I kommentarerna till Tips till Master Google Chrome du berättade för oss att publicera mer Chrome tips. Denna artikel har fem Chrome tips som du kanske inte har hört talas om innan.
Dessa små tips för att hjälpa dig i ditt dagliga Chrome rutin, de kan snabba upp saker och ting ytterligare, eller markera en funktion som kan hjälpa dig på annat sätt.
Inte allt kan tyckas vara användbara på andra sidan, eftersom det beror till stor del på hur du använder Googles webbläsare. Låt oss börja med tips samling.
1. Dra och Släpp ner filer
Vet du förmodligen att det är möjligt att köra nedladdade filer direkt genom att dubbelklicka på dem i webbläsaren. Du kan också klicka på nedpilen bredvid den nedladdade filen för att öppna den mapp filen har sparats. Vad du kanske inte vet är att du kan dra och släppa filen.
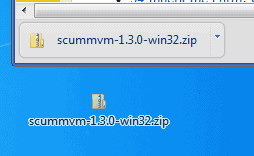
Om du drar och släpper ner de filer kopieras till den nya plats, till exempel skrivbordet eller en annan mapp. Du kan även dra och släppa nedladdningar till program som e-postklienten Thunderbird.
2. Lägga Till, Redigera Sökmotorer
Chrome använder Sök på Google som standardsökmotor. Du kan lägga till och redigera sökmotorer med en höger-klicka på Chrome-postadress bar och välja Redigera Sökmotorer eller genom att klicka på Meny > Inställningar > Hantera Sökmotorer.
Du kan lägga till nya sökmotorer på följande sätt: gå till sökmotorn i Chrome och gör en sökning för en mandatperiod, som du enkelt kan beläget i urlbar, till exempel TEST. Kopiera adressen och öppna sökmotorn alternativ i Chrome, som beskrivs ovan.

Klistra in url-adressen i adressfältet i en ny sökmotor, och ersätta TEST med %s. Lägga till ett namn för den sökmotor och sökord. När du vill att sökning på sökmotorn, du helt enkelt skriva in sökordet först och sedan sökfrasen.
Exempel:
Namn: Bing
Sökord: b
Url: http://www.bing.com/search?q=%s&go=&form=QBLH
3. Enhetskonvertering
Chrome kan konvertera enheter om du till höger i adressfältet. Bara ange en term som 10 meter i tum, 1000 km i km eller 4+10 och du kommer att få de resultat som visas i listan i fönstret som öppnas.

Detta fungerar bara om förslagen är aktiverat i webbläsaren (där de är som standard).
4. Kortkommandon
Chrome har snabbtangenter för många verksamheter som är oftast snabbare att använda än att använda musen. Här är en lista över kortkommandon för Chrome som jag använder hela tiden.
- Ctrl-F, Öppnar Hitta formen
- Ctrl-T, Öppnar en ny flik
- Ctrl-Shift-Del, Öppnar Rensa webbinformation fönster
- Skift-Esc, Öppnar aktivitetshanteraren i Chrome
- Alt-Hem, Öppnar en hemsida på den aktiva fliken
- Ctrl-Enter, Lägger till www .kom till adress i urlbar automatiskt
- Ctrl-Shift-V, Kopiera innehållet från Urklipp utan formatering
5. Ändra zoomnivån
Visste du att det är möjligt att ändra den globala zoom nivå och en sida-bara zoom-nivå i Chrome?
För att ändra zoomnivån för en specifik sida, kan du använda kortkommandot Ctrl+ och Ctrl+ -. Dessa nya zoom-nivåer är inställda för domänen, och kommer att hålla även efter att du stänger webbläsarfönstret.
Global zoom nivåer på andra sidan hanteras i Chrome preferenser. Klicka på Skiftnyckel-ikonen och välj Alternativ för att öppna inställningar för webbläsaren. Klicka på Under Huven och hitta Innehåll på Webben avsnitt där.

Du kan ändra zoom-nivå och standard teckenstorlek som ska användas för alla webbplatser.
Utgående
Har ett Google-Chrome-tips för din egen som du vill lägga till i den här samlingen? Låt oss veta i kommentarerna.