Van Microsoft Windows-10-besturingssysteem ondersteunt een hele reeks van biometrische aanmelding en verificatie-opties.
In plaats van het hebben van in te loggen met het typen van een gebruikersnaam en wachtwoord, Windows 10 gebruikers kunnen gebruik maken van hun vingerafdruk, gezicht, of andere biometrische gegevens om in te loggen.
Microsoft noemt deze biometrische tekenen in de opties van Windows Hallo, en ze zijn alleen beschikbaar als op het apparaat de hardware ondersteunt.
Bijvoorbeeld, om in te schrijven in het gebruik van gezichtsherkenning het toestel zou toegang moeten hebben tot een (IR) camera, terwijl een fingerprint reader nodig zou zijn om het aanmelden met behulp van uw vingerafdruk.
Configureren Van Windows Hallo
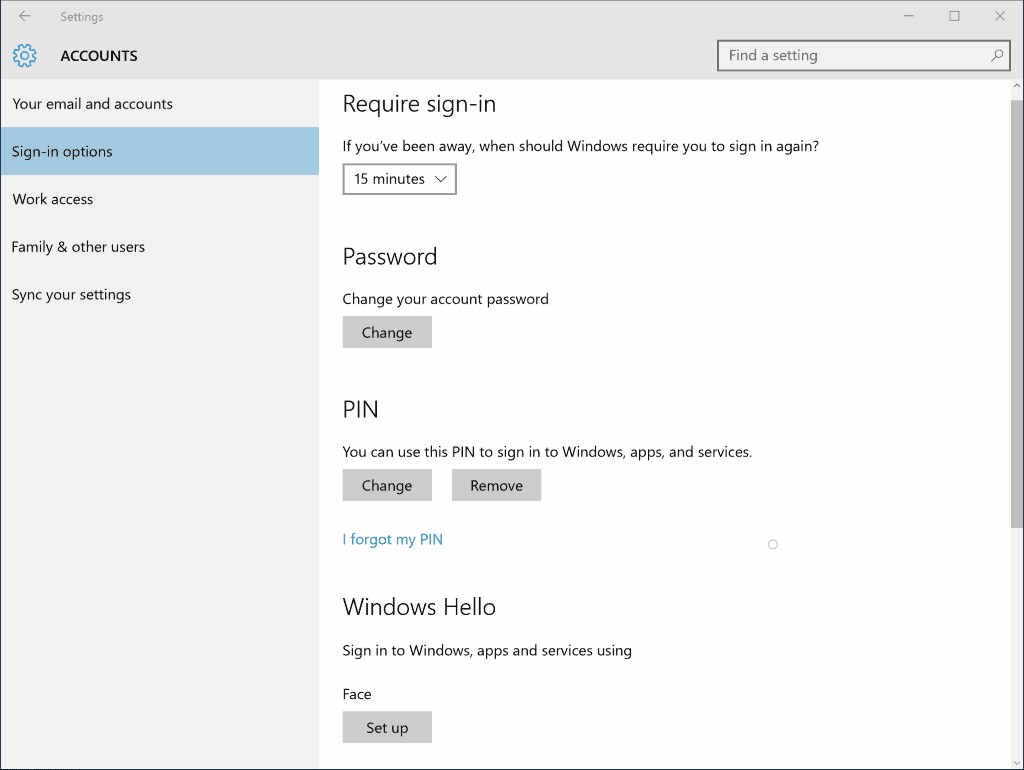
U moet het volgende doen om Windows te configureren Hallo functionaliteit op een apparaat:
- Tik op de Windows-toets en selecteert u de Instellingen van de toepassing koppeling van de opties weergegeven. U kunt ook gebruik maken van de sneltoets Windows-ik open de Instellingen-app direct.
- Ga naar Accounts > Sign-in Opties.
- Eerste ding dat u hoeft te doen is een nieuwe PIN-als het wordt gebruikt als een fallback optie in het geval dat de biometrische aanmelden mislukt.
- Zoek Windows Hallo op dezelfde pagina daarna, en klik op set up naast één van de beschikbare biometrische authenticatie opties.
- Volg de instructies op het scherm om de installatie te voltooien. Voor gezichtsherkenning, kijk gewoon naar de camera als u daartoe geïnstrueerd wordt om het proces te voltooien.
Afhankelijk van de hardware van uw apparaat mogelijkheden, ziet u mogelijk geen, één of meerdere opties om het gebruik van biometrische identificatie te verifiëren op het apparaat.
Let op: u kunt alleen het inschakelen van Windows-Hallo, als het apparaat ondersteuning biedt voor minimaal één optie, en als de functie niet is uitgeschakeld door de systeembeheerder.
Zo ver als wat er gebeurt in de achtergrond tijdens de set-up proces: Windows maakt een vertegenwoordiging van de vastgelegde gegevens, versleuteld en opgeslagen op het apparaat. Deze gegevens zijn niet de foto van een gebruiker, de iris of een vingerafdruk, maar de data die is gebruikt om het te herkennen.
U kunt meer lezen over Windows Hallo en privacy op de website van Microsoft.
Verbeterde Anti-Spoofing voor Windows 10
Verbeterde Anti-Spoofing is een optionele beveiligingsfunctie die is niet standaard ingeschakeld. Gezichtsherkenning op Windows-10 maakt gebruik van algoritmes om te bepalen of wat is in de voorkant van de camera een foto of een echt mens.
U kunt het verbeteren van de detectie door het inschakelen van verbeterde anti-spoofing opties die het apparaat ondersteunt.
U hebt twee opties voor het verbeteren van de veiligheid van de biometrische sign-in process: met het Beleid van de Groep of het Windows-Register.
Zorgen Voor Verbeterde Anti-Spoofing: Groepsbeleid

U kunt de beveiliging inschakelen functie met de groepsbeleid-Editor.Houd er rekening mee dat de groepsbeleid-Editor is alleen beschikbaar voor professional of Enterprise-versies van Windows 10. Als u een foutbericht te starten, gaat u naar het Register methode hieronder.
De volgende stappen zijn nodig:
- Tik op de Windows-toets, typ gpedit.msc en druk op enter.
- Gebruik de hiërarchie aan de linkerkant om te navigeren naar de volgende map: Computer Configuration > Administrative Templates > Windows-Onderdelen > Biometrie > gelaatstrekken
- Dubbelklik op het beleid “Gebruik verbeterde anti-spoofing wanneer het beschikbaar is”.
- In het venster dat opent, zet het beleid in op ingeschakeld en klik op de ok-toets achteraf.

Dit maakt de functie, en Windows zal gebruik maken van het vanaf dat moment op voorwaarde dat het toestel dit ondersteunt. Er is helaas geen indicatie of dat het geval is of niet.
Als u deze instelling inschakelt, Windows zal vereisen dat alle gebruikers van het apparaat tot het gebruik van anti-spoofing voor het gezicht, op apparaten die dat ondersteunen.
Als u deze instelling uitschakelt, verbeterde anti-spoofing is uitgeschakeld voor alle gebruikers op het apparaat en ze zullen niet in staat zijn om het aan te zetten.
Schakel de functie uit te schakelen nogmaals, herhaal de hierboven beschreven stappen, maar wijzigt de status van het beleid op uitgeschakeld of niet geconfigureerd.
Zorgen Voor Verbeterde Anti-Spoofing: Windows-Register

De functie kan worden ingeschakeld met behulp van de Windows Registry.
- Tik op de Windows-toets, type regedit.exe en druk op de Enter-toets.
- Het bevestigen van de UAC-prompt wordt weergegeven.
- Gebruik de sleutel structuur aan de linkerkant om te navigeren naar de volgende sleutel: HKEY_LOCAL_MACHINESOFTWAREPoliciesMicrosoftBiometrieFacialFeatures
- Als Biometrie niet bestaat, klik met de rechtermuisknop op Microsoft en selecteer Nieuw > Sleutel uit het menu. Geef de sleutel de naam van Biometrie en druk op enter.
- Als FacialFeatures niet bestaat, klik met de rechtermuisknop op Biometrie en selecteer Nieuw > Sleutel uit het menu. Geef de sleutel de naam FacialFeatures en druk op enter.
- Rechts-klik op FacialFeatures daarna en selecteer Nieuw > Dword (32-bits) – Waarde.
- De naam van het EnhancedAntiSpoofing.
- Dubbelklik op de nieuwe preferente daarna, en stel de waarde in op 1.
Dit maakt het mogelijk verbeterde anti-spoofing behulp van het Windows Register. De wijziging ongedaan maken, wissen met de toets of stelt u de waarde op 0 in plaats van 1. (via het Maken van Tech Makkelijker)