File History (filhistorik) är en säkerhetsfunktion i Windows-operativsystem som säkerhetskopierar viktiga filer automatiskt när det är aktiverat så att de kan återställas vid ett senare tillfälle.
Funktionen, som introducerades i Windows 8 och även en del av Windows-10, är inte aktiverad som standard på Microsofts senaste operativsystem.
Det är oklart varför så är fallet, men den mest sannolika förklaringen är att det krävs en sekundär enhet eller plats i nätverket som de säkerhetskopierade data måste lagras någonstans (det är faktiskt möjligt att använda Filen Historia utan en andra enhet).
File History (filhistorik) är en användbar funktion om ingen annan hjälp av säkerhetskopiering används på systemet. Samtidigt som den kan användas för att återställa filer, kan den inte användas för att återställa operativsystemet om det slutar fungera.
File History (filhistorik) på Windows-10
File History (filhistorik) är inte aktiverade på Windows-10 som standard, och det första som du behöver göra är att ställa upp i appen Inställningar.

För att aktivera Fil-Historia, gör följande:
- Använd kortkommandot Windows-i för att öppna Inställningar.
- Byt till Uppdatering & Säkerhet – > Säkerhetskopiering.
- Där hittar du “Backa upp med hjälp av File History” – alternativet.
- Klicka på “lägga till en enhet” för att lägga till en lokal enhet eller nätverksenhet för användningen av den funktionen.
- Windows 10 söker av alla anslutna enheter och visar dem i en lista på skärmen. Välj en enhet som du vill använda.
- Du kommer att märka att funktionen är inställd på “på” efteråt automatiskt.
File History (filhistorik) kommer att skapa en FileHistory-mappen i roten läge i enheten automatiskt och säkerhetskopiera alla filer till det.
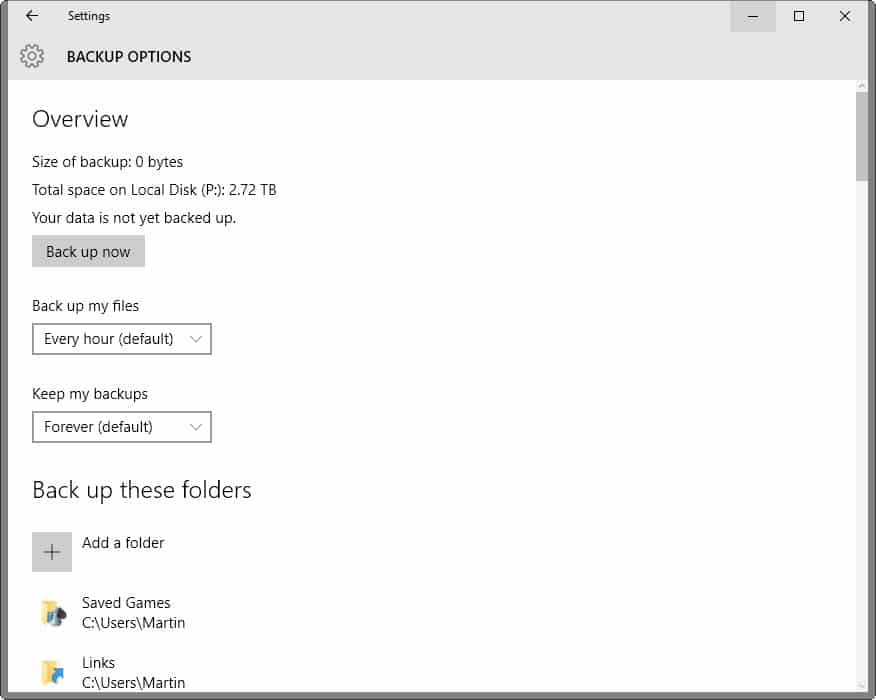
Klicka på fler alternativ länk för att konfigurera funktionen. Standardinställningarna är följande:
- Säkerhetskopiera filer varje timme.
- Säkerhetskopior för evigt.
- Tillbaka upp följande mappar: Sparade Spel, Länkar, nedladdningsbara filer, Favoriter, Kontakter, OneDrive, Skrivbord, Sökningar, Musik, Videor, Sparade Bilder, Offentliga Videor, Kameran Rulla, Offentliga Musik, Dokument, Offentliga Dokument, Bilder, Delade Bilder, Arbetsyta, och alla mappar under den aktuella användarkontot.
Du kan ändra backup intervall mellan “var 10: e minut” till “dagligen”, och backup lagring tid mellan “tills utrymmet behövs” och för evigt.
Alla mappar som säkerhetskopieras filerna från som standard kan tas bort, och du kan lägga till egna mappar på toppen av det. Är det vettigt att gå igenom notering eftersom det är mycket troligt att du inte behöver filerna säkerhetskopieras i alla valda mappar, och att det är sannolikt att vissa mappar ingår inte som du vill att filer säkerhetskopieras från regelbundet.
Borttagning process är långsam, som den mapp som uppgifterna uppdateras varje gång du tar bort en mapp från listan.
Återställa filer manuellt
Windows erbjuder flera sätt att återställa filer säkerhetskopierade filen historia har. Förmodligen den enklaste av dem alla är att höger-klicka på en fil i Utforskaren för att välja “återställ tidigare versioner” alternativ som visas i menyn.
Växla till föregående versioner i fönstret som öppnas, eller, och det är ett annat alternativ för att komma till menyn, högerklicka på filerna och välj egenskaper manuellt i stället för att få tillgång till samma meny.
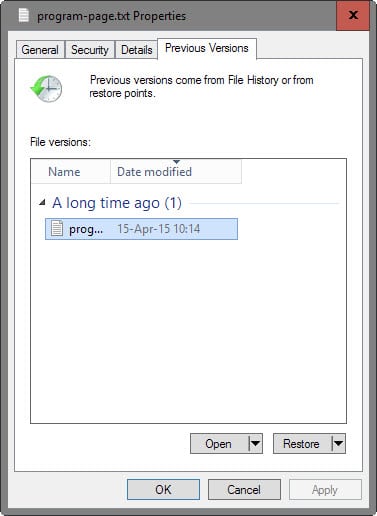
Windows listas alla sparade filen versioner i gränssnittet, och de två huvudsakliga alternativ för att öppna en tidigare version av filen eller återställa det direkt.
Du kan också klicka på piltangenterna bredvid två knappar för att “öppna fil Historik”, eller “återställa det till en egen plats”.
Avslutande Ord
File History (filhistorik) är en fil-baserat program för säkerhetskopiering som är inbyggd i nya versioner av Windows-operativsystemet. Samtidigt användbart i sig själv, det bör inte vara enda sättet att säkerhetskopiera data på systemet så det kommer inte hjälpa dig att återställa Windows om det inte går att starta eller om du stöter på andra operativsystem relaterade fel.
För filer även om det är användbart eftersom det lägger fil-versionining till operativsystemet, förutsatt att du lägger till rätt mappar till listan över övervakade kataloger.
Nu har du: har du använda file History (filhistorik) eller annan lösning för säkerhetskopiering?