De nombreux sites web exigent que les utilisateurs d’inscription avant que les services ne peuvent être pleinement utilisés.
Alors que cela fait souvent de sens, par exemple pour l’identification de l’utilisateur, il est parfois utilisé dans le seul but de s’emparer de données de l’utilisateur et la vente de ces informations au plus offrant ou de l’affichage ciblé (mieux rémunérés) de la publicité.
Mais peu importe la raison, il est toujours une nuisance pour les utilisateurs qui ont à entrer dans la même – vrai ou faux – données de plus et plus de nouveau. Il est conseillé d’utiliser différents mots de passe sur les sites, mais de nombreux sites ont besoin d’autres données comme le nom, le prénom, un code postal ou une situation, ou même un numéro de téléphone.
L’add-on Firefox InFormEnter essaie de limiter les nuisances en offrant des options pour enregistrer et coller des données de formulaire dans les formulaires web.
Il affiche une icône dans le navigateur que vous pouvez utiliser pour activer ou désactiver rapidement. Ceci est utile, car de la façon dont il vous fournit les options quand il est activé.
Si InFormEnter est active, elle affiche une petite icône à côté de n’importe quel formulaire web. Cette icône peut être utilisé pour choisir les données précédemment enregistrées qui sera ensuite collé automatiquement dans le formulaire.
Firefox add-on permet l’utilisation de profils pour fournir l’accès à des ensembles de données différents. Il est possible de créer un peu de profils, par exemple, de faux, d’affaires ou privés, et de basculer entre eux en fonction de vos besoins et du site web ou du service auquel vous avez souscrit.
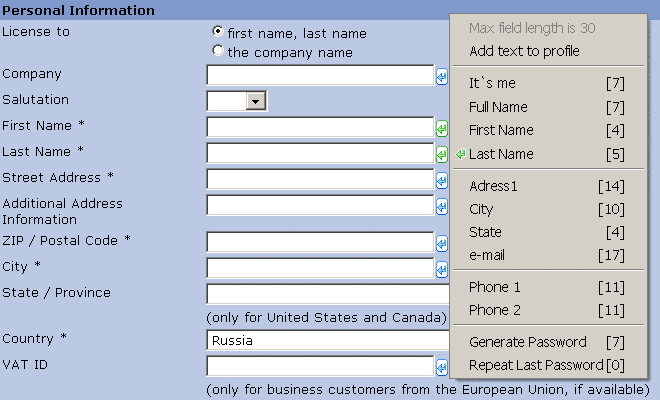
Après l’installation de l’add-on, il est important d’entrer dans la première forme de données dans les options, qui est le moyen le plus pratique de le faire. Pensez à ce que votre premier profil que vous créez pour une utilisation dans Firefox.
Il y a déjà quelques entrées dans le profil comme le Prénom, Nom ou de la Ville, mais parce qu’ils ne correspondent pas à ce que vous entrez, vous avez besoin de les supprimer et d’entrer vos propres données.
Ceci est accompli en ajoutant les informations de chaque élément et de séparer les données à partir du menu des titres. Le Prénom d’entrée serait changé à John#Prénom par exemple.
Alors que c’est la meilleure façon de saisir les données, il est également possible d’ajouter des données après la saisie dans un formulaire.
Toutefois, cela permettrait d’ajouter un nouveau paramètre (comme le Nom ou le Prénom) pour le logiciel. Donc, pour surmonter ce problème, vous pouvez utiliser la même mise en forme utilisée dans les options.
Un nouveau numéro de téléphone doit être entré comme 0000#de téléphone. Cela ajoute du téléphone paramètre dans le menu et remplissez 0000 lorsqu’il est sélectionné à partir du menu.
Le module est livré avec deux raccourcis clavier. [Insérer] pour ouvrir automatiquement le menu pour choisir une entrée de tout [CTRL] insérez le texte à la position du curseur.
Il ya quelques conseils supplémentaires pour la page de profil:
- Une ligne dans la zone de texte sera un élément de menu
- Utilisez le # pour séparer l’entrée de texte et un élément de menu nom
- Utilisez #GP:[N]#[Menu nom de l’élément] pour Générer le Mot de passe (pass longueur=N)
- Utilisez #RLP#[Menu nom de l’élément] pour Répéter le Dernier Mot de passe
- Utilisez le #RS# pour insérer un séparateur de menus
- Utilisation double # (##) à entrée unique # en forme
- Utiliser des doubles @ (@@) afin de briser la ligne dans les zones d’édition multiligne
Le marqueur de position peut être modifiée dans les options. La valeur par défaut marqueur de position est derrière chaque formulaire qui peut avoir pour résultat qu’une nouvelle ligne est ajoutée à la forme. Les autres options comprennent de raccourcir le formulaire, de sorte que le marqueur peut être placé dans la même ligne ou à faire flotter le marqueur.