Om en dator som kör använder flera nätverkskort, säger en Ethernet-anslutning och en Wi-Fi-anslutning, använder prioriteringar för att avgöra vilken adapter för att använda.
Observera: följande guide för Windows-10, men det bör fungera på tidigare versioner av Windows lika bra för det mesta.
Windows 10 gör ett tillräckligt bra jobb vanligtvis när det gäller att välja rätt nätverkskort om flera alternativ finns tillgängliga. Ibland om Windows kan få det fel, eller du kanske vill prioritera i en annan adapter än den som valts av Windows.
Med tanke på att du kan ha en hel del adaptrar installerade — tror Ethernet, trådlöst, VPN, och virtuella maskiner-du kan behöva justera manuell prioritet.
Ändra Nätverkskort Prioriteringar i Windows 10
Du har två alternativ för att ändra adapter prioriteringar i Windows-10. Du kan antingen använda PowerShell för att, eller navigera på din väg genom en serie av nätverksgränssnitt menyer för att göra det samma.
Jag föredrar PowerShell, eftersom det är enklare och ger dig en bättre överblick av allt. Så, låt oss börja där.
PowerShell Sätt
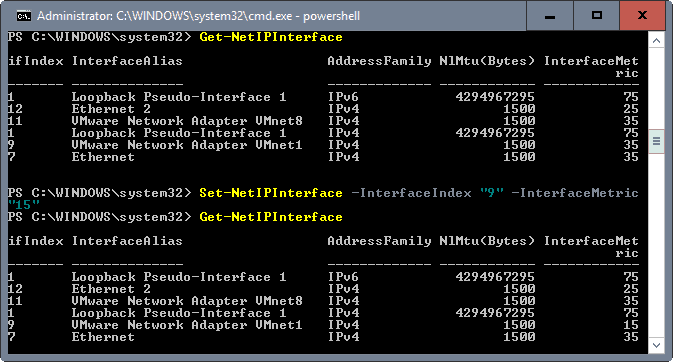
Första du behöver göra är att öppna ett nytt förhöjda PowerShell-prompten:
- Tryck på Windows-tangenten på tangentbordet, typ powershell, håll ner Shift och Ctrl och klicka på Windows PowerShell-länken som visas.
Detta öppnar en förhöjd PowerShell-prompten. Observera att du kan också starta PowerShell från en upphöjd kommandotolk fönster genom att skriva powershell. Skärmdumpen ovan visar hur gränssnittet ser ut som när det görs på det sättet.
Det första kommandot som du vill köra är Få-NetIPInterface. Här visas alla nätverkskort, deras gränssnitt index, och gränssnittets mått.
Indexet är ett unikt nummer för varje adapter, metriska prioriteringen av denna adapter. Också, den listar alla adapter känd av Windows vid den tidpunkten.
För att ändra prioritet för en adapter, titta på InterfaceMetric kolumn. Windows listor prioritering av adaptern, och prioriteringar av alla andra adaptrar.
Kör kommandot Set-NetIPInterface -InterfaceIndex “Index adaptern som du vill ändra prioriteten för en” -InterfaceMetric “nya prioriterade av-adapter”.
Exempel: Set-NetIPInterface -InterfaceIndex “11” -InterfaceMetric “90”
Detta ändrar prioriteringen av adapter 11 till värdet 90.
Adaptrar med en lägre InterfaceMetric antalet prioriteras över adaptrar som har ett högre nummer.
Använda kommandot Get-NetIPInterface att lista adapter information bordet igen för att bekräfta ändringen.
Gränssnittet metod
Om du föredrar att använda ett grafiskt användargränssnitt, du kan göra det också. Observera att det krävs en hel del för att klicka, och är inte så enkelt som att PowerShell-metoden.
Den främsta anledningen till det är att du inte får en översikt över alla nätverkskort prioriteringar i det grafiska användargränssnittet.
Medan du kan i teorin kontrollera värdet för varje adapter individuellt, detta skulle innebära ännu mer genom att klicka och rekommenderas inte. Jag föreslår att du kör följande PowerShell-kommandot Get-NetIPInterface att få en läsning på dem direkt.
Steg 1: Tryck på Windows-tangenten, skriv ncpa.cpl och tryck på Enter-tangenten för att komma igång. Detta öppnar nätverksanslutningar notering.
Steg 2: Höger-klicka på det kort som du vill ändra prioritet för och välj Egenskaper från snabbmenyn. Detta öppnar fönstret egenskaper av adapter.
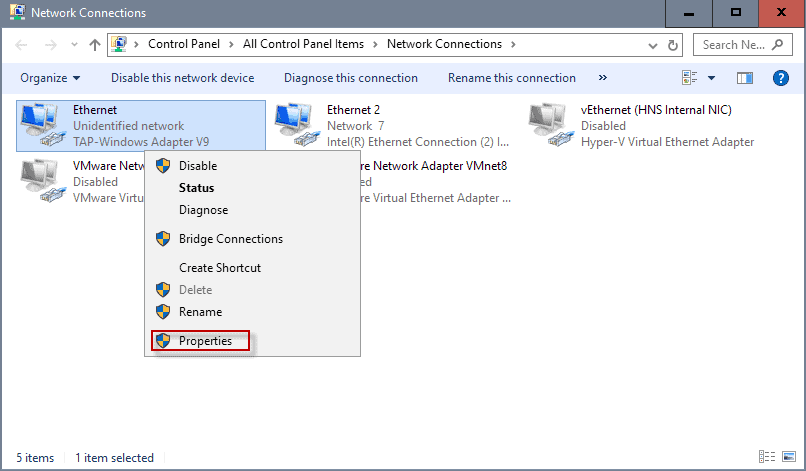
Steg 3: Leta upp Internet Protocol Version 4 (TCP/IPv4), markera den och klicka på knappen Egenskaper. Obs: Om din anslutning är IPv6, välj Internet Protocol Version 6 (TCP/IPv6) i stället.

Steg 4: Hitta knappen Avancerat på nästa i fönstret som öppnas och klicka på den.

Steg 5: Det du hittar Gränssnitt metriska nära botten. Ta bort markeringen från Automatiskt mått i rutan och skriv in en ny anpassade Gränssnitt metriska nummer. Se till att du väljer ett värde av 2 eller högre, 1 är reserverad för loopback adapter.
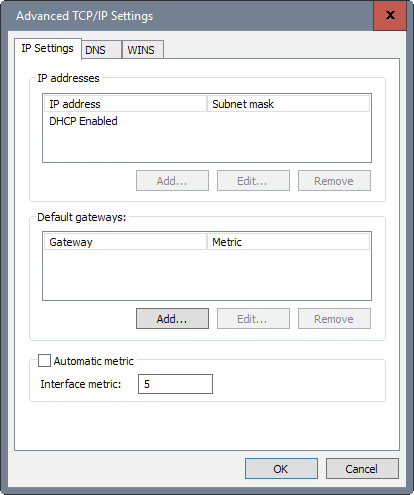
Steg 6: Klicka på ok och upprepa processen för något annat nätverkskort som du vill ändra prioriteringen för.
Jag föreslår att du kontrollera prioriteringar med hjälp av PowerShell-kommandot som används ovan.
Nu är Du: Hur många kort är installerat på din PC?