Si un ordinateur exécutant utilise plusieurs cartes réseau, une connexion Ethernet et une connexion Wi-Fi, il utilise des priorités pour déterminer quelle carte utiliser.
Remarque: Le guide suivant pour Windows 10, mais il devrait fonctionner sur les versions précédentes de Windows aussi bien pour la plupart.
Windows 10 fait un assez bon travail habituellement quand il s’agit de choisir la bonne carte réseau si plusieurs options sont disponibles. Parfois, si Windows peut se tromper, ou vous pouvez donner la priorité à un autre adaptateur que celui choisi par Windows.
Considérant que vous pouvez avoir assez peu de cartes installées, pense Ethernet, sans fil, VPN, et des machines virtuelles — vous devrez peut-être ajuster la priorité manuel.
Changement de Carte Réseau Priorités dans Windows 10
Vous avez deux options pour adaptateur de changement des priorités dans Windows 10. Vous pouvez soit utiliser PowerShell pour cela, ou à naviguer sur votre chemin à travers une série de réseau de l’interface des menus à faire de même.
Je préfère PowerShell, comme il est plus facile et vous donne une meilleure vue d’ensemble de tout. Donc, permet de commencer par là.
Le PowerShell Façon
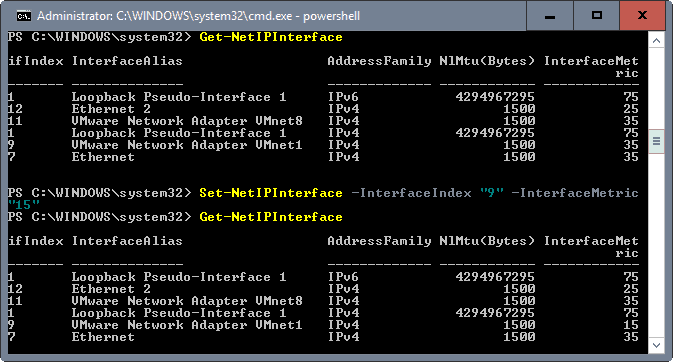
La première chose que vous devez faire est d’ouvrir un nouvel élevée invite de PowerShell:
- Appuyez sur le Windows sur la touche sur le clavier, tapez powershell, maintenez les touches Maj et Ctrl, puis cliquez sur le Windows PowerShell lien qui est affiché.
Cela ouvre une élévation de l’invite de PowerShell. Notez que vous pouvez aussi lancer PowerShell à partir d’une fenêtre d’invite de commandes en tapant powershell. La capture d’écran ci-dessus montre la façon dont l’interface ressemble quand on fait de cette manière.
La première commande que vous souhaitez exécuter est d’Obtenir-NetIPInterface. Cette affiche toutes les cartes réseau, leur numéro d’index de l’interface, et la métrique de l’interface.
L’indice est un numéro unique de chaque carte, la métrique, la priorité de cette carte. Aussi, il répertorie tous les adaptateur connu par Windows à ce point dans le temps.
Pour changer la priorité d’un adaptateur, regardez la InterfaceMetric colonne. Windows listes de priorité de la carte, et les priorités de toutes les autres cartes.
Exécutez la commande Set-NetIPInterface -InterfaceIndex “Index de la carte que vous souhaitez modifier la priorité d'” -InterfaceMetric “nouvelle priorité de la carte”.
Exemple: Set-NetIPInterface -InterfaceIndex “11” -InterfaceMetric “90”
Cela modifie la priorité de l’adaptateur 11 de la valeur 90.
Adaptateurs avec une baisse de la InterfaceMetric nombre ont la priorité sur les cartes qui ont un nombre plus élevé.
Utilisez la commande Get-NetIPInterface pour répertorier les informations de la carte de la table à nouveau pour vérifier le changement.
La méthode de l’interface
Si vous préférez utiliser une interface utilisateur graphique, vous pouvez le faire aussi bien. Noter qu’il nécessite un peu de clic, et n’est pas aussi simple que PowerShell méthode.
La principale raison pour cela est que vous n’avez pas obtenir un aperçu de toutes les cartes réseau des priorités dans l’interface utilisateur graphique.
Alors que vous pouvez, en théorie, vérifiez la valeur de chaque carte individuellement, cela signifie encore plus de cliquant et n’est pas recommandé. Je vous suggère d’exécuter la commande PowerShell Get-NetIPInterface d’obtenir une lecture sur les personnes directement.
Étape 1: Appuyez sur le Windows-clé, tapez ncpa.cpl et frapper la touche Entrée pour commencer. Cela ouvre la liste des Connexions Réseau.
Étape 2: faites un clic Droit sur la carte que vous souhaitez modifier la priorité pour, et sélectionnez Propriétés dans le menu contextuel. Cela ouvre la fenêtre de propriétés de la carte.
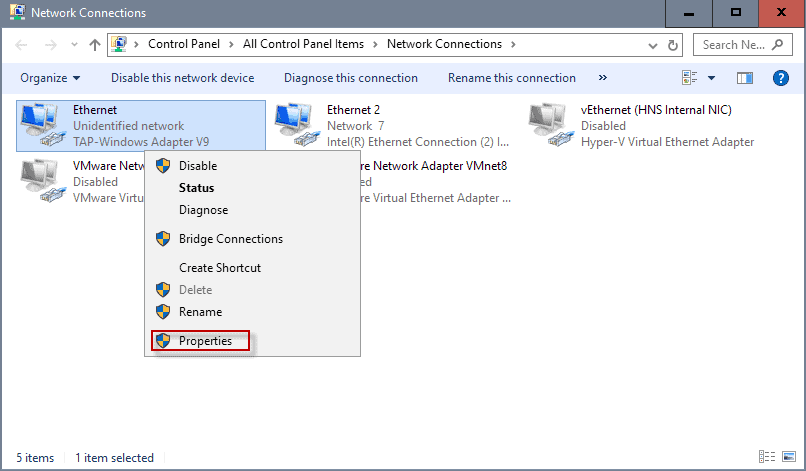
Étape 3: Recherchez Protocole Internet Version 4 (TCP/IPv4), sélectionnez-le et cliquez sur le bouton Propriétés. Remarque: Si votre connexion IPv6, sélectionnez Protocole Internet Version 6 (TCP/IPv6) à la place.

Étape 4: repérer le bouton Avancé dans la fenêtre suivante qui s’ouvre et cliquez sur.

Étape 5: vous Y trouverez Interface métrique près du fond. Retirez la coche de la métrique Automatique de la boîte, et entrez une nouvelle Interface métrique nombre. Assurez-vous que vous sélectionnez une valeur de 2 ou plus, comme 1 est réservé à la carte de bouclage.
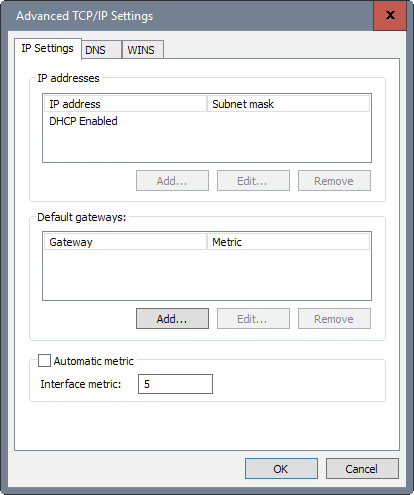
Étape 6: Cliquez sur ok et répétez le processus pour tous les autres de la carte réseau que vous souhaitez modifier la priorité.
Je vous suggère de vérifier les priorités à l’aide de la commande PowerShell ci-dessus.
Maintenant, Vous: Combien de cartes sont installées sur votre PC?