10 Façons de libérer de l’espace sur le disque dur sur Windows répertorie dix méthodes pour analyser et clair utilisé l’espace de disque dur sur un ordinateur Windows systèmes.
Alors que vous pourriez dire que ce guide n’est plus nécessaire, comme nous sommes à l’ère de la Téraoctet de disque dur, je suis pas d’accord.
Tout d’abord, les vieux ordinateurs exécutant Windows ne peut pas utiliser un Téraoctet de disque que le disque dur principal du système. Deuxièmement, les Lecteurs de l’État Solide, tandis que lentement accélérer le rythme en ce qui concerne le stockage, sont principalement utilisés comme 512 Gigaoctet ou moins de lecteurs. Dans certains cas, les ordinateurs peuvent avoir un 120 Gigaoctets de disque SSD ou même moins que le principal système de disque.
Si vous découvrez Microsoft le plus récent de la Surface de l’appareil, la Surface Pro 4, vous remarquerez que les deux modèles sont livrés avec 128 go de stockage seulement.
Dernière mais pas moins, même si votre ordinateur dispose de beaucoup d’espace, vous pouvez libérer de l’espace disque de toute façon car la plupart sont des poids morts.
10 Façons de libérer de l’espace sur le disque dur sur Windows
L’après dix méthodes peuvent être utilisées en conjonction les uns avec les autres, ou individuellement.
Analyser l’espace disque
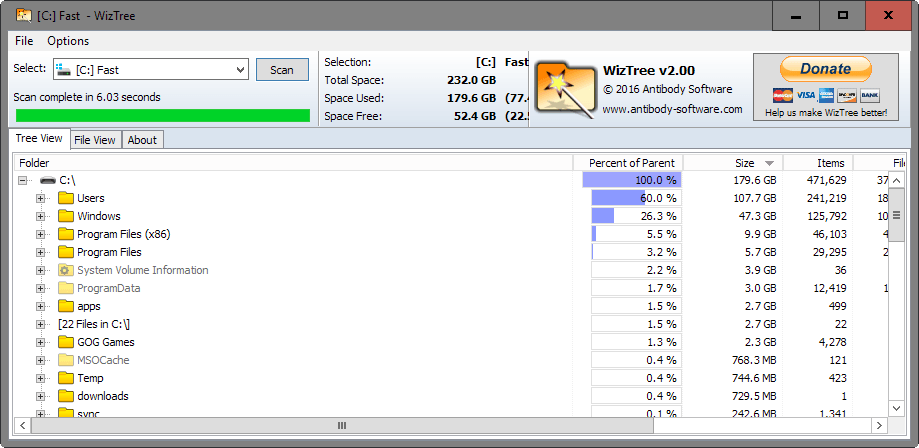
La première chose que vous pouvez faire est d’analyser l’espace disque. Cela vous donne une assez bonne image des plus grands délinquants de l’espace-sage.
J’aime utiliser WizTree pour cela, mais il ya beaucoup de solutions de rechange telles que TreeSize Gratuit, l’Analyseur de Disque de CCleaner, ou Xinorbis.
WizTree propose deux modes d’affichage qui sont à la fois utiles. La Vue de l’arborescence affiche une arborescence de dossiers et de fichiers triés du plus grand au plus petit. Affichage du fichier d’autre part met l’accent sur les fichiers uniquement. Les deux sont utiles pour déterminer les dossiers et les fichiers à utiliser beaucoup d’espace.
Vous pouvez sauter des méthodes ci-dessous qui sont les plus lucratifs quand il s’agit de libérer de l’espace disque. Si vous apercevez un de 16 Gigaoctets de Fichier de Page par exemple, vous voudrez peut-être commencer par réduire.
Précédente de Windows installations / Mises à jour de Nettoyage

Lorsque vous mettez à niveau Windows vers une nouvelle version, une copie de l’ancienne version est conservée pour une période de temps. Ceci est fait pour vous donner la possibilité de restaurer l’ancienne version en cas de questions ou êtes pas satisfait avec la nouvelle version de Windows. Cette copie peut prendre plus d’une dizaine de Gigaoctets d’espace de stockage.
C’est un peu différent pour les mises à jour. Lorsque vous installez des mises à jour, des vieux des mises à jour ou des fichiers peut devenir inutile, car ils sont remplacés par de nouveaux fichiers.
Windows conserve ces aussi et de ne pas les supprimer. Les mises à jour de nettoyage se réfère à la suppression obsolète mise à jour des fichiers qui ne sont plus nécessaires.
Remarque: si vous supprimez les anciens fichiers d’installation de Windows ou d’anciennes mises à jour, vous n’avez pas d’option pour aller plus en arrière. Il est suggéré d’utiliser le système d’exploitation pour un temps avant l’exécution de ces opérations de nettoyage.
- Appuyez sur le Windows-clé, tapez Nettoyage de Disque et appuyez sur entrée.
- Confirmer l’invite UAC qui est affiché.
- Sélectionnez le disque dur principal (c généralement), et cliquez sur ok. Cela vient uniquement si plus d’une lettre de lecteur est utilisé par les périphériques de stockage.
- Cliquez sur “nettoyer les fichiers système” lorsque le Nettoyage de Disque fenêtre pop-up.
- Sélectionnez le disque à nouveau, et cliquez sur ok.
Chaque entrée est répertorié avec le disque de l’espace qu’il occupe actuellement. Alors que vous pouvez les contrôler tous, il est suggéré de vérifier uniquement les éléments que vous savez que vous n’avez pas besoin de plus.
Sélectionnez “installation précédente de Windows(s)” pour effacer les anciens fichiers d’installation de Windows, et “mise à Jour de Windows Cleanup” pour supprimer les anciens fichiers qui ne sont plus nécessaires.
Vous pouvez également vouloir envisager la suppression des fichiers journaux du système, des décharges, et les fichiers temporaires.
Patch Cleaner est un programme tiers que vous pouvez utiliser pour supprimer les anciennes mises à jour ne sont plus nécessaires.
Fichier d’échange

Le fichier d’échange, situé à x:pagefile.sys où x est la lettre de lecteur, peut apparaître comme une relique du passé pour vous, surtout si vous avez beaucoup de mémoire installée. Il est utilisé pour la mise en cache, et à l’aide d’un fixe ou dynamique quantité d’espace disque pour que.
Il peut être assez grande, de 8 Gigaoctets par défaut, ce qui n’est généralement pas nécessaire.
- Utilisez le raccourci clavier Windows de Pause pour ouvrir le Panneau de Contrôle du Système de l’applet.
- Sélectionnez Paramètres Système Avancés lorsqu’elle s’ouvre.
- Cliquez sur le bouton paramètres sous des Performances lorsque la fenêtre Propriétés Système s’ouvre.
- Passer à l’onglet avancé et cliquez sur le bouton modifier sous Mémoire Virtuelle.
Cette affiche tous les disques durs connectés à l’ordinateur et de la taille du fichier d’échange pour chaque lecteur. Vous pouvez changer la taille du fichier d’échange par la sélection d’un disque, le passage à la taille personnalisée, et en ajoutant de la taille initiale et la taille maximale des valeurs. Vous pouvez également envisager de désactiver le fichier d’échange pour les disques durs secondaires.
À titre d’exemple: sur un ordinateur avec 16 Gigaoctets de RAM, j’ai réglé la taille de fichier d’échange sur le lecteur c de 2 giga-octets, et désactivée sur tous les autres lecteurs. Cela a bien fonctionné et je n’ai remarqué aucun problèmes à l’aide de l’ordinateur de cette façon. La première taille de fichier d’échange était de 8 Gigaoctets sur l’ordinateur, ce qui signifie que j’ai repris 6 Gigaoctets d’espace disque.
Hibernate

Hibernate est un pouvoir de l’état dans lequel tout ce qui est ouvert à l’heure est enregistrée sur le disque. L’idée est de charger à nouveau le contenu à partir d’un disque lorsque l’ordinateur est tiré, la prochaine fois, de sorte que vous pouvez reprendre exactement là où vous l’avez laissé.
Les données sont enregistrées dans le fichier hiberfil.sys. De toute évidence, il n’a guère de sens pour vous de désactiver l’Hibernation si vous utilisez la fonctionnalité. Si vous n’avez pas cependant, vous permettra de libérer des Giga-octets d’espace disque par la désactivation de la fonctionnalité.
- Appuyez sur le Windows-clés, type de cmd.exe, maintenez la touche Ctrl et la touche Shift enfoncée et appuyer sur entrée.
- Confirmer l’invite UAC qui s’affiche.
- Cela ouvre une invite de commande élevée.
- Pour désactiver la mise en veille prolongée, exécutez la commande powercfg.exe -h off.
- Pour l’activer de nouveau, exécutez la commande powercfg.exe -h sur.
L’hiberfil.sys fichier est supprimé du système dès que vous désactivez la mise en veille prolongée.
La Restauration Du Système

La Restauration du système est une fonctionnalité de sauvegarde du système d’exploitation Windows qui utilise l’espace disque pour stocker des snapshots du système. Ces instantanés peuvent être créés automatiquement par Windows, par exemple avant les mises à jour sont installées, ou manuellement par l’utilisateur.
Fondamentalement, ce que la Restauration du Système vous permet de restaurer le système à un état récent. La Restauration du système peut se réserver tout à fait un grand espace de disque dur pour sa fonctionnalité, et une option que vous devez libérer de l’espace disque est de réduire l’espace réservé.
Cela signifie moins de clichés instantanés de la Restauration du Système maintient à un point quelconque dans le temps.
- Utilisez le raccourci clavier Windows de Pause pour ouvrir le Panneau de Contrôle du Système de l’applet.
- Cliquez sur “Protection du Système”.
- La fenêtre qui s’affiche répertorie tous les lecteurs et la protection de l’état. On indique que la Restauration du Système est activée pour le lecteur, hors qu’il est hors tension.
Repérez les principales lettre de lecteur (généralement c) et cliquez sur le bouton configurer. Cela ouvre une nouvelle fenêtre avec deux options principales: 1) activer la protection du système ou de l’éteindre et 2) modification de l’espace disque maximal d’utilisation de la Restauration du Système.
Vous pouvez réduire la Restauration du Système max d’utilisation d’un couple de pour cent. Combien dépend entièrement de vous et d’autres stratégies de sauvegarde vous pouvez faire usage de.
J’ai mis à 2% sur le disque principal et désactivé sur tous les autres lecteurs.
Effacer Les Fichiers Temporaires

Les programmes et Windows peut utiliser des fichiers temporaires. Les navigateurs Web utilisent pour stocker des fichiers de site web en local pour accélérer la vitesse de vos prochaines visites. Les fichiers temporaires ne sont jamais indispensables, mais ils peuvent aider à accélérer les choses et d’accomplir certaines opérations plus rapidement.
Alors qu’il est certainement possible de nettoyer les fichiers temporaires manuellement, ou par le biais des paramètres dans les différents programmes, il est souvent préférable d’utiliser un logiciel spécialisé pour cela.
Vous pouvez utiliser Windows Nettoyage de Disque — référencé ci-dessus, pour que, à un certain degré, mais les programmes tiers comme CCleaner ou PrivaZer faire un meilleur travail plus approfondi quand il s’agit de cela.
CCleaner sépare entre Windows et des Applications. Windows couvre les programmes natifs et des fonctionnalités telles que Internet Explorer, de Microsoft ou de Bord de l’Explorateur Windows. Tout ce que vous avez à faire est de sélectionner les zones que vous souhaitez analysés pour l’utilisation de l’espace disque et les fichiers temporaires.
Une fois terminé, appuyez sur le bouton analyser pour vérifier ces endroits et d’afficher les données qu’ils contiennent à l’heure actuelle. Vous pouvez alors ajouter ou supprimer des options ou cliquez sur lancer le nettoyeur pour effacer les fichiers temporaires.
Remarque: Si vous sélectionnez les cookies dans les navigateurs, vous serez déconnecté de services que vous êtes connecté à la fois. Vous pouvez également perdre l’accès à votre historique de navigation si vous sélectionnez cette option pour effacer l’historique.
Astuce: CCEhancer ajoute la prise en charge temporaire supplémentaire emplacements des fichiers et programmes à CCleaner.
Déplacer Les Fichiers Temporaires / Téléchargements

Elimination des fichiers temporaires est juste une solution temporaire aux problèmes d’espace vous pouvez rencontrer. Les programmes et Windows continuer à ajouter des fichiers temporaires pour le système que vous utilisez.
Alors que vous pouvez exécuter le fichier temporaire nettoyants régulièrement pour garder les données à utiliser dans la case, vous pouvez également envisager de déplacer des dossiers vers un autre lecteur s’il est disponible.
Comment cela est fait dépend du programme que vous utilisez. La plupart des navigateurs web par exemple vous permettent de choisir un dossier de téléchargement où tous les fichiers téléchargés. Certains vous permettent de sélectionner le fichier temporaire d’emplacements aussi bien, et la même chose est vraie pour Windows.
Pour déplacer le fichier temporaire d’emplacements dans Windows, procédez de la manière suivante:
- Utiliser le Windows-Pause raccourci pour ouvrir le Panneau de Contrôle du Système de l’applet.
- Sélectionnez Paramètres Système Avancés lorsque la fenêtre s’ouvre.
- Sélectionnez les Variables d’Environnement lorsque la fenêtre suivante s’ouvre.
- Localiser l’utilisateur et le système les variables TEMP et TMP. Notez qu’ils pointent vers un répertoire sur le disque dur, par défaut C: WindowsTEMP pour des variables système et des AppDataLocalTemp pour les variables utilisateur.
- Double-cliquez sur un TEMP ou TMP entrée, et modifier la lettre de lecteur et le chemin d’accès au dossier des fichiers temporaires sur un autre disque.
Découvrez ces guides sur la façon de modifier le IE et le Bord de téléchargement de dossier, ou de déplacer le cache de Firefox vers un autre lecteur comme des exemples sur la façon de le faire.
Désinstaller Des Programmes

Les programmes, et surtout les jeux, peuvent prendre beaucoup d’espace disque. Les jeux modernes sont Gigaoctet de taille, et il est rare que les jeux utilisent plus d’une trentaine de Gigabyte sur le disque dur lors de l’installation.
Une option pour libérer de l’espace disque est de supprimer les programmes et les jeux que vous n’avez plus besoin.
Alors que vous pouvez utiliser Windows natif des outils pour supprimer les programmes, il peut ne pas être la meilleure des idées pour deux raisons. Tout d’abord, Windows s’exécute uniquement le programme de désinstallation, mais pas les opérations de nettoyage par la suite. Deuxièmement, des outils de tiers, peut vous fournir des informations de taille sur le dessus de ce qui peut vous aider pendant le processus de sélection.
Des programmes comme Revo Uninstaller, ou Geek Uninstaller proposer cette fonctionnalité. Si vous utilisez Revo Uninstaller, basculez vers l’affichage des détails de mode après la liste de programme a été peuplée à l’origine. Cliquez sur taille, puis afin de trier la liste par taille de fichier.
Déplacer les fichiers / programmes

Vous ne pouvez pas désinstaller les programmes que si vous avez encore besoin d’eux. Le déplacement peut être une option dans ce cas, à condition que vous avez un autre disque dur disponible. Veuillez noter que vous devrez peut-être prendre les performances du disque dur en compte. Si vous déplacez un jeu à partir d’un fast-Lecteur à État Solide à un faible filature 5400 tr / min plateau de base en voiture, vous remarquerez de plus longs temps de chargement.
J’ai couvert le processus avant, découvrez comment se déplacer sur de grandes applications ou des jeux sur un autre disque, pour toutes les instructions dont vous avez besoin.
L’idée de base est la suivante: vous vous déplacez l’application ou le jeu sur un autre disque, et d’utiliser des liens symboliques pour faire le point à partir du nouvel emplacement de l’ancien.
Tous les fichiers sont alors accessibles à partir de l’ancien et le nouvel emplacement de sorte que vous ne perdez pas toutes les fonctionnalités.
Les fichiers en double

Les fichiers en double sont une autre chose que vous voulez examiner. Le gain dépend en grande partie sur la façon dont l’ordinateur est utilisé. Si vous souhaitez télécharger en grande partie des archives de l’Internet, par exemple, ou l’utilisation de programmes différents pour le même but, chose de synchronisation de fichiers, alors vous pouvez vous retrouver avec des doublons de fichiers sur le système, ce qui peut prendre un peu d’espace disque.
La meilleure façon de gérer cela est d’utiliser des programmes tiers pour trouver les fichiers en double sur le système. Il existe de nombreux programmes qui vous fournir cette fonctionnalité: CloneSpy, DoubleKiller ou Double Commandant ne sont que trois.
La principale différence entre les programmes peuvent être les méthodes utilisées pour déterminer les doublons. De base de la copie du fichier de détecteurs de comparer des noms de fichier et les extensions. Plus avancé programmes peuvent utiliser des hachages au lieu de cela, ou même l’utilisation de la logique floue à trouver près de fichiers identiques (penser à une photo qui est disponible en deux résolutions différentes).
Ressources
Vous pouvez trouver les ressources suivantes utile. Ils peuvent passer en revue les programmes que vous pourriez trouver utiles, ou fournir des informations supplémentaires sur certaines méthodes de nettoyage.
- Vérifier si la Restauration du Système est activée sur Windows 10
- Espace libre sur le disque par le nettoyage à la Vapeur dossier
- Comment j’ai libéré 12 Giga-octets d’espace disque sur Windows 7
- Diminuer la taille du dossier de Thunderbird pour libérer de l’espace disque
- Supprimer les anciennes versions de Chrome pour économiser de l’espace disque
Maintenant, Vous: Avez une autre astuce? Laissez-nous savoir dans les commentaires.