L’intégration de Cortana natif de la recherche sur Windows 10 appareils ont fait l’assistant numérique, même si pas utilisé, une fonction qui ne peut pas être désactivé facilement sans perdre l’accès à la recherche.
Tandis que il ya des options pour l’utilisation de tiers outils de recherche comme Tout, XSearch ou de l’une de ces programmes de recherche de bureau examinés ici, il n’est probablement pas quelque chose que la plupart des utilisateurs auront recours à l’.
Une chose qui me dérangeait depuis que Cortana a été ajouté à Windows 10 était qu’il a ajouté les résultats de recherche web recherche.
J’ai trouvé ces être totalement inutile que je recherche uniquement pour trouver des éléments locaux. J’ai parlé de la façon de désactiver la recherche sur le web sur Windows avant, et comment faire de la recherche dans Windows 10 c’est vraiment rapide.
Remarque: Avant que quelqu’un saute en déclarant qu’ils aiment Cortana et de Recherches sur le Web. C’est très bien, complètement. Je ne dis pas, n’utilisez pas de Cortana ou la fonctionnalité intégrée, mais si vous ne le faites pas, alors il y a peu de raison de le garder, est-il?
Cortana: Bloquer les connexions réseau sortantes
Il existe deux types de sortante les connexions réseau que Cortana fait: la recherche sur le web, et “le trafic de réseau pour Bing.com afin d’évaluer si certaines Cortana les composants sont à jour ou non”.
Je ne veux pas ressasser ce que j’ai déjà décrit, de sorte s’il vous plaît vérifier le lien ci-dessus qui conduit à une ressource qui explique comment désactiver la recherche sur le web sur Windows 10.
Cet article se concentre sur le trafic à Bing.com au lieu de cela.
Étape 1. Ouvrir l’Éditeur de Stratégie de Groupe avec un robinet sur le Windows-clé, taper gpedit.msc, puis appuyez sur entrée.
Accédez à Configuration Ordinateur > Paramètres Windows > Paramètres de Sécurité > Pare-feu Windows avec fonctions Avancées de Sécurité > Pare-feu Windows avec fonctions Avancées de Sécurité > > les Règles de trafic Sortant (remarque: ignorer nom LDAP si pas présent).
Droit-cliquez sur Règles de trafic Sortant et sélectionnez > Nouvelle Règle dans le menu de sélection.
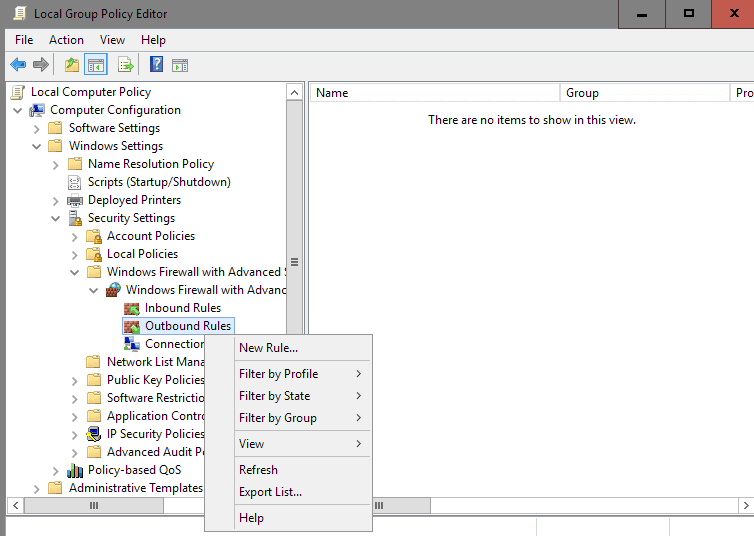
Étape 2: Cela ouvre une Nouvelle Règle de trafic Sortant de l’Assistant. Sur la page Type de Règle, assurez-vous que le Programme est sélectionné. Cliquez sur le bouton suivant.
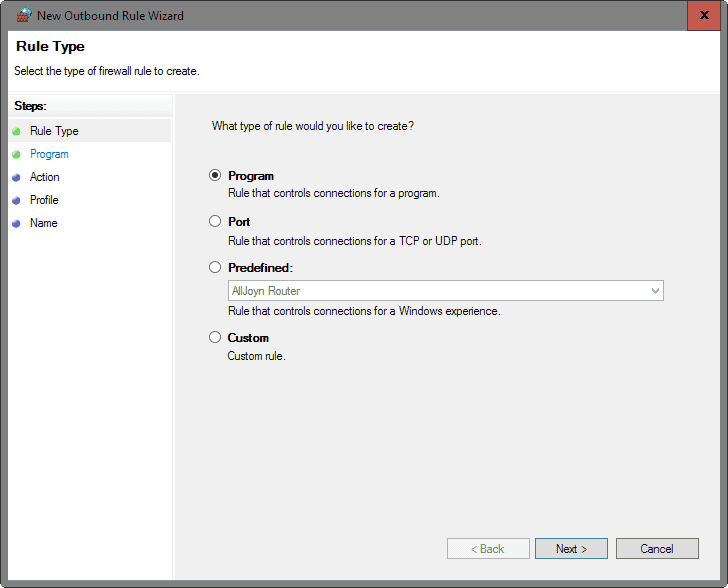
Étape 3: Sélectionner “ce chemin d’accès du programme” à la page du Programme, et ajouter le chemin d’accès suivant à l’aide de copier et coller: %windir%systemappsMicrosoft.Windows.Cortana_cw5n1h2txyewySearchUI.exe
Cliquez sur Suivant après.

Étape 4: assurez-vous que “bloquer la connexion” est sélectionné sur la page d’Action. Cela empêche le programme de faire des connexions sortantes. Cliquez sur le bouton suivant.

Étape 5: assurez-vous de Domaine, Privé et Public sont vérifiés sur la page de Profil.
- Domaine: s’Applique lorsqu’un ordinateur est connecté à son domaine d’entreprise.
- Privé: s’Applique lorsqu’un ordinateur est connecté à un emplacement réseau privé.
- Public: s’Applique lorsqu’un ordinateur est connecté à un emplacement réseau public.
Cliquez sur le bouton suivant après.
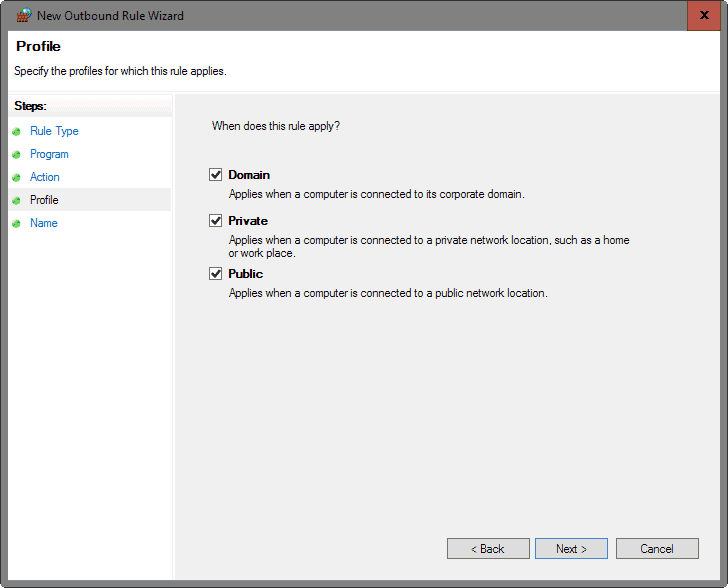
Etape 6: Ajouter un nom et une description facultative pour la nouvelle règle, par exemple Bloc de Cortana Trafic Sortant. Cliquez sur Terminer pour fermer l’assistant et ajouter la nouvelle règle pour le système.
Vous pouvez cliquer sur “cancel” pour prévenir la règle d’être ajouté au Pare-feu Windows.
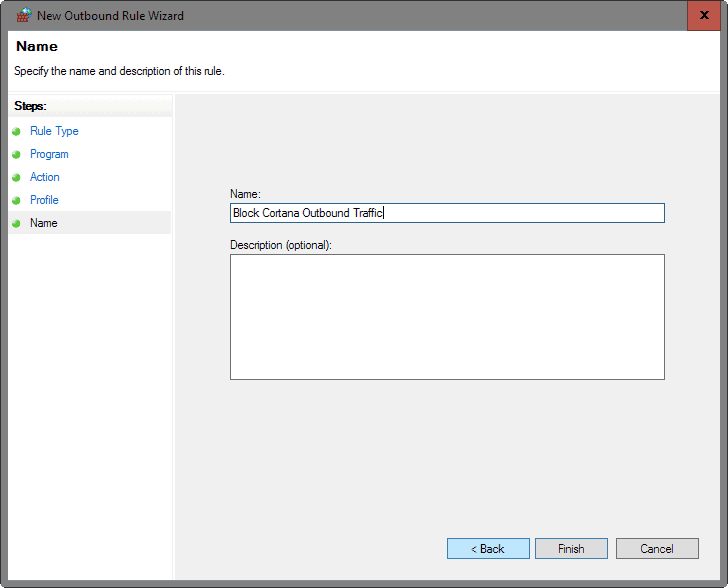
Étape 7: cliquez-Droit sur la nouvelle règle que vous avez créée dans l’éditeur de Stratégie de Groupe, puis sélectionnez propriétés dans le menu contextuel.

Étape 8: Interrupteur sur “les Protocoles et les Ports” de l’onglet, et assurez-vous que les éléments suivants y figurent:
- Type de protocole: TCP
- Port Local: Tous Les Ports
- Port distant: Tous les ports

Annuler la modification
Pour annuler la modification, cliquez-droit sur la règle de pare-feu que vous avez créé et sélectionnez l’option supprimer dans le menu contextuel.
Sinon, utile pour les tests, sélectionnez désactiver cette règle à la place qui fait en sorte qu’il n’est pas appliqué, mais pas supprimés.
Pare-feu tiers
Alors que le chemin d’accès de configuration de bloc de Cortana les connexions sortantes peuvent être différents, les paramètres du noyau que vous entrez lors de la configuration de la nouvelle règle de pare-feu sont les mêmes:
- Programme de chemin d’accès et nom: %windir%systemappsMicrosoft.Windows.Cortana_cw5n1h2txyewySearchUI.exe
- Règle: Bloquer tout le trafic sortant
- Protocole: TCP
- Ports: Tous