Google lanserte Takeaway i 2011, en tjeneste som gir Google-brukere muligheten til å eksportere data. Det gjør det mulig å eksportere data, Google Drive filer, Kontakter eller Kalender data, for sikkerhets skyld eller importere til andre tjenester.
Tjenesten har blitt oppdatert gjennom hele året, med støtte for nye Google-tjenester og-funksjoner, og selv om den ikke omfatter alle data som Google akkumulert over årene, betyr det inneholder noen av de mest viktige data som for eksempel Gmail e-post, YouTube-videoer som du har lastet opp, eller Bilder.
Google annonserte i dag at de har forbedret Takeaway igjen. Hvis du har brukt tjenesten før du vet at du kan ha dataene flyttes til en Google Disk-kontoen din automatisk, eller får du en lenke via e-post for å laste ned arkivet til den lokale datamaskinen.
Eksportere data til Google OneDrive eller Dropbox
Her er hva du trenger å gjøre for å eksportere alle eller noen Google Takeaway data til online tjenester OneDrive eller Dropbox.
Vær oppmerksom på at Google kan be deg om å logge deg på kontoen din på ett punkt, og kan også be om ytterligere verifisering hvis du har aktivert, to-trinns autentisering.
1. Åpne Styre Innhold side på Google

Gå til Personvern side på Google Kontoen Min tjeneste nettstedet og bla ned til du finner “styre din innhold”.
Du kan også bruke F3 for å åpne siden søk, skriver du “last ned” og trykk enter for å hoppe til delen direkte.
Klikk på “opprett arkiv” kobling for å starte prosessen.
2. Velg dataene du vil eksportere

Velg produkter du ønsker å eksportere data fra ved å vippe brytere. Alle Google-produkter som støttes av Takeaway, er aktivert som standard.
Vær oppmerksom på at arkivene kan bli svært stor, avhengig av bruk av konto. Hvis du har lastet opp en masse videoer på YouTube, eller en stor Gmail-konto, så kan det ta en stund å lage nedlasting arkiv.
I tillegg til det, kan det også ta litt tid å laste det ned eller flytte den til en av de nye støttet file hosting-tjenester.
Du kan tilpasse utvalget for enkelte produkter. For YouTube for eksempel, kan noen eller alle av følgende typer: videoer, historie, abonnementer og spillelister.
Også, husk at du trenger nok plass på OneDrive eller Dropbox, som overføring av data mislykkes på annen måte.
Klikk på neste-knappen når du er ferdig.
3. Velg leveringsmetode
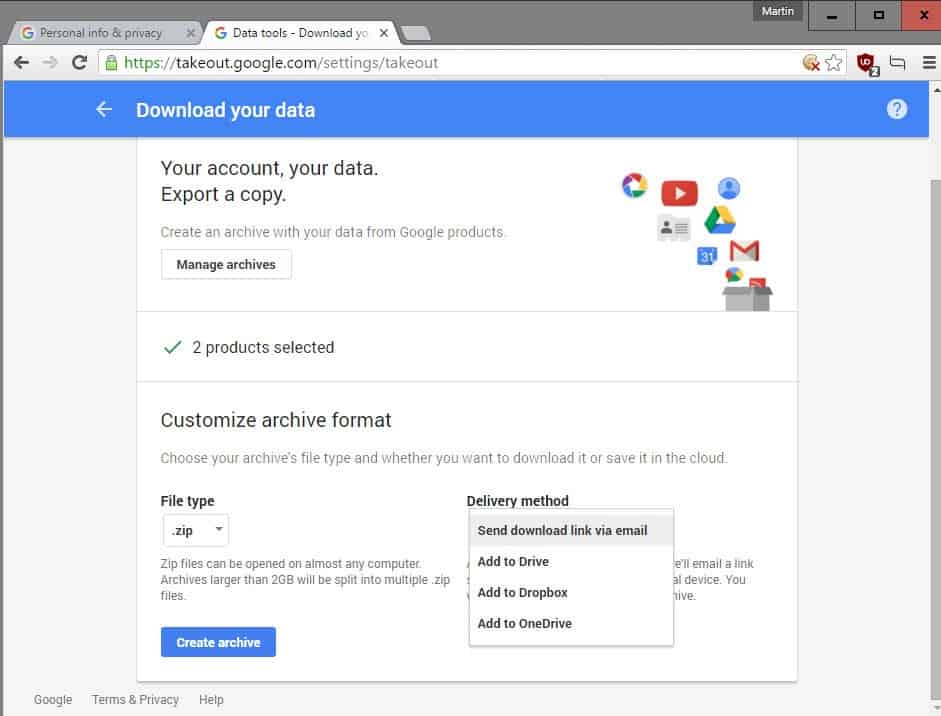
Dette er siste trinn i prosessen. Du kan endre arkiv skriv fra zip-til tgz eller tbz, og velg ett av de fire tilgjengelige levering metoder.
Den nye “legg til Dropbox” og “Legg til OneDrive”. Vær oppmerksom på at du trenger å kobling til Dropbox-kontoen din eller OneDrive-kontoen din til Google for levering metode for å bli tilgjengelig.
Google merk at arkivet vil bli lastet opp til Dropbox eller OneDrive automatisk etter etableringen, og at en kobling til plasseringen vil bli sendt til deg når prosessen er ferdig.
Kontoen skuffer fungerer som forventet. I utgangspunktet, du blir omdirigert til OneDrive eller Dropbox hvor du må tillate Google for å opprette og få tilgang til sin egen mappe. Når du har truffet på tillat-knappen, kommer du tilbake til Google Takeaway, der du vil se en fremgang bar.
Alt er automatisert fra det punktet i tid og du kan lukke siden.
Avsluttende Ord
En av de viktigste fordelene med å overføre data til Google OneDrive eller Dropbox er at det er vanligvis raskere enn å laste ned filer direkte til det lokale systemet. En annen fordel er at du ikke trenger å vente for arkiv skapelse til slutten før du kan starte nedlastingen.