
En av de største klager fra de som migrerer over fra en Blackberry til en Android-enhet har fått til å være e-post. Vi blir vant til å gjøre ting på en bestemt måte, og føler tapt når ting endres. Selv om du ikke er vant til Blackberry push mail dette er en flott metode for å ikke bare få ting er mer organisert, men spar noen batteriet som godt. Bli med oss etter pause!
Før vi begynner, kan snakke litt om push-og pull e-post. På datamaskinen, kan du trekke e-post. Du har konfigurert Outlook, Thunderbird, eller andre e-post-program til å se etter nye meldinger hvert x antall minutter. Dette kan gjøres på din Android-enhet, samt ved å følge Veiviseren for Oppsett for e-postprogrammet. Dette fungerer bra, og er lett å sette opp. Det er også bruker mer batteristrøm. Hvis du er som meg, kan du bruke pokker ut av din Android-telefon, og alt for å hjelpe deg med å spare batteriet er en god ting. Det er der push-e-post kommer inn. Visste du merke til at du hadde aldri å oppgi en tid til å sjekke melding via din Gmail-konto på telefonen din? Det er fordi Google skyver alle Gmail til deg. Når en ny melding vises i Gmail-innboksen din, kan du bli varslet automatisk, akkurat som når en tekstmelding er mottatt. Vi kommer til å utnytte det slik at Google sjekker POP-e-post kontoer, så sender du en varsling når det blir ett. På den måten trenger du ikke lenger å se etter nye meldinger hvert X antall minutter, og det sparer batteri!
Denne hendige triks som vil fungere for alle POP e-post konto, bortsett fra Yahoo. Yahoo har besluttet at de vil belaste en årlig avgift for å bruke POP-videresending. Hvis du er knyttet til en Yahoo-e-post-konto og bestemmer deg for å betale gebyr, da dette fungerer for Yahoo e-post kontoer som godt.
Å stille opp for denne har jeg laget en dummy POP-konto gjennom min ISP (Comcast), og en dummy Gmail-konto. Erstatning DIN pop-konto og Gmail-konto for min informasjon selvfølgelig. (Med mindre du vil ha enda mer crazy farmasøytisk tilbud eller brev fra Nigerianske Prinser 🙂 )
Det meste av dette arbeidet vil bli gjort på datamaskinen. Hvis du ikke har en hjemme-pc, kan det enkelt gjøres på biblioteket eller på en venner huset. Fyre opp nettleseren og hodet på over til Gmail. Logg deg på, og se på innstillinger-koblingen øverst til venstre. Jeg har uthevet den i bildet nedenfor, som du kan klikke for å forstørre.
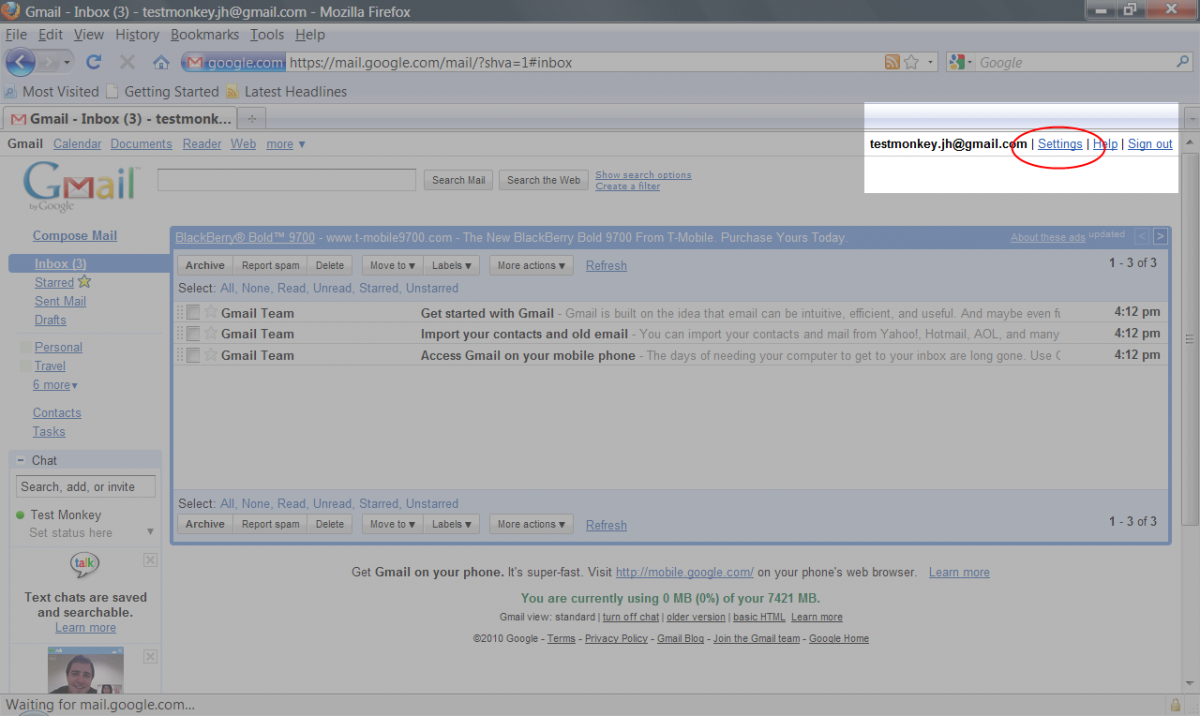
Gå videre og klikk på linken. Det vil åpne innstillinger for Gmail-kontoen din. Vi er interessert i Kontoer og Import – kategorien. Igjen, jeg har merket det under, og du kan klikke på for å forstørre bildet.
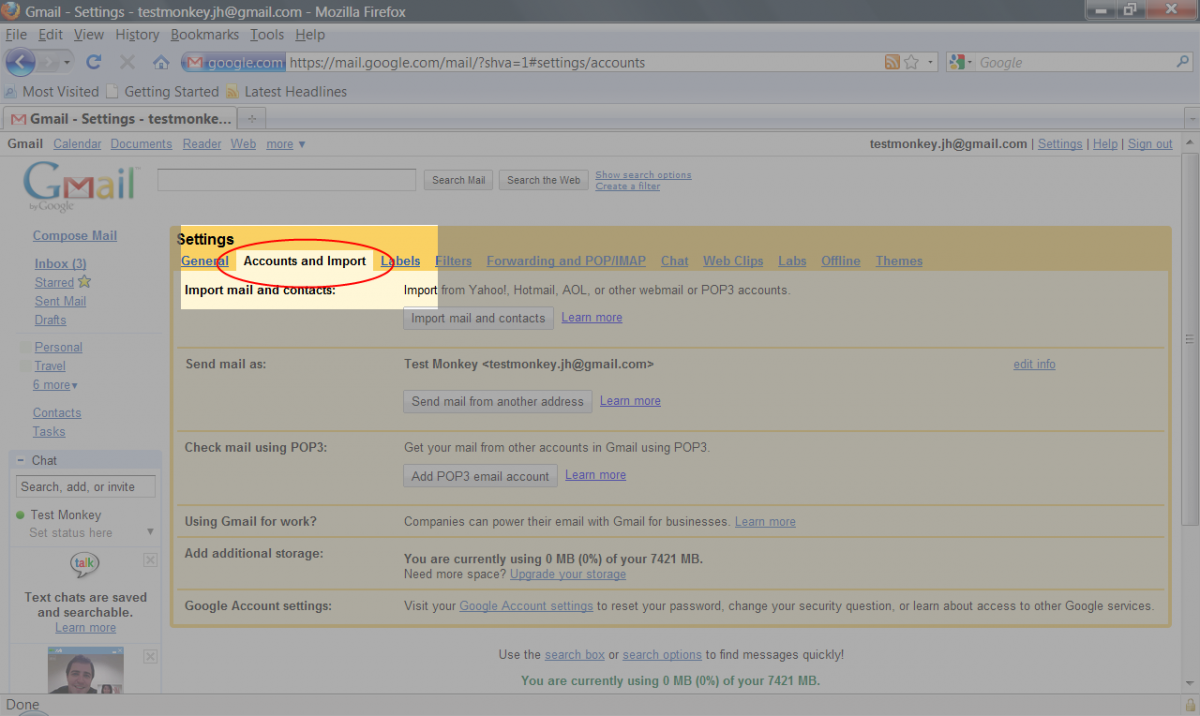
Når du har åpnet den, se etter knappen som sier “Legg til POP3-e-postkonto“. Det er den tredje knapp fra toppen og i avsnittet “Sjekke e-post via POP3“. Klikk på den og du vil få et lite vindu som ser ut som den nedenfor.
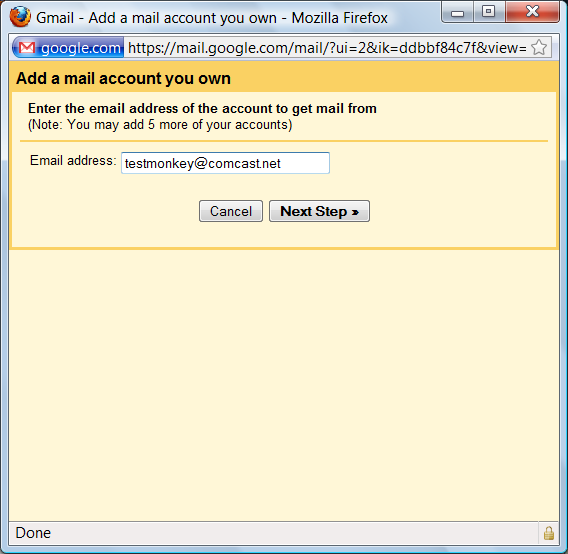
I boksen, du kommer til å ønske å skrive inn e-postadressen du ønsker å få Gmail til å sjekke for deg. I eksempelet, det er testmonkey@comcast.net. Erstatning som med DIN e-post adresse, og klikk deretter på Neste Trinn – knappen. Vinduet vil endre, ser veldig mye ut som eksempelet nedenfor.
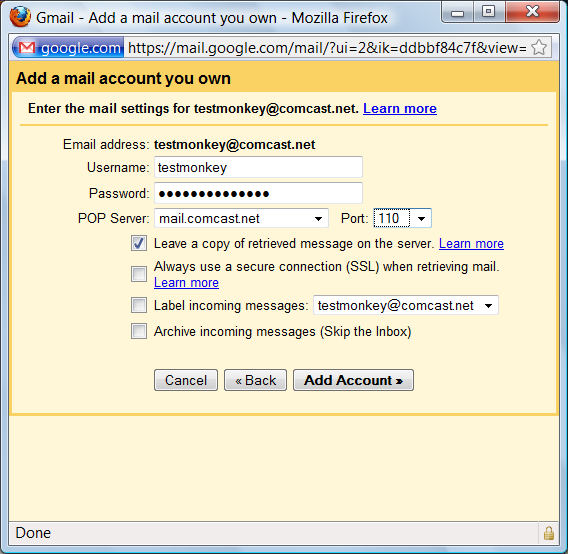
La meg forklare innstillinger her litt.
I Brukernavn – feltet vil bli brukernavn i POP-konto. I vårt eksempel, det er testmonkey. Normalt er en del av din e-post adresse før @ – tegnet vil være ditt brukernavn.
I Passord – feltet er passordet du bruker til å kontrollere POP-konto. Skriv det på akkurat samme måte som du ville gjort hvis du var å sjekke e-post.
Den POP-Server – feltet er internett-adressen til POP-e-post server. Denne informasjonen er den samme som om du skulle sette opp en e-post konto på datamaskinen din. Hvis du er usikker, et raskt blikk på “hjelp” – delen av nettstedet som er vert for POP e-post konto burde fortelle deg. Vanligvis vil det være e-post. eller pop. (ikke glem prikker!) deretter fulgt av den delen av e-postadressen som er etter tegnet”@”.
I Port – feltet er den port POP mail server bruker til å lytte etter innkommende forespørsler. Denne informasjonen kan også finnes fra POP-e-post-servere “hjelp” – sider. Hvis du er i tvil, sett den på 110. Dette fungerer for de aller fleste av POP-e-post-servere.
La det være en kopi av gjenopprettede meldingen på serveren. I vårt eksempel, som er kontrollert. Hvis du la det være tomt, e-post vil bli slettet fra POP e-post konto når Gmail får kopi. Jeg liker å la dem være tilgjengelig slik at jeg kan også sjekke min e-post fra en bærbar datamaskin eller en annen telefon. Advarsel – hvis du setter kryss i denne ruten, vil du være i stand til å få e-post fra denne kontoen, hvor som helst bortsett fra din Gmail-konto!
Bruk alltid en sikker tilkobling (SSL) ved henting av e-post. Hvis din POP-e-post-serveren krever at du bruker SSL for å sjekke e-posten din, merk av i denne boksen. Hvis du er usikker, lar du den være tom. I begge tilfeller, hvis du velger feil innstilling Gmail vil fortelle deg når du klikker på Legg til Konto – knappen og du kan endre det.
Etiketten innkommende meldinger. Sjekk denne, og velg navnet på kontoen. I vårt eksempel er det venstre ukontrollert (se alle gjør feil!), men vil du ønsker å sjekke dette.
Arkiv innkommende meldinger (Hoppe over innboksen). Å sjekke dette vil holde post hentet av POP-konto vises i Gmail-innboksen. Det vil fortsatt bli vist som ulest, men vil ikke bli blandet inn med noen e-post sendt til you@gmail.com. Vil du fortsatt være i stand til å lese den gjennom innstillinger for etikett (mer om det senere), så dette er personlige valg. Jeg liker alle mine e-post for å få samlet sammen i én innboks, så vel som å ha atskilte innbokser, så jeg forlot det ukontrollert.
Når du har ting er satt opp, gå videre og slå den på Legg til Konto – knappen. Du vil bli sendt til den neste skjermen, som du kan se nedenfor.
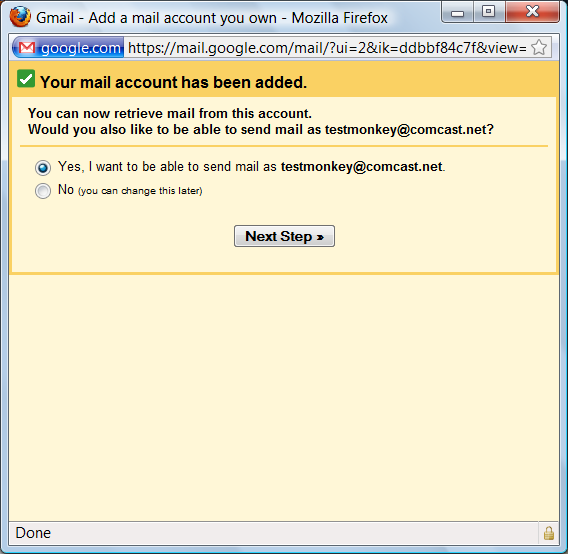
Her må du gjøre et valg. Når du får en melding (i vårt tilfelle) for å testmonkey@comcast.net og bestemmer seg for å svare på det, hvilken konto du ønsker svar for å være fra? Hvis du velger Ja, jeg ønsker å være i stand til å sende e-post som testmonkey@comcast.net svar på e-post som sendes til testmonkey@comcast.net vil vise at e-post adresse som avsender. Hvis du velger Nei, svarer synes å komme fra you@gmail.com. Dette er et spørsmål om personlig preferanse, men for denne opplæringen vi ønsker å sende e-post fra den samme adressen som den ble mottatt, så vi sa ja. Når du bestemmer deg for, klikker du på Neste Trinn – knappen. Du vil se det neste vinduet, akkurat som den nedenfor. Vær oppmerksom på at hvis du bestemmer deg for å velge Ingen over, kan du hoppe gjennom før resten av oss fange opp.
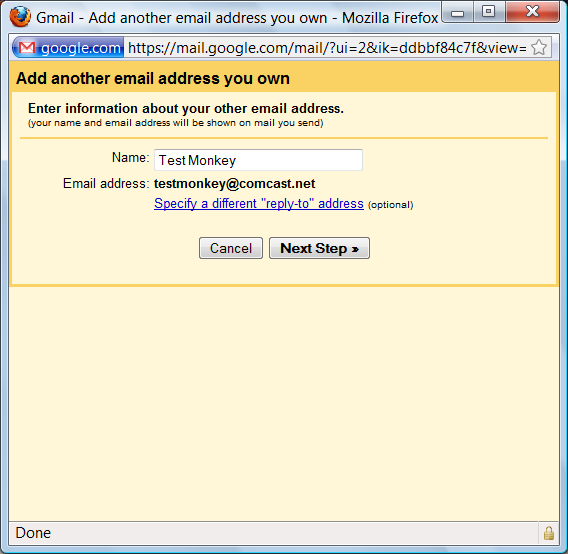
I Navn – feltet er det navnet du vil at e-post skal sendes fra. Bruke ditt navn, ikke Test Ape :). Koblingen for å Angi en annen “svar til” – adresse er utenfor omfanget av denne artikkelen, og som brukes når du samler inn flere kontoer, og vil til svar fra en annen konto enn den som har mottatt meldingen. Folk som trenger dette allerede vet hvordan å sette det opp. For resten av oss, bare treffer Neste Trinn knappen og se det neste vinduet.
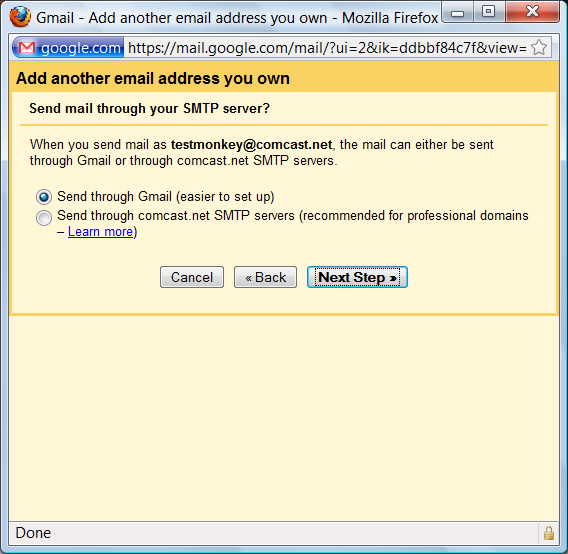
Dette er en annen av disse innstillingene for avanserte brukere. For vårt formål vi ønsker å bruke Gmail utgående servere til å sende vår e-post. Sørg for at du har Send via Gmail-knappen er valgt, og trykk på Neste Trinn for å flytte fremover.
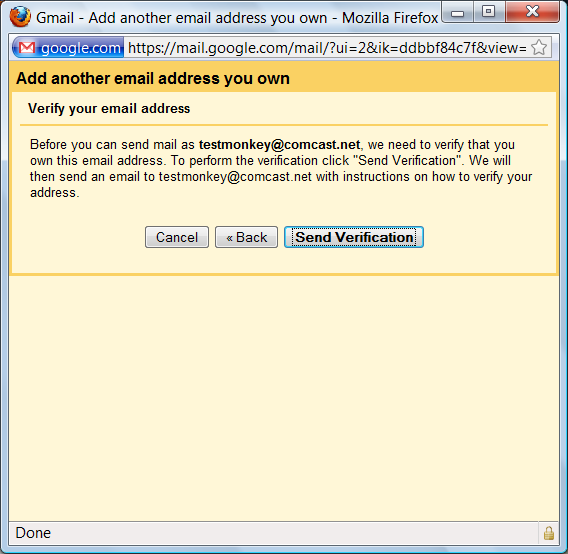
Du ville ikke like det hvis jeg har brukt din e-post adresse som svar til-når jeg sender en e-post til min sønn på skolen klager om den siste økningen i sin bilforsikring. Google har tenkt på dette og gjør at du verifisere kontoen før du setter det opp. Klikk på Send Bekreftelse knappen for å gå fremover. På dette punktet, vi har behov for å sjekke e-postkontoen vi prøver å brukes med Gmail. IKKE LUKK NETTLESERVINDUET SOM DU HAR ÅPNE. Du må komme tilbake og taste inn koden etter at du har mottatt det i POP-postkasse. Åpne POP-e-post og se etter en ny melding fra Gmail. Åpne det.
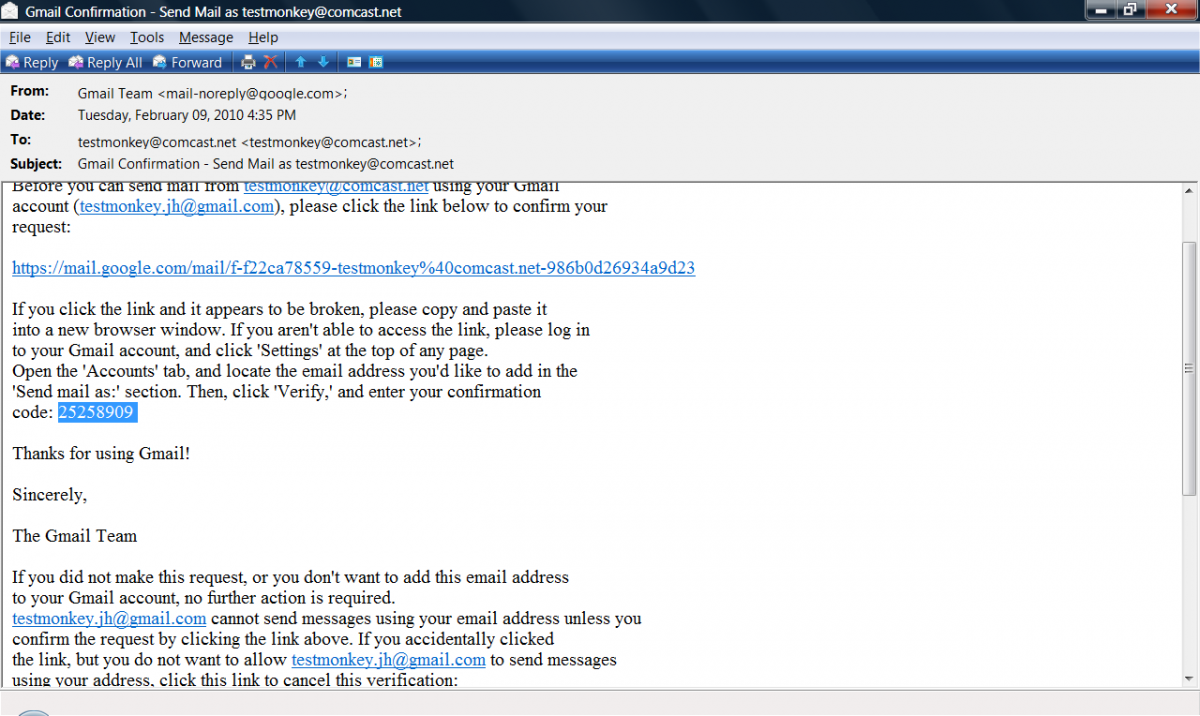
Ovenfor har jeg merket koden du trenger for å gå inn i Gmail-kontoen. Du er også gitt muligheten til å klikke en kobling for å godkjenne det, men siden vi ikke er helt ferdig i Gmail vi vil bare skriv inn koden manuelt. (Merk – for de som liker å gjøre ting de ikke burde, for eksempel disse kontoene er allerede slettet så jeg prøver å bruke denne informasjonen vil ikke gjøre deg mye godt ). Skriv ned koden og hodet tilbake til Gmail-vinduet.
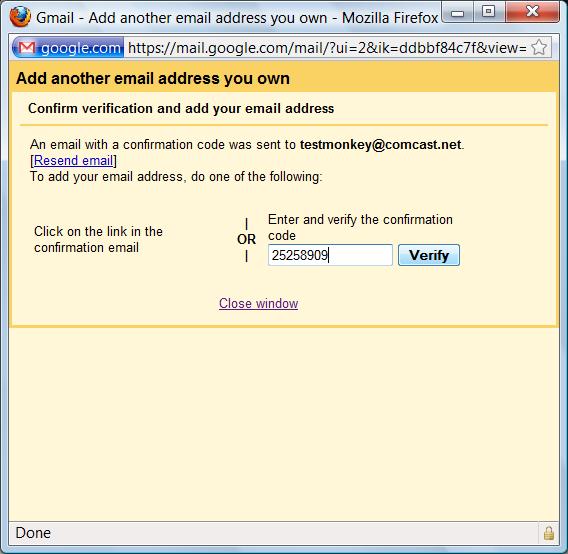
Legg inn koden i boksen (ikke bruk eksempel, hver kode er forskjellige), og klikk på Bekreft. Vinduet lukkes, og du vil være tilbake til innstillinger for din e-postkonto. Klikk på bildet under for å sjekke ut vårt eksempel
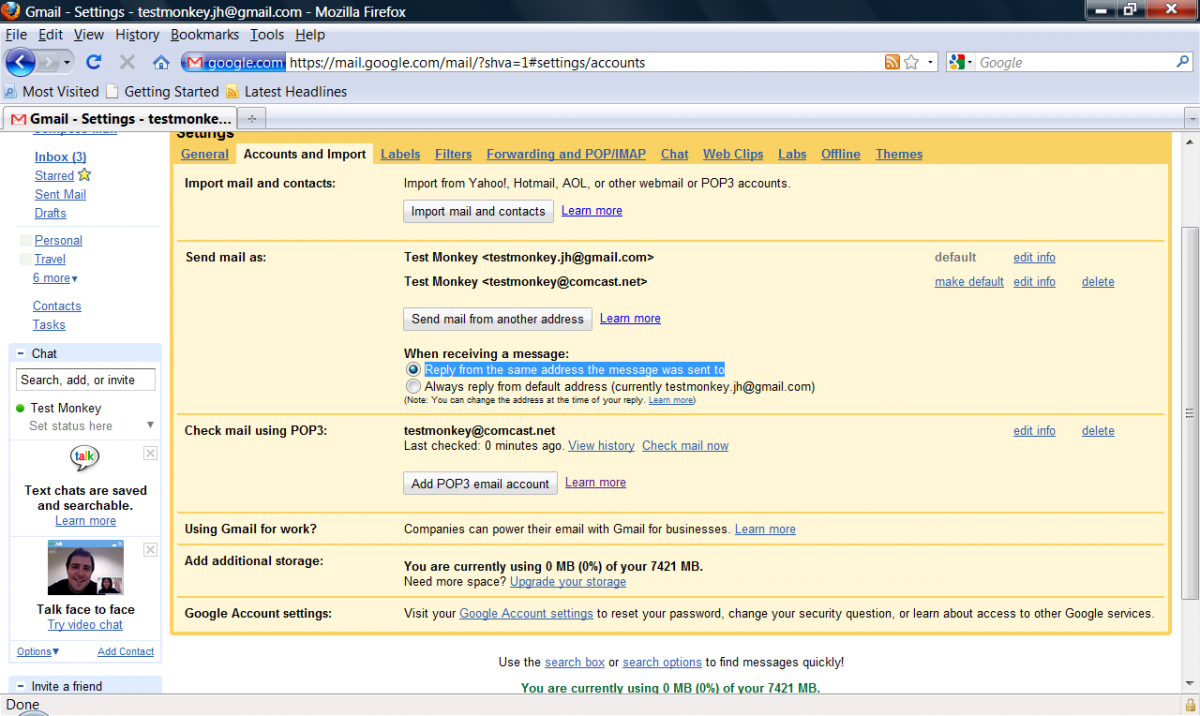
Sørg for at du har uthevet avsnitt i vårt eksempel merket i dine innstillinger. Fra nå av, vil Gmail regelmessig sjekk POP-kontoen du akkurat har satt opp, og du vil videresende meldinger til telefonen. Vi er ikke ferdig selv om, som vi kommer til å sette opp spesielle innbokser på vår enhet for å skille ting. Hvis du foretrekker alt gå inn på en sentral innboks, kan du hoppe over denne delen.
Finn en fin tomt område på startskjermen, og gi det et langt trykk. Du vil få en dialogboks dukke opp som ser ut som den nedenfor. Merk at mine kan se annerledes ut, så jeg bruker en enhet med HTC Sense , så ikke bli skremt på at din ikke svart.
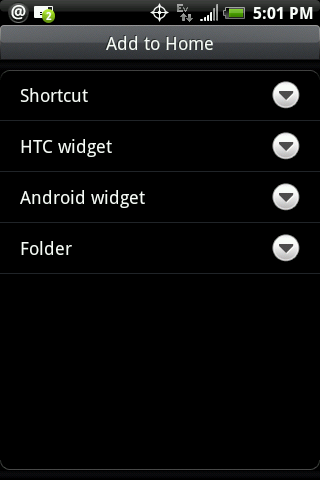
Trykk Snarvei utvalg, og du vil se noe nær bildet nedenfor.
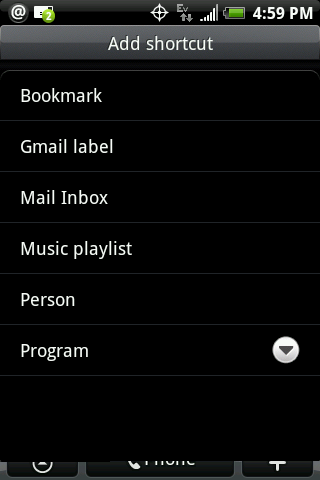
Vi ønsker å velge Gmail-etikett. Dette vil åpne telefonens Gmail-appen for å velge den etiketten du ønsker å vise. Vi kommer til å velge “Comcast”, men du bør velge den du bare sette opp.
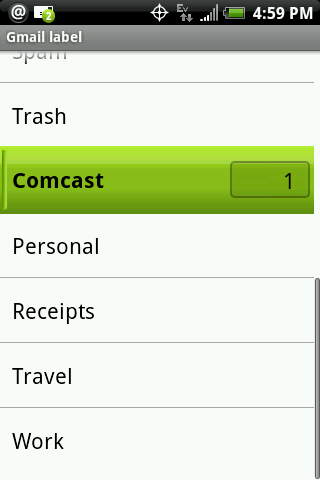
Gå videre og trykk på navnet på merket du ønsker å vise, og vinduet vil forsvinne, og du vil være tilbake på skrivebordet. Du vil ha en snarvei direkte på e-post med den aktuelle etiketten på skrivebordet, som vist nedenfor.
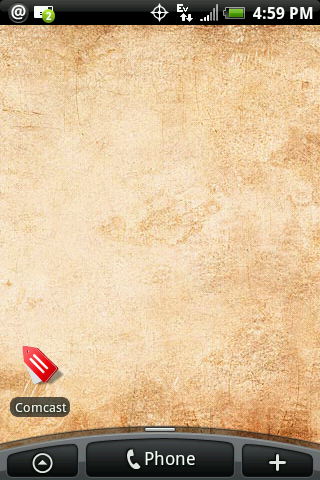
Igjen, icon kan se annerledes ut avhengig av hvilken versjon av Android-operativsystemet du bruker. Vårt eksempel er å bruke Cupcake. Hvis du nå klikker på ny-ikonet, vil du bli ført til Gmail-app, men du vil bare se e-post som kom på POP-konto. Vi har et annet bilde under for å sjekke ut vårt eksempel.
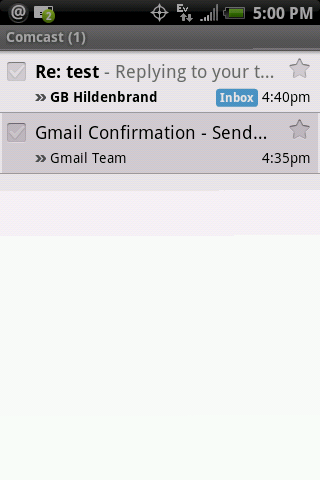
Siden jeg ikke fortelle Gmail forbigå innboks, jeg har også en etikett for innboks det. Hvis du ikke velger å kombinere dem, vil du ikke har en. Du kan legge til snarveier til så mange etiketter som du liker. Her er et bilde av et par i aksjon
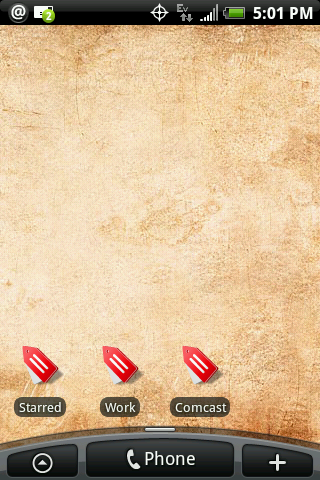
Men vent! Vi er ikke ferdig ennå. Etter å ha etiketter og innbokser er fint, men hva hvis vi ikke ønsker å ta opp så mye plass? Hvorfor sette dem i en mappe på kurs! Trykk lenge på et tomt område på startsiden igjen, men denne gangen velger du Mappen. Vil du se endre skjermen for å se eksempel nedenfor.
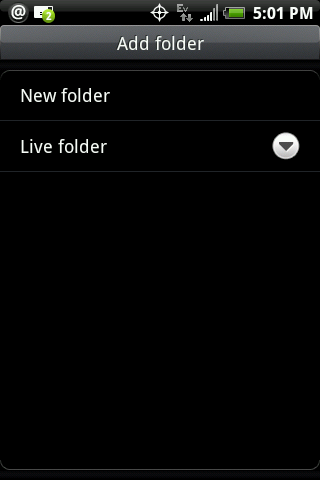
Vi ønsker å ta i bruk Ny mappe, så trykk på det. Vinduet lukkes, og du vil være tilbake på skrivebordet ditt med et nytt ikon. Merkelig nok er det som heter “Mappe”.
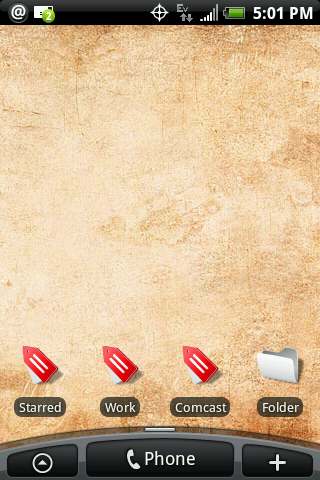
Vel selvfølgelig som ikke fungerer. Kan endre det navnet. Trykk på mappe-ikonet for å åpne det. Et tomt vindu vil åpne, ligner på bildet under.
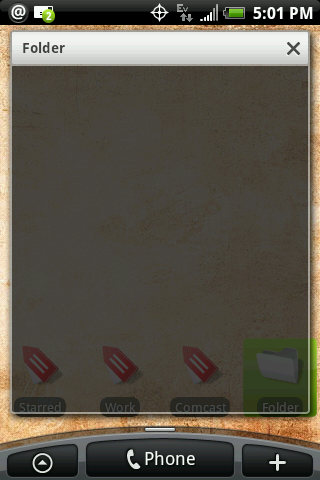
Varsel tittellinjen i vinduet heter Mappen også. For å endre den, klikker du på tittellinjen i vinduet. Et nytt vindu vil åpne som lar oss angi navn som vi ønsker det. I vårt eksempel, vi kommer til å nevne det Postbokser
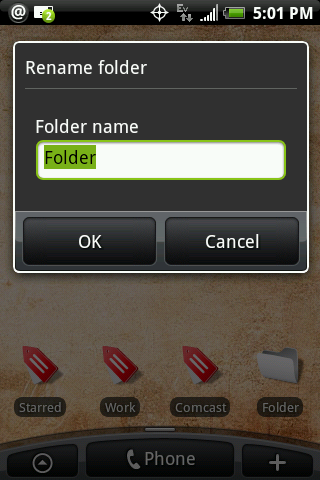
Trykk OK, og du vil bli dumpet tilbake til skrivebordet. Legg merke til at navnet på den mappen som har endret seg. Nå trykk lenge på en av dine e-post etiketter, og dra det over til Postbokser mappen etter at den blir bevegelig.

Når du er over Postkasser mappe, la gå. På Gmail-ikonet vil forsvinne, men ikke bekymre deg. Det er nå plassert i mappen. Du kan flytte alle dine mail etikettene inn i mappen. Nå traff på mappe-ikonet igjen og se inn.
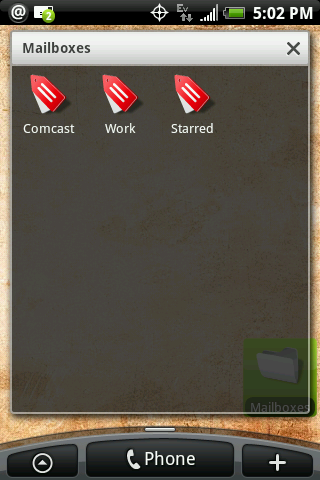
Nå kan du prøve det ut. Åpne Gmail-programmet og sende en ny e-post til kontoen du akkurat har satt opp. Gi den et par minutter, og når du får ny e-post indikator, klikk etiketten du nettopp opprettet, og du vil se det som sitter der og venter på deg.
Dette trikset kan gjøres med så mange POP-e-post kontoer som du ønsker. Jeg bruker den for å sjekke og levere min e-post fra tre andre kontoer. Når du legger opp power savings fra ikke å ha for å sjekke og trekke fra tre andre kontoer hver 15 minutter, det får være ganske betydelig. Du trenger å vite at dette gjør ikke e-øyeblikkelig levering. Gmail ser din POP-kontoer på en fastsatt plan på 15 minutter eller så. Når den treffer Googles e-post server, det er skjøvet direkte til deg.
Jeg håper du fant denne like nyttig som jeg gjør, og at du likte denne uker Innenfor Android. Nå får jobbe og løse de e-post woes for godt!