Microsoft ingestort en weer een start menu in Windows 10 nadat het werd vervangen met de Start Scherm interface in Windows 8.
De Windows-10 Menu Start is niet identiek aan het menu start u kent van Windows 7 of eerdere versies van Windows, en het is niet identiek aan het Scherm Start de interface van Windows 8. Het is een hybride, dat combineert elementen van beide werelden in één interface.
Wanneer u het menu start op uw apparaat voor het eerst gebruikt, zult u merken meteen dat Microsoft gescheiden in twee gedeeltes. In het linkerdeelvenster ziet u populaire programma ‘ s en systeem links, het rechterdeelvenster met de tegels.
U kunt het menu start aanpassen tot een punt, en dit betekent niet alleen het veranderen van het uiterlijk, maar ook wat er wordt weergegeven wanneer u het opent.
Het vastmaken en losmaken van items
Het eerste wat je dient te doen is het aanpassen van de tegels gebied neemt de meeste ruimte van het menu start.

Je kan de tegels te verwijderen met een klik op de rechtermuisknop en de selectie van het “losmaken van start” uit het context menu. Voor de items die u wilt bewaren, wilt u misschien overwegen het draaien van hun live-tegels uit. De Live-tegels bijwerken van het pictogram regelmatig met gegevens, bijvoorbeeld nieuwe informatie over het weer, recente foto ‘ s of nieuws.
Als je van een bepaald programma of app weergegeven, kunt u het vastmaken aan de taakbalk ook gebruik maken van het context menu voor snelle toegang.
U kunt ook de pin-programma ‘ s en de apps naar het rechter venster van de Windows-10 Menu Start. Dit kan worden gedaan vanuit het, door met de rechtermuisknop te klikken op een item onder alle apps of meest gebruikt voor aanleg, en ook van de File Explorer.
Rechts-klik op een uitvoerbaar bestand in de Verkenner en selecteer de “Pin to Start” optie in het context menu toe te voegen aan het Menu Start van Windows 10.

Niet-uitvoerbare bestanden kunnen niet worden vastgemaakt aan het startscherm.
Het veranderen van het uiterlijk van het Menu Start in Windows 10
Microsoft voegde diverse maatwerk opties aan het Menu Start zodat u wijzigen hoe het eruit ziet. Het is bijvoorbeeld mogelijk om de grootte van de afzonderlijke tegels in het Menu Start.
De beschikbare maten zijn afhankelijk van het type tegel. Als het een desktop-programma, kunt u alleen in te stellen op small of medium, medium wordt de standaard waarde voor alle desktop pc ‘ s.
Moderne apps op de andere hand te ondersteunen breed en groot naast klein en medium.
Er is momenteel geen optie voor het weergeven van tekst-alleen de items aan de rechterkant van het Menu Start. Terwijl de tegels kan het nuttig zijn om gebruikers op touch-apparaten, de desktop-gebruikers misschien liever tekst-stijlen.

U kunt schakelen live tiles. Merk op dat de live-tegels worden niet ondersteund door alle moderne apps.
De belangrijkste Start-Menu-interface bevat twee extra aanpassingsopties. Ten eerste, je kan de grootte van het menu start door het bewegen van de muis (of met uw vinger naar rechts of boven-grens. De cursor moet wijzigen om het formaat van een cursor en je kan het gebruiken om te verhogen of te verlagen de hoogte of breedte van het menu start.
Merk op dat de vermindering is beperkt tot de items die worden weergegeven in het menu start.
De tweede functie kunt u wijzigen in groep titels. U vindt de titels op de top van de tegel groepen in het menu start en kunnen gebruik maken van de functie toe te voegen of te verwijderen titels uit.

Kan u zich extra uitstraling verwante voorkeuren in instellingen. Een manier om er te komen is om druk op de Windows-toets, type Instellingen en druk op enter. Overschakelen naar Personalisatie en Start wanneer het venster Instellingen wordt geopend.
Daar kunt u de volgende wijzigingen:
- Tonen of verbergen van de meest gebruikte toepassingen notering op de linker deelvenster.
- Tonen of verbergen van recent toegevoegde apps op het rechterdeelvenster.
- Wisselen tussen volledig scherm.
- Toon onlangs geopende items in Jump Lists op de Start of de taakbalk.
Waarschijnlijk interessanter dan dat is de mogelijkheid om te kiezen welk systeem mappen en koppelingen worden weergegeven in het menu start. Klik op “Kies de mappen die worden weergegeven op Start” en gebruik de knoppen er in te schakelen of mappen weergegeven.

U kunt ook willen controleren Kleuren onder Personalisatie als het u toestaat om te kiezen van een basiskleur of stel de automatische kleur-functie.
Auto-kleur kiest een systeem op kleur gebaseerd op de achtergrondafbeelding. U zult merken dat de Start en taakbalk gebruiken die kleur wanneer de functie is ingeschakeld. Als u niet wilt dat u kan kiezen een verschillende kleur. Laatste maar niet de minste, je kan ook uitschakelen van de transparantie van het menu start.
- Automatisch kiezen van een accent kleur van mijn achtergrond
- Toon kleur op Start, de taakbalk en het centrum van de actie
- Maken van Start, de taakbalk en het centrum van de actie transparant.
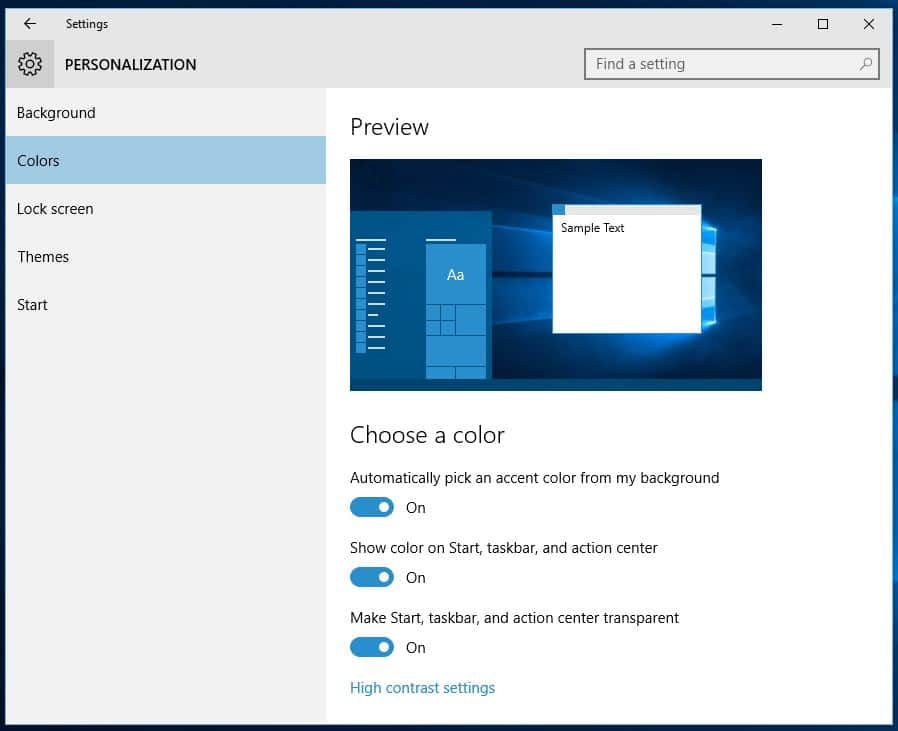
Slotwoord
Als u niet tevreden met de nieuwe Start-interface van Windows 10, kunt u terug te brengen een klassieke Start-Menu-interface door middel van software van derden. Software zoals Classic Shell kunt u weer terug te brengen in een Menu Start lijkt op die van Windows 7.