Microsoft gett vika och kom tillbaka med en start-menyn i Windows 10 efter det ersattes med Start-Skärmen gränssnittet i Windows 8.
Windows-10 Start-Menyn är inte identiska till start-menyn du vet från Windows 7 eller tidigare versioner av Windows, och det är inte identisk med Start-Skärmen gränssnittet i Windows 8 heller. Det är en hybrid som kombinerar element av båda världar i ett enda gränssnitt.
När du öppnar start-menyn på enheten för första gången, kommer du att märka direkt att Microsoft separeras i två rutor. I den vänstra rutan visas populära program och system länkar, den högra rutan plattor.
Du kan anpassa start-menyn upp till en punkt, och det innebär inte bara att ändra dess utseende, men också vad som visas när du öppnar det.
Nålning och unpinning objekt
Första sak som du kanske vill göra är att anpassa kakel område som det tar upp det mesta av utrymmet på start-menyn.

Du kan ta bort brickor med att högerklicka och välja “ta bort från start” från den sammanhangsberoende menyn. För objekt som du vill behålla, kanske du vill överväga att vända deras live-plattor av. Levande paneler uppdateras ikonen regelbundet med information, till exempel ny information om väder, senaste bilder eller nyheter.
Om du vill att ett visst program eller app visas där du kan fästa den i aktivitetsfältet samt att använda den sammanhangsberoende menyn för snabb åtkomst.
Du kan också fästa program och appar till den högra rutan i Windows 10 Start-Menyn. Detta kan göras från det, genom att högerklicka på en post under alla appar eller mest används till exempel, och även från File Explorer.
Höger-klicka på en körbar fil i Utforskaren och välja “fäst på startsidan” alternativet från snabbmenyn för att lägga till det på Start-Menyn i Windows-10.

Icke körbara filer inte går att fästas till Början.
Att ändra utseende på Start-Menyn i Windows 10
Microsoft har lagt till flera alternativ för anpassning till Start-Menyn som låter dig ändra hur det ser ut. Det är till exempel möjligt att ändra storlek på enskilda plattor i Start-Menyn.
Tillgängliga storlekar beroende på typ av platta. Om det är ett desktop-program, kan du bara ställa in den till små eller medelstora, med medium är standardvärdet för alla skrivbord.
Moderna appar på andra sidan stöd för brett och stort i tillägg till små och medelstora.
Det finns för närvarande ingen möjlighet att visa text-endast poster i den högra delen av Start-Menyn. Samtidigt som brickorna kan vara användbar för användare på touch-enheter, desktop-användare kanske föredrar text-stilar också.

Du kan växla mellan live-plattor. Observera att levande paneler inte stöds av alla moderna appar.
De viktigaste Start-Menyn gränssnittet har ytterligare två alternativ för anpassning. För det första, kan du ändra storlek på start-menyn genom att flytta musen (eller fingret till höger eller den övre gränsen. Markören ändras till en storlek markör, och du kan använda det för att öka eller minska höjden eller bredden på start-menyn.
Observera att nedsättningen är begränsad av de objekt som visas på start-menyn.
Den andra funktionen kan du ändra grupp titlar. Du hittar titlar på toppen av kakel grupper i start-menyn och kan använda funktionen för att lägga till eller ta bort titlar från det.

Du kan ändra ytterligare utseende relaterade inställningar i inställningar. Ett sätt att få det är att trycka på Windows-tangenten, typ Inställningar och tryck på enter. Byt till Anpassning och sedan Börja när fönstret Inställningar öppnas.
Det du kan göra följande ändringar:
- Visa eller dölja den mest använda applikationer notering på den vänstra panelen.
- Visa eller dölja nyligen har lagt till program på den högra rutan.
- Växla mellan helskärm.
- Visa nyligen öppnade objekt i Hopp Listor på Start eller aktivitetsfältet.
Förmodligen mer intressant än vad som är möjlighet att välja vilket system mappar och länkar som visas i start-menyn. Klicka på “Välj vilka mappar som visas på Start” och använda växlar det att aktivera eller visa mappar.

Du kanske också vill kolla in Färger under Personalisering som gör det möjligt för dig att plocka upp en bas färg eller växla mellan auto-färg-funktionen.
Auto-färg plockar ett system färg baserat på bakgrundsbilden. Du kommer att märka att aktivitetsfältet och Börja använda den färgen när den är aktiverad. Om du inte vill det, kan du välja en annan färg. Sist men inte minst, du kan också inaktivera insyn i start-menyn.
- Automatiskt välja en accent färg från min bakgrund
- Visa färg på Start i aktivitetsfältet och action center
- Göra Start i aktivitetsfältet och action center öppet.
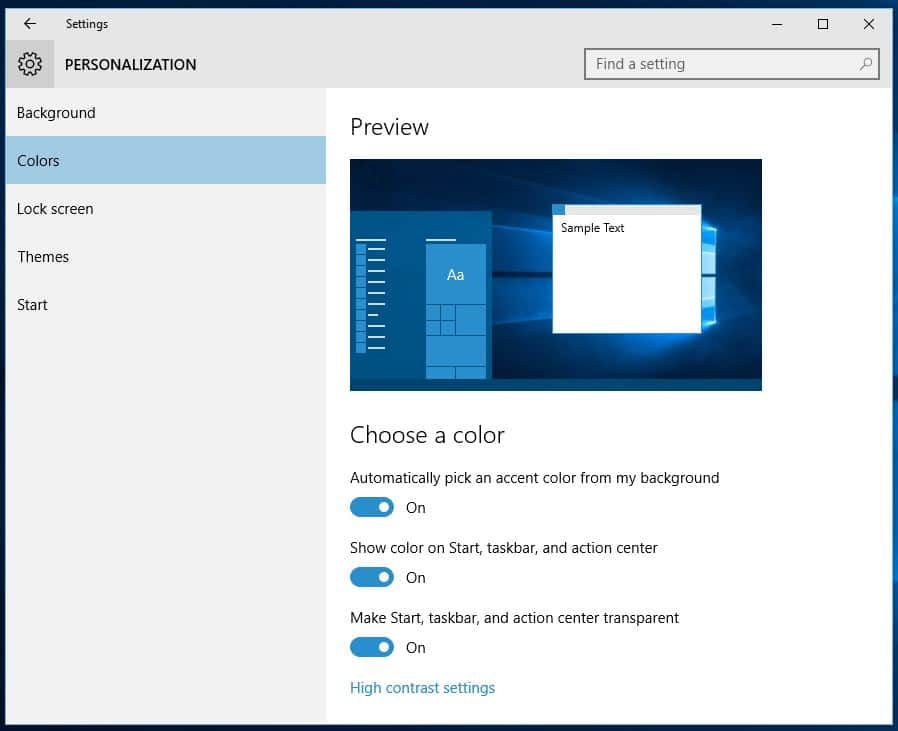
Avslutande Ord
Om du inte gillar den nya Start-gränssnittet i Windows-10, kan du få tillbaka en klassisk Start-Meny gränssnitt via programvara från tredje part. Programvara såsom Klassiska Skalet gör att du kan få tillbaka Start-Menyn som påminner om Windows 7.