En af de ting, du kan gøre for at forbedre dit privatliv på Internettet, og også din sikkerhed, er at sørge for, at du kører så få plugins som muligt.
Virksomheder og organisationer, som Mozilla eller Google er begyndt at implementere sikkerhedsforanstaltninger i deres browsere til at forbedre brugernes privatliv og sikkerhed i forhold til browser plugins.
Mozilla for eksempel besluttet at stole på Klik her for at Spille for det. De fleste plugins er indstillet til at klikke for at spille automatisk i nyere versioner af Firefox-browseren, så som websites og tjenester kan ikke bruge dem automatisk, når du indlæser en side.
Google har besluttet at gå endnu længere, end ved at gøre beslutningen om at lukke støtte for de fleste plugins dette år.
Firefox-brugere har to muligheder for at beskæftige sig med denne situation. De kan omfatte klik for at lege, og kun aktivere plugins på steder, at de bruger dem på, eller skifte dem tilbage til altid at aktivere, så de ikke bliver generet med det længere.
Mens den anden mulighed kan være mere komfortabel end den første, det er også mere farlig på samme tid.
Mit forslag til dette er at bruge en sekundær profil for alle plugin-relaterede aktiviteter. Sige, at du kan se TV-serier på Amazon Prime eller Netflix, og har brug for Microsoft Silverlight for at, eller du hænger ud på flere Flash gaming sites og ligesom Flash aktiveret for at. Eller, du har brug for et andet plugin til andre aktiviteter.
Mozilla gør et godt stykke arbejde, når det kommer til at skjule Firefox profil ledelseskompetencer. Det er faktisk meget nemt at oprette en anden profil og konfigurere det på den måde, du ønsker at bruge det kun på websteder, der kræver brug af plugins.
Her er de trin, der skal gennemføres for at:
- Oprette en ny profil.
- Oprette en ny genvej, så du kan starte browseren kører den sekundære profil, selv om et andet eksempel, kører ved hjælp af den første profil.
- Konfigurer den anden version af Firefox, så plugins er aktiveret på alle tidspunkter, eller er indstillet til til at klikke for at spille.
- Deaktiver alle første profil plugins.
1. Oprettelse af en ny profil i Firefox
Jeg har forklaret processen i detaljer før, og anbefaler, at du tjekke den indledende guide for en detaljeret gennemgang.
Du har to muligheder for at starte profile manager.
- Download standalone profile manager og køre det.
- Start Firefox med parameteren-p eller -profilemanager. Hvis du bruger Windows, kan du prøve at åbne en kør med Windows-R, type firefox.exe -p, og den profil manager skulle komme op, forudsat at Firefox kører ikke.
Hvis du har problemer, skal du bruge guiden på Mozilla Support-webstedet, som fører dig gennem trinene.
Hvis du vælger den anden mulighed, Firefox profil manager vil åbne op for. Her kan du oprette en ny profil til venstre. Bare klik på opret profil-knappen, og vælg et navn på den nye profil. Du kan også vælge en anden mappe til at gemme det, hvis du kan lide, eller holde den foreslåede standard mappe i stedet.

Jeg vil foreslå dig at vælge en enkelt navn, noget som test, spil eller videoer, for eksempel for at lette anerkendelse.
2. At oprette en genvej
Nu, at du har oprettet en anden profil, skal du oprette en ny genvej til Firefox, så du kan starte browseren ved hjælp af det sekundære profil, du lige har oprettet.
Jeg har forklaret, at også tilbage i 2008, og foreslå, at du læser denne guide for detaljerede oplysninger om processen.

Her er hvad du skal gøre:
- Oprette en ny firefox genvej på dit system. Du gøre det på Windows ved at åbne den mappe, C:Program Files (x86)Mozilla Firefox i Windows Stifinder.
- Højre-klik på firefox.exe og vælg opret genvej indstilling i genvejsmenuen.
- Windows kan ikke være i stand til at placere det i samme mappe, og foreslår at placere den på skrivebordet i stedet for. Acceptere det, og du bør se den nye genvej på skrivebordet.
- Højre-klik på denne genvej, og vælg egenskaber.
- Find target field her, og tilføj efter firefox.exe” følgende parametre: -nej-fjern -test p
- Den fulde linje, der ser sådan her ud nu: “C:Program Files (x86)Mozilla Firefoxfirefox.exe” -ingen-remote-test p
- Parameter -nr-fjernbetjening fortæller Firefox til at ignorere enhver åbn Firefox, windows og starte et nyt browser vindue, uanset om der er en anden en er allerede åben eller ej.
- Parameteren-p test indlæser profil test i stedet for default-profilen.
3. Indstil plugins
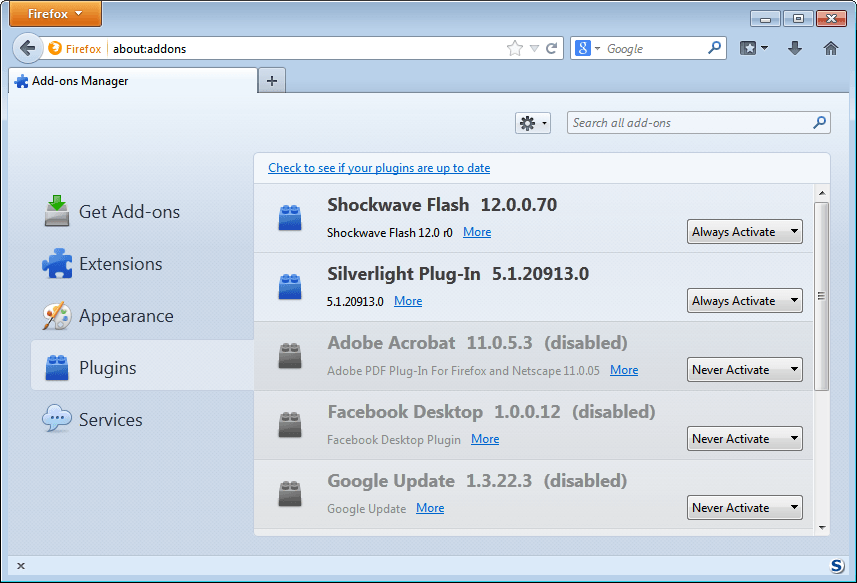
Test af den nye genvej, og sørg for at alt fungerer fint. Hvis det er tilfældet, Firefox bør åbne op og bruge den nyoprettede bruger-profil i stedet for den almindelige profil, som du bruger.
For at konfigurere plugins, skal du gøre følgende:
- Skriv about:addons i browserens adresselinje, og tryk på enter.
- Skifte til plugins.
- Deaktivere, aktivere, eller sat til at klikke for at spille nogen af de plugins, som du ønsker at bruge.
- De tre mest sandsynlige kandidater er Java, Silverlight og Adobe Flash.
Gentag trinene ovenfor for den første profil, men sæt alle plugins til aldrig at aktivere i stedet for. Dette deaktiverer alle plugins i browseren for at forbedre sikkerhed og privatlivets fred.
Husk at du bruger standard-profil for de fleste web-aktiviteter, og den sekundære kun for bestemte websites, som du ønsker at få adgang til at kræve visse plugins til at fungere korrekt.
Alternativer
Det er alternativt muligt at anvende to forskellige browsere. Sige, Firefox, som du væsentligste browser, Google Chrome til specifikke aktiviteter, som kræver plugins.
Har du en anden idé? Lad os høre det i kommentarerne nedenfor.