Det er sandsynligt, at de fleste af Firefox-brugere ved hjælp af kun én profil i browseren, så der er næppe nogen angivelse af, at profiler understøttes endsige kontrol i browserens brugergrænseflade til håndtering af profiler.
Profiler er dybest set separate identiteter med deres eget sæt af bogmærker, udvidelser, indstillinger og tilpasninger.
Dette gør dem meget interessante for brugere, der bruger den browser for ikke-forretningsmæssigt forbundne opgaver, for eksempel til at arbejde og fri tid, eller for SEO og normal browsing.
Det kan også være nyttigt at bruge en sekundær profil for specifikke opgaver, for eksempel en sikker profil for online banking eller en privat profil, som gemmer ikke nogen browserdata.
Den grundlæggende idé er meget simpelt: du Analysere, hvad du har brug for browseren for at se, om der er flere profiler mening.
Lad os se på, hvordan jeg gør brug af flere profiler. Som en blogger, har jeg ofte nødt til at oprette skærmbilleder. Jeg kunne huske at bruge den vigtigste Firefox profil, eller opret en sekundær blank profil til dette formål. Den tomme profil vil køre standard Firefox-tema og layout, uden ikonerne for udvidelser og tilpasninger.
Firefox Profil Manager-Software
Mozilla nogen tid siden gjorde det klart, at de ville droppe support for the built-in profile manager til fordel for et eksternt program bekvemt kaldes Profile Manager.
Profile Manager er tilgængelig for alle operativsystemer, der webbrowseren Firefox kører på. Mens det er stadig muligt at bruge den indbyggede manager profil med de aktuelle versioner af Firefox, og det er sandsynligt, at det vil ikke være der for evigt.
Opdatering: Det er år senere, og den indbyggede profile manager er stadig tilgængelig. Du kan køre det på følgende måde:
- Find Firefox genvej på dit system, fx proceslinjen, skrivebordet eller i menuen start.
- Højre-klik på den og vælg egenskaber. På proceslinjen, skal du højreklikke på det, og derefter på Firefox link, der vises, og vælg derefter egenskaber.
- I feltet destination skal du tilføje -s til ende og sørg for der er plads mellem vej og det, fx “C:Program Files (x86)Mozilla Firefoxfirefox.exe” -p
Opdatering Ende
Download Profile Manager-softwaren til at oprette og administrere Firefox profiler. Det er der, for alle understøttede operativsystemer (Windows, Linux og Mac).
Profile manager er tilbudt som en transportabel udgave, der viser alle eksisterende Firefox profiler på start.
Bemærk: Dette omfatter ikke bærbare Firefox versioner af standard. Hvis du bruger en bærbar version, skal du klikke på administrer Firefox versioner at vælge det manuelt fra harddisken.
Dette gøres med et klik på administrer Firefox versioner knappen i den grænseflade, som giver dig mulighed for at tilføje en ny version af Firefox til programmet.

Du kan også nødt til at bruge administrere dialog til at tilføje andre versioner af Firefox til den profil, manager, forudsat at du ønsker at linke til specifikke profiler til dem.
For så vidt som profiler er bekymret, Profile Manager viser dem alle i dens interface. Der finder du et navn på hver profil, Firefox version, det er tilknyttet, uanset om det er standard profil, der anvendes, når du starter Firefox uden parametre, og om den er låst.
Én ting du måske ønsker at gøre højre væk, er at oprette en backup. Det er kun muligt at lave individuelle sikkerhedskopier og ikke sikkerhedskopier af alle eksisterende profiler. Du behøver at sikre, at Firefox er lukket i løbet af processen, da du ikke vil være i stand til at oprette sikkerhedskopier på anden måde.
Du kan oprette nye profiler med et klik på ny i menuen, der åbner opret profil vinduet.
Der kan du tilføje et navn, placering, der gemmer profil og Firefox version profilen er beregnet til. Det er også muligt at gøre den nye profil som standard.

Når du er færdig med at oprette alle de profiler, som du planlægger at bruge, er du klar til at konfigurere launch options til Firefox web browser.
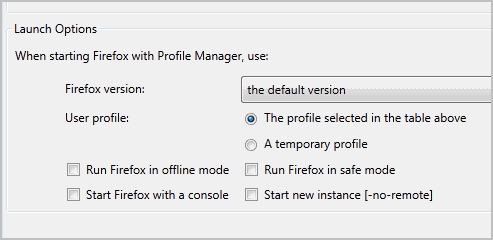
Det er alternativt muligt at iværksætte en af de profiler med et klik på Firefox-knappen efter valg af den profil, der er i den øverste halvdel af interfacet. Det er muligt at have forskellige profiler, der kører på samme tid på den computer, hvis du tillader det -ikke-fjernbetjeningen til at gøre det.
Alle nye profiler start som standard Firefox anlæg, hvilket betyder, at du nødt til at tilpasse dem på første løb. Installere add-ons, tilpasse layout og indstillinger til at strømline profil til jobbet på hånden.
Oprettelse af genveje til forskellige profiler
Det kan være lettere og behagelig at oprette genveje på skrivebordet, der indlæsning ved at vælge Firefox versioner og profiler direkte. På denne måde behøver du ikke at åbne den Profil, Manager, hver gang du ønsker at indlæse en anden profil.
Oprette en ny Firefox genvej på skrivebordet. Dette gøres ved at højre-klikke på firefox.exe i anlægget (på Windows, der er C:Program Files (x86)Mozilla Firefox) og vælge Opret Genvej.
Højre-klik på den genvej, der er bagefter, og vælg egenskaber. I feltet destination skal du tilføje -ikke-remote-p “navn” for at gøre det, fx “C:Program Files (x86)Mozilla Firefoxfirefox.exe” -ingen-remote-s “test”.
- -nej-fjern sikrer, at du kan køre Firefox ved hjælp af denne profil, selv hvis en anden forekomst af Firefox er allerede åben.
- -p “navn” definerer navnet på den profil, du vil bruge, når du klikker på genvejen. Det navn, der er defineret af dig, når du oprette en ny profil.
Tip: Det er muligt at oprette en ny profil fra kommandolinjen. Du er nødt til at bruge -CreateProfile “Navn” “Sti” for at. Stien er valgfrit, men giver dig mulighed for at angive det sted, du ønsker den profil, som skal gemmes i.
Fordelene ved at køre flere profiler
Hvad er de vigtigste fordele ved at køre forskellige profiler til forskellige arbejdsrelaterede opgaver?
- Tilpasning: Du kan bruge et andet sæt bogmærker, udvidelser, knapper og indstillinger for hver profil.
- Hukommelse: Du kan installere add-ons kun i nogle profiler, og ikke i alle, for at spare hukommelse.
- Synkronisering og Sikkerhedskopiering: Du kan synkronisere og backup profiler uafhængigt af hinanden.
- Flere Firefox Tilfælde: Du kan køre flere forekomster af Firefox-browser på samme tid. Det er endvidere muligt at køre flere versioner af browseren, som for eksempel en stabil version og Udvikler-version.
Arbejder du med profiler?