Het aantal UAC wordt gevraagd in Windows 7 is aanzienlijk verminderd door Microsoft in vergelijking met Windows Vista. Om de veiligheid te vergroten, de toepassingen zijn beperkt tot de standaard user privileges in Windows Vista en Windows 7 (en nieuwere versies van Windows, dat kwam achteraf).
De UAC-prompt aan de gebruiker gemeld dat een toepassing vereist een verhoogde bevoegdheden uitvoeren.
Dit is vooral handig als er nieuwe toepassingen die zijn geïnstalleerd op het systeem, maar meer een last als het programma is om te worden gebruikt op een regelmatige basis en is ontwikkeld door een betrouwbare ontwikkelaar.
Bijvoorbeeld, waarom zou u een UAC-prompt elke keer dat u regedit of Revo Uninstaller?
Het is ook waarschijnlijk dat de meeste gebruikers klik op ja om het programma uitvoert, zonder te denken voor een moment wat de prompt wordt weergegeven, betekent eigenlijk of vraagt hen om te doen.
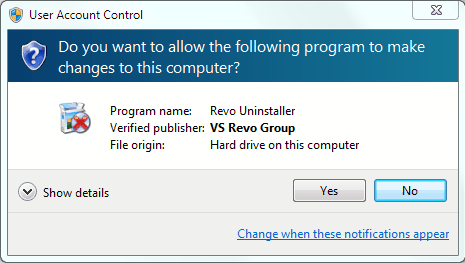
Er zijn heel wat manieren om te beperken UAC vraagt verder in Windows. Een van de makkelijkste manieren is bijvoorbeeld om te veranderen van de eigenschappen van een programma altijd uitvoeren met beheerdersrechten.
Een andere optie, die minder algemeen bekend is, is de Microsoft Application Compatibility Toolkit aan witte lijst-toepassingen, zodat ze niet weer een UAC-prompt als ze worden uitgevoerd.
Windows-gebruikers moeten downloaden van de software vanaf de website van Microsoft en installeer het daarna.
Het wordt geleverd met zowel een 32-bits en 64-bits Compatibiliteit Beheerder die u kunt uitvoeren. 32-bits programma ‘ s moeten worden toegevoegd aan de 32-bits Compatibiliteit Beheerder terwijl 64-bits apps voor de 64-bits Compatibiliteit Beheerder.

Start met een rechts-klik op de Nieuwe Database(1), dan is het Maken van Nieuwe en uit het contextmenu dat wordt geopend “Application Fix”. Dit opent een nieuw venster waar de naam van het programma, ontwikkelaar naam en uitvoerbare bestand kan worden geselecteerd.
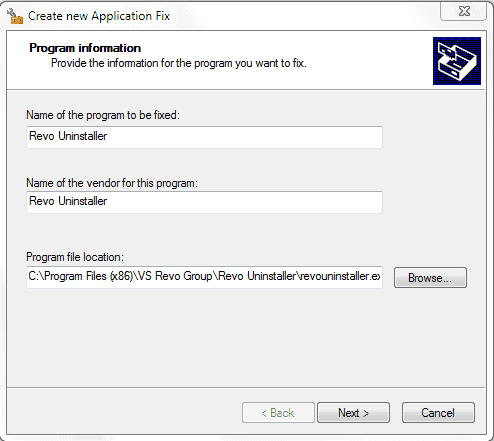
De volgende pagina vindt u de compatibiliteit modi. Zoek en selecteer RunAsInvoker uit de lijst en klik op de Test knop Uitvoeren achteraf te zien hoe het programma begint met dat nieuwe compatibiliteitsmodus.
Als het begint zonder UAC-prompt klik op volgende, als er een foutbericht wordt weergegeven, zal het niet werken. De meeste programma ‘ s zullen echter zonder problemen werken hier.

Klik op Volgende twee keer na een succesvolle test aan de toepassing toevoegen aan de lijst. Het moet worden weergegeven met haar naam onder de vermelding van de database. Herhaal de bovenstaande stappen voor de andere toepassingen die vereisen dat er een UAC-prompt.
Het opslaan van de database van het programma door te klikken op Bestand > Opslaan Als in het menu, bijvoorbeeld uac-whitelist.

De Compatibiliteit van de Beheerder slaat de database als een sdb-bestand op de lokale computer systeem. De database moet worden geïnstalleerd in een keer. Dit moet worden gedaan vanaf een opdrachtprompt met verhoogde bevoegdheden.
Klik op de Windows start knop, en vervolgens op Alle Programma ‘ s > bureau-Accessoires. Met de rechtermuisknop op de Opdrachtprompt item en selecteer Uitvoeren als Administrator uit het context menu.
Nu het commando
sdbinst pathToUAC-Whitelist.sdb
bijv.
sdbinst c:usersmartindownloadsuac-whitelist.sdb
Het is dan mogelijk om de nieuwe instellingen meteen te zien of de wijzigingen succesvol zijn geweest. De meeste programma ‘ s moeten nu starten zonder UAC-prompt terwijl sommige kunnen weigeren om te starten. Het is mogelijk om wijzigingen door het verwijderen van de niet-werkende toepassingen van de database en het uitvoeren van de opdracht sdbinst nadien weer op.
Een andere manier van automatiseren UAC wordt gevraagd in Windows? Laat het ons weten in de comments.