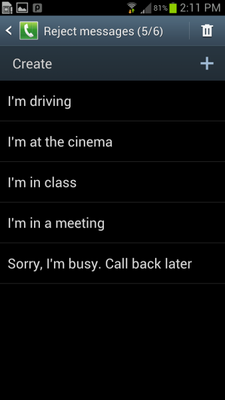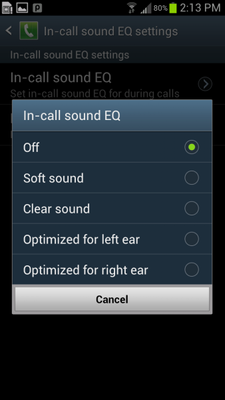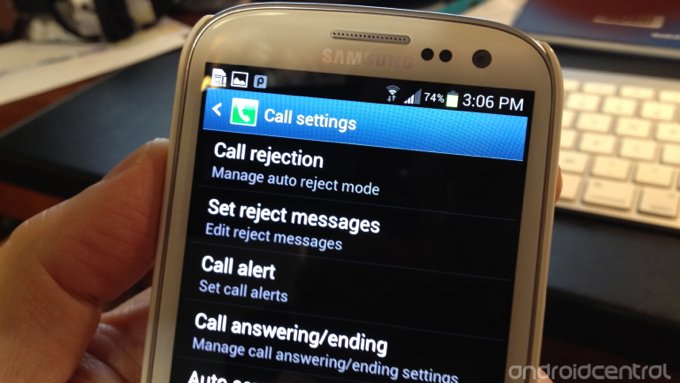
The Galaxy S3 allows you to adjust pretty much every setting you can think of
The Samsung Galaxy S III (S3) is one of the most configurable phones available. The good news is that you really don’t have to do anything out of the box and your Galaxy S3 will work fine. But one area that can really be tailored to your personal tastes is in perhaps the most important of all apps — the Phone app.
The Phone app is one of the more robust apps on the Galaxy S3. The Call settings allow you to adjust everything from a call rejection list a personalized EQ setting for better audibility.
Accessing the call settings
The Call settings are not located in the Settings app, which would have made a lot of sense. To access the Call settings, you need to tap on the Phone icon to start the Phone app. From the Phone app:
- Tap the Menu key (left of Home button)
- Tap on the Call settings icon
Call rejection
Usually, when we want to reject a call on most phones, we just touch the Power button or another key. On the Galaxy S3, you can really customize this experience.
Tap on the Call rejection tab to enter the Call rejection menu. If you want to program the phone to Auto reject certain callers, make sure the Auto reject mode is set to the ON position.
To add numbers to the Auto reject list:
- Tap on Auto reject list
- Choose to Create an Auto reject entry by tapping the + icon
- Type in a number or tap the Contact icon to choose a Contact to Auto reject

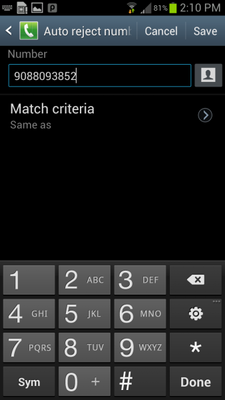
To further define the Auto reject entry, tap on the Match criteria tab and choose:
- Same as
- Starts with
- Ends with
- Includes
When you are done, just touch Save in the upper right hand corner to save the entry. Now, when that number calls you, the phone will automatically reject it.
Set reject messages
Sometimes, you need to set a reject message to be sent to the person who is trying to call you.
- Tap on the Set reject messages tab
- Choose from one of the available Reject messages
- Choose Create to type in you own Reject call message
Adjust call alerts
You can really personalize the way your phone lets you know that you have incoming calls. Tap the Call alert tab to get started.
Tap on Call vibrations to set the Answer vibration and the Call end vibration. If you want your phone to vibrate when the person you are calling finally answers your call, enable the Answer vibration. If you want your phone to vibrate when the person you are talking to hangs up – put a check in the Call end vibration box.
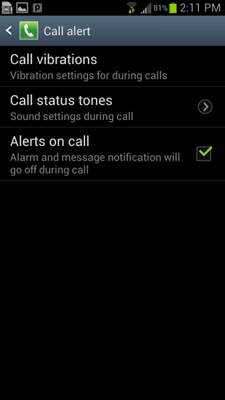
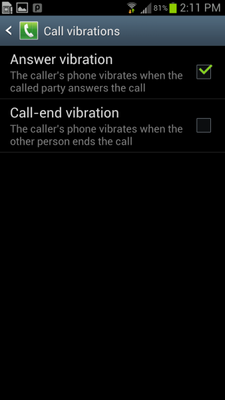
Call status tones will play a tone when the call connects or ends and can also be used as a Minute minder to keep an eye on your time on the call. Just touch Call status tones and put a check in the appropriate box.
If you want to still get alerts (like text message alerts) while you are on a call, put a check in the Alerts on call box.
Call answering/ending
To adjust your options for answering/ending a call, tap the Call answering/ending tab. If you want to be able to answer calls by pressing the Home key, check off the first box. If you want to use your Power key to end calls, check off the second box.
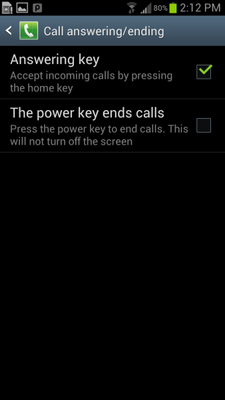
Auto screen off during calls
The Galaxy S3 has a proximity sensor that can tell when the phone is near your face. If you want to use this feature and have the phone turn off the screen when you are on the phone, put a check in this box. Enabling this means that you can’t accidentally start another app or function while on a call by accidentally touching something on the phone with your face.
Accessory setting for call
If you use a headset to handle your phone calls, these settings are for you. If you want the phone to automatically answer calls when you have a headset connected, put a check in the first box.


You can adjust the delay with answering these calls, which still then gives you, time to accept or reject them manually. Tap on the Automatic answering timer and pick the time – from 2 to 10 seconds – to automatically answer the calls.
To be able to make outgoing calls when the phone is locked (through your headset) tap on the Outgoing call conditions tab and choose Even when device locked. If you plan on using a Bluetooth headset and making calls while you drive – you should choose to enable this feature otherwise you will need to manually unlock your phone every time you want to make a call.
Use extra vol. for calls
Put a check in this box to see an extra volume on your screen when you are on a call. This enables you to easily adjust the call volume from the screen.
In-call sound EQ settings
This is one of coolest features in the Call setting menu. You can adjust the sound EQ of phone calls so that you can hear well. Some of us may have a stronger left ear or right ear – you can adjust for that. Some of us need calls to be louder than other functions on the phone – you can adjust for that as well.
- Tap the In-call sound EQ settings tab
- Tap the In-call sound EQ to adjust the settings
- Choose the In-call sound EQ that will work best for you
- You can also set up a Personalized EQ to make the phone really tailored for your hearing.
- Connect a headset – either wired or Bluetooth
- Tap the Personalized EQ tab
- Tap the Start button
- Follow the on-screen prompts
- Listen for the tones and tap when you hear the beeps
- Go through the 20 screens to tailor the phone for your hearing
Increase volume in pocket
Sometimes, when you phone is in your pocket or purse, it can be hard to hear. Put a check in the box and the phone will ring more loudly when you have it stowed away.
Call forwarding options
There may be times when you need to forward calls on your Galaxy S3 to another phone. Just touch the Call forwarding button to set this up.
When you touch the Call forwarding tab you will see four additional tabs:
- Always forward
- Forward when busy
- Forward when unanswered
- Forward when unreachable


Tap the tab you wish to change and enable to setting and input the number to which you wish to forward your calls.
Additional settings
Tap the Additional settings tab to enter into a new menu. In this menu, you can adjust the Caller ID settings by touching the Caller ID tab.
To enable Call waiting, just put a check in the box. To enable Auto redial or Noise reduction, simply put check marks in the appropriate boxes.
If you want to automatically add the area code of the number display panel, just turn this switch to the ON position.
As you can see, there are numerous settings that are user adjustable for Call settings on the Galaxy S3. Try them out, play around, set up personalized EQ settings. Even if you never adjust these settings, just knowing that you can reminds you how powerful this phone is.