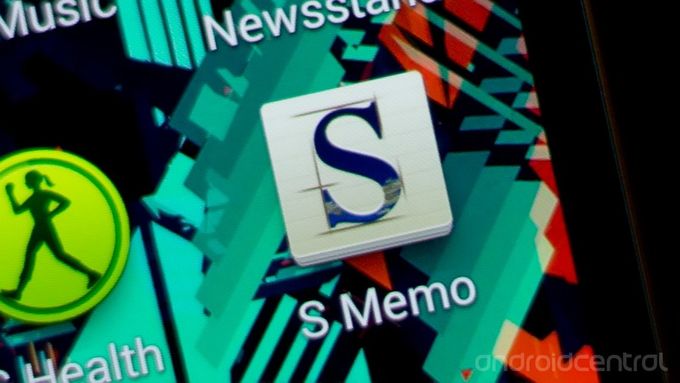
Wenn Sie brauchen, um Notizen auf Ihrem neuen Samsung Galaxy S4, die S Memo app haben Sie abgedeckt.
Das Samsung Galaxy S4 kommt bereits mit einer notes-Anwendung namens ” S-Memo. Es unterstützt getippt, gezeichnet, audio -, Bild -, Karten-und clip-art-Inhalte, die dann geteilt werden durch verschiedene Anwendungen und Kanäle. Wir geben Ihnen die volle tour, so können Sie das beste aus dieser handliche kleine app.
Beim ersten boot up S Memo, denen Sie mit dargestellt sind, die option öffnen Sie eine bereits vorhandene Notiz durch Antippen aus, oder starten Sie eine neue Notiz. Tippen Sie auf das Stift-Symbol in der oberen rechten start in ein neues gezogen, Hinweis, oder die “T” – Symbol für eine neue Notiz. Der einzige wirkliche Unterschied ist die Art der Hintergründe, die Noten haben.
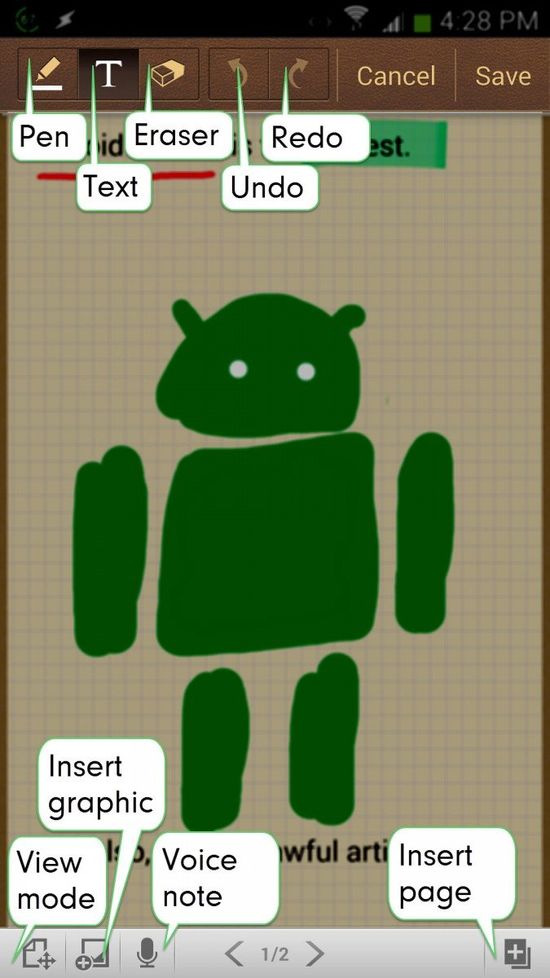
Beginnend mit den eingezeichneten Notizen, haben Sie einige Optionen am oberen Rand. Das erste sind die Stift-Einstellungen, die Sie durch Tippen auf das Stift-Symbol in der oberen linken. Das Symbol Vorschau, die Farbe und die Stift-Typ, den Sie verwenden. Beim Tippen, Sie diktieren können, genau, welche Art von Zeichen, das Sie verlassen auf der Seite. Das erste Fenster bietet eine Vorschau. Tippen Sie auf das plus-Symbol in der rechten oberen Ecke der Vorschau, speichern Sie es als Vorgabe für den einfachen Zugriff später in den rechten Bereich.
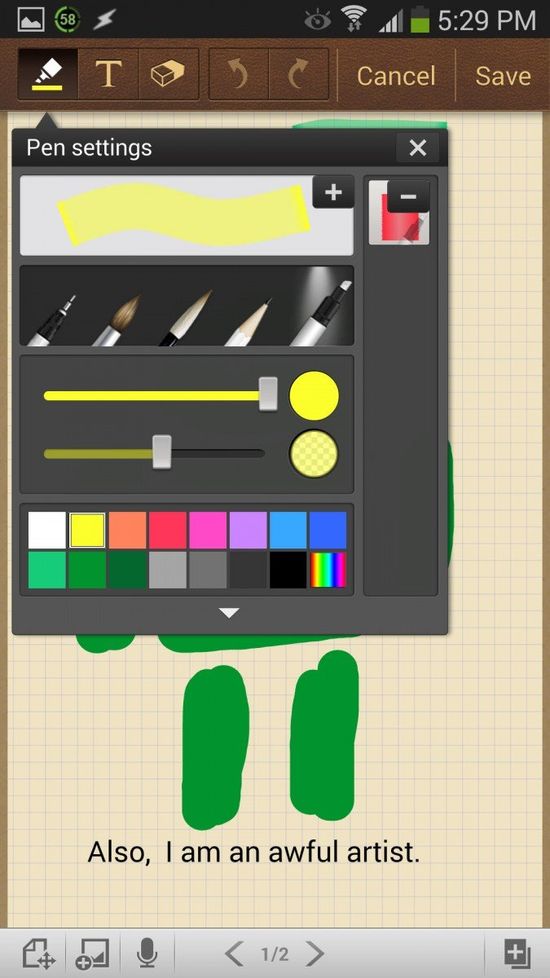
Im nächsten Bereich nach unten zeigt fünf verschiedenen Stift-Typen zur Auswahl: feines Kugelschreiber, kleiner Pinsel, großer Pinsel, Bleistift und markieren. Darunter befindet sich ein Schieberegler zum einstellen der Dicke der Bürste. Der highlighter hat auch einen Schieberegler “Deckkraft”. Darunter befindet sich ein color-picker, und durch Tippen auf das Dreieck unten, können Sie eine feinere Auswahl an Farben.
Die nächste Taste an der Oberseite, einem großen “T”, initiiert von text-Eingabe. Sie können Tippen Sie irgendwo auf den Bildschirm, wo Sie möchten, um mit der Eingabe beginnen. Die nächste Taste an der Oberseite ist das Radiergummi-Werkzeug können Sie rub out Pinselstriche. Tippen Sie es ein zweites mal, um den Zugriff auf eine Pinselgröße Schieberegler oder klar alles, was auf dem Bildschirm. Die nächsten beiden Symbole ermöglichen es Ihnen, die Letzte Aktion rückgängig machen oder wiederherstellen eines zuvor rückgängig gemachte Aktion. Dann oben rechts gibt es den Abbrechen-und Speichern-Schaltflächen. Von Abbrechen können Sie verwerfen die note, die Sie gearbeitet haben, während die Schaltfläche “speichern” lassen Sie die punch-in einen Dateinamen ein, und speichern Sie Sie für später.
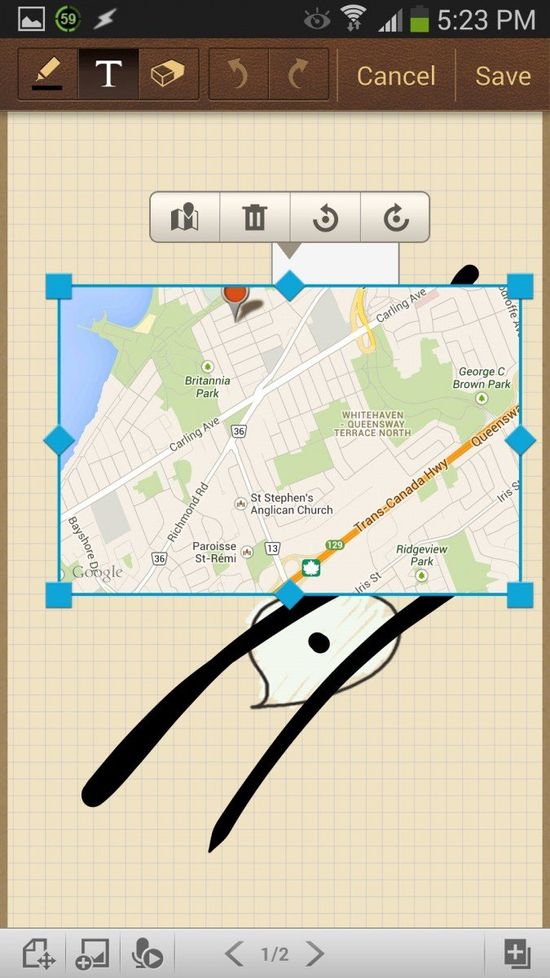
Die Schaltfläche in der linken unteren Ecke schaltet die Seite in der Ansicht-Modus, so können Sie schwenken und Zoomen um Ihren Hinweis ohne es zu editieren. Werden Sie sicher, dass es wieder zu klopfen, gehen Sie zurück zu Bearbeiten. Die nächste Schaltfläche können Sie ein Bild einfügen (entweder lokal gespeichert oder ein neuer one-shot von der Kamera), etwas in die Zwischenablage kopiert, ein Standort von Google Maps, oder clip-art (wie zum Beispiel Gedanken Blasen, post-it-notes und andere Grafiken). Nach diesen Grafiken platziert sind, können Sie gedreht werden oder gelöscht mit den Tasten, schweben über Ihnen oder Größe mit den acht Punkten in die box um ihn herum. Denken Sie daran, dass Sie können oft drop-Elemente, die in S-Memo von der Globale Share-Menü in apps außerhalb.
Die Dritte Schaltfläche am unteren initiiert Sprachnotizen. Tippen Sie dann die record-Taste. Während der Aufnahme können Sie die stop -, pause-oder verwerfen Sie die Aufnahme. Nach der Aufnahme können Sie Abspielen, löschen oder ersetzen Sie die Aufnahme. Die Letzte Taste in der unteren rechten Seite können Sie eine andere Seite der Hinweis, das kann wichtig sein, wenn die Seite voll ist, oder Sie einfach nur brauchen, um ein anderes zu retten Sprachnotiz. Wechseln Sie die Seiten, indem Sie nach Links oder rechts wischen und sehen, auf welche Seite Sie sind auf der auf der Leiste an der Unterseite.
Das ist die komplette tour von S Memo auf dem Samsung Galaxy S4. Wie Sie sehen können, gibt es eine fülle von Funktionen zur Verfügung. Wenn Sie Probleme mit irgendetwas in S Memo, achten Sie darauf, lassen uns wissen in den Kommentaren, und wir werden sehen, was wir für Sie tun können.