Jag förklarade i första delen av denna artikel hur en Windows-användare kunde skapa en lista över alla osignerade drivrutiner av systemet, den andra delen som du läser just nu tar en titt på en Windows-system verktyg som verifierar dessa drivrutiner och ser till att de fungerar som de ska.
Det är bra om du försöker lista ut om en förare är källan till ett problem som du upplever just nu.
Vi behöver kommandoraden verktyg som kontrollören för det. För att starta tryck på Windows-R, typ i kontrollören och tryck enter. Drivrutinsverifiering Chef bör öppna erbjuder dig ett urval av möjliga uppgifter.
Observera att du kan få en UAC-prompten på nyare versioner av Windows beroende på säkerhetspolitik och inställningar på dessa maskiner. Kontrollören kan endast köras från ett användarkonto med administrativa privilegier.
Det är möjligt att använda standard-inställningarna eller skapa egna sådana som är vad vi ska göra. Välj Skapa Anpassade Inställningar (för utvecklare) från alternativ och klicka på Nästa.
Kontrollera nu “Välj Individuella Inställningar från en komplett lista” och klicka på Nästa igen. Kontrollera alla åtta typerna i nästa fönster. Detta säkerställer att alla tester är gjorda och inte bara några av dem. Klicka på Nästa och sedan igen, eftersom du inte behöver göra några ändringar på nästa sida i guiden för konfiguration (observera att det inte är mer än åtta individuella inställningar i nyare versioner av Windows operativsystem).
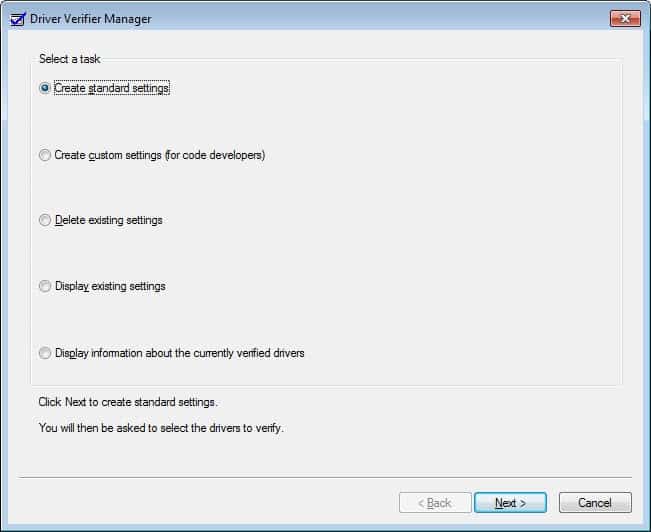
Kryssrutan “automatiskt välja osignerade drivrutiner” och klicka på Nästa igen. En lista över drivrutiner kommer att visas som kommer att testas och verifieras. Klicka på Slutför för att avsluta konfigurationen. Ett meddelande visas som talar om att du måste starta om datorn för att ändringarna kommer att ta effekt.
Nästa steg beror på vad det är som händer. Om du stöter på en Bluescreen till exempel kanske du behöver felsöka kraschdump som du kan hitta användbar information i det som kan lyfta frågan i detalj eller kan förse dig med ytterligare information om dess orsak.
Microsoft har ytterligare information i en kunskapsbas artikel heter Hur man Använder drivrutinsverifiering att Felsöka Windows-Drivrutiner. Den hjälpsamma sida innehåller information om alla verification test, kommandoraden och tillhörande information.
Du kan använda Windows system verktyg för att kontrollera drivrutiner för äldre versioner av Windows, alla installerade drivrutiner eller endast drivrutiner som du väljer från en lista istället, om du föredrar det. Detta kan vara användbart om du har redan satt fingret på problemet att en enhet eller en enskild förare som sedan kan du bara testa dessa förare i stället av dem alla.