Sfondo del Desktop di Windows Rotatore è uno script di Powershell per Windows che carica una carta da parati da una piscina ogni volta che viene eseguito.
Windows viene fornito con opzioni per ruotare sfondi regolarmente, ma le opzioni sono un po ‘ limitato in questo senso. Mentre è possibile configurare il sistema operativo per ruotare una piscina di immagini come sfondi del desktop, non c’è nessuna opzione per personalizzare ulteriormente la selezione.
Dire che si desidera utilizzare diversi sfondi per i diversi periodi dell’anno. Può essere fatto, ma è necessario regolare la piscina di immagini di sfondo manualmente ogni volta, o passare a temi diversi.
Ci sono un sacco di programmi là fuori per cambiare gli sfondi. Per citarne alcuni: Bgcall, Jellybean, WallPapa, Colore Desker, Wallperizer, e Wally.
Sfondo Del Desktop Di Windows Rotatore

Una delle idee principali di Sfondo del Desktop di Windows Rotatore è quello di utilizzare diversi piscine di immagini di sfondo basato su periodi di tempo.
È possibile configurare lo script per caricare un pool di immagini di sfondo per il Natale, Estate, Halloween, o di qualsiasi altro periodo di tempo o a giornata che ti piace.
Lo script ha un vantaggio rispetto a programmi dedicati per il lavoro, in quanto funziona solo per il tempo che gli occorre per cambiare lo sfondo del desktop. Una volta fatto, non utilizza le risorse di sistema più che è meglio, ovviamente, di un programma residente che ha bisogno di correre per tutto il tempo, anche se si può cambiare lo sfondo solo una volta al giorno o anche meno frequentemente.
Svantaggio è che è necessario per configurare lo script utilizzando un editor. Non è troppo difficile, ma se non è mai entrato in contatto con gli script di prima, può essere schiacciante.
Mi permetta di camminare attraverso i passaggi di fare che:
Prima cosa da fare è scaricare lo script del progetto, della pagina di GitHub. Nota che scarica con l’ .estensione txt automaticamente che è necessario rimuovere una volta che il download viene visualizzato il prompt o versione successiva del sistema.
Lo script di Powershell utilizza la cartella Sfondi Desktop all’interno di Immagini di default. Si può conservare, e spostare i tuoi sfondi, o modificare il percorso dello script. La funzione Get-Default-Piscina imposta il percorso.

Il mio consiglio è quello di mantenere il percorso di default, in quanto rende le cose più facili. È abbastanza facile per copiare le immagini di sfondo e la cartella, o le cartelle sotto la struttura.
Il passo successivo dipende dal fatto che si desidera utilizzare diversi gruppi di immagini di sfondo e che il programma carica in base alla data. Se non saltare il passaggio successivo.
Passo 1: Impostare le cartelle per i vari wallpaper piscine

Aggiungere le cartelle principali Sfondi Desktop una cartella, ad esempio, di Natale, di Compleanno, Halloween e così via, e posizionare le vostre immagini di sfondo.
Una tipica struttura di cartelle potrebbe assomigliare a questo:
- Sfondi Per Il Desktop
- Natale
- wallpaper1.jpg
- secondwallpaper.jgg
- Halloween
- halloween1.jpg
- spaventoso.png
- Natale
Passaggio 2: Aggiungere la funzione per lo script
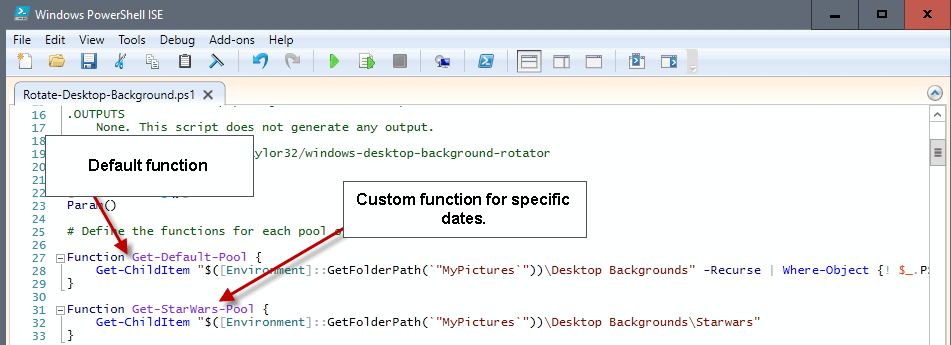
È necessario aggiungere la seguente funzione di script.
La Funzione Get-StarWars-Piscina {
Get-ChildItem “$([Ambiente]::GetFolderPath(`”MyPictures`”))Sfondi DesktopStarwars”
}
Assicurarsi di sostituire “Starwars” con il nome della cartella che si sta utilizzando sul tuo sistema. Posizionare la nuova funzione sotto il Get-Default-Piscina la funzione in modo che assomiglia a questo
La Funzione Get-Default-Piscina {
Get-ChildItem “$([Ambiente]::GetFolderPath(`”MyPictures`”))Desktop Sfondi” -Recurse | Where-Object {! $_.PSIsContainer -E $_.FullName -NotMatch “Starwars”}
}
La Funzione Get-StarWars-Piscina {
Get-ChildItem “$([Ambiente]::GetFolderPath(`”MyPictures`”))Sfondi DesktopStarwars”
}
Aggiungere | Where-Object {! $_.PSIsContainer -E $_.FullName -NotMatch “Starwars” per la funzione di default il blocco selezione di sfondi dal data-base di cartelle. Cambiare Starwars in piscina il nome che hai impostato.
Passo 3: Aggiungere una data di inizio e fine

Individuare il $Date array, e aggiungere la data di inizio e fine delle informazioni.
$Date = @(
@{
“StartDate” = “2-01”
“EndDate” = “2-28”
“Piscina” = “Starwars”
})
Questo spingerebbe le immagini di sfondo Starwars cartella dal 1 febbraio al 28 febbraio. Ripetere questo passaggio per ogni altra carta da parati piscina che si sono aggiunti allo script.
Data di due piscine, sarebbe simile a questa:
$Date = @(
@{
“StartDate” = “2-01”
“EndDate” = “2-28”
“Piscina” = “Starwars”
}
@{
“StartDate” = “12-01”
“EndDate” = “12-26”
“Pool” Di = “Di Natale”
})
Passo 4: Impostare la Piastrella, Centro, Allungare o NoChange (Opzionale)
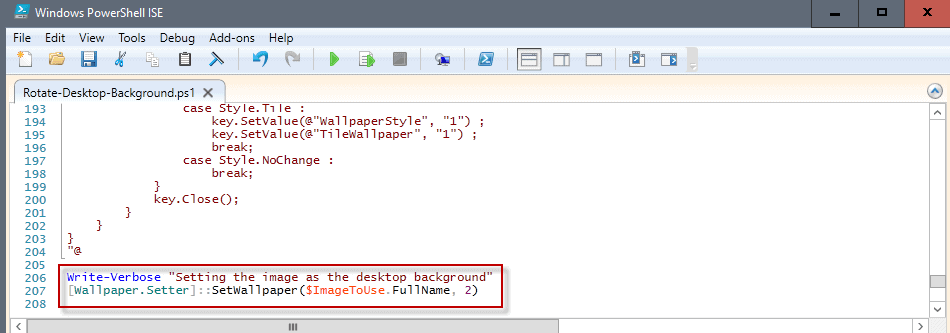
Lo script utilizza tratto automaticamente quando si tratta di caricamento sfondi. Se si pensa che è bello, saltare questo passaggio. Se si desidera invece un altro valore, effettuare le seguenti operazioni:
Individuare La Sezione [Carta Da Parati.Setter]::SetWallpaper($ImageToUse.FullName, 2) verso la fine dello script e cambiare le 2 di un altro valore.
- 0 significa piastrelle.
- 1 significa centro.
- 2 significa allungare.
- 3 significa nessun cambiamento.
Passo 5: eseguire lo script

Vi suggerisco di eseguire lo script per verificare se funziona correttamente. Questo può essere fatto facendo clic destro a cura script di Powershell e selezionando esegui con PowerShell dal menu di contesto.
Se non si ottiene un errore, ad esempio, non succede nulla, si può utilizzare manualmente, o, impostare un’attività programmata invece per automatizzare il processo.
Passo 6: creazione di un’attività pianificata
Per creare una nuova operazione pianificata, effettuare le seguenti operazioni:
- Toccare il tasto di Windows, tipo di Attività di Pianificazione, e selezionare la voce dall’elenco dei risultati.
- Selezionare Azioni > Crea Attività.
- Aggiungere un nome e una descrizione facoltativa per le attività sulla prima scheda della finestra di lavoro.
- Passare alla scheda Trigger, e fare clic sul pulsante Nuovo.
- Fare clic su”pianificazione” in alto, e selezionare all’avvio, o una qualsiasi delle altre opzioni. Questo determina quando lo script viene eseguito da Windows.
- È possibile attivare ritardo e ripetere in avanzate. Il ritardo sarebbe di cambiare lo sfondo dopo il periodo di tempo selezionato, ripetere eseguire regolarmente.
- Fare clic su ok.
- Passare alla scheda Azioni e fare clic sul pulsante Nuovo.
- Aggiungere lo Sfondo del Desktop di Windows Rotatore script in Programma/script e fare clic su ok.
- Fare clic su ok per completare l’installazione.
Windows verrà eseguito lo script da ora in base ai parametri definiti.
Parole Di Chiusura
L’installazione dello script non è eccessivamente complicato, ma non è facile come usare un interfaccia utente per impostare sfondo piscine. Il vantaggio principale di script offre è che funziona solo quando cambia sfondo immagini sul tuo desktop, e che è possibile definire in base al tempo e i periodi di sfondo personalizzato piscine sono utilizzati.
Ora a Leggere: I migliori wallpaper downloader per Windows