Windows Defender Antivirus is de standaard security-oplossing die wordt geleverd met alle versies van het Windows-10-besturingssysteem.
Het biedt eenvoudige bescherming vergeleken met oplossingen van derden, maar de algemene bescherming die het biedt is verbeterd en het product niet te testen op de bodem van elke AV-Comparatives en AV-Test wordt uitgevoerd meer.
Het product ondersteunt de detectie van alle soorten malware, zoals trojaanse paarden en virussen, rootkits, spyware, en andere vormen die kunnen aanvallen Windows-machines.
Een nieuwe functie die Microsoft introduceerde in de Windows-10 Makers Update is de nieuwe Windows Defender Security Center. Het is een centrale hub voor de beveiliging-gerelateerde instellingen.
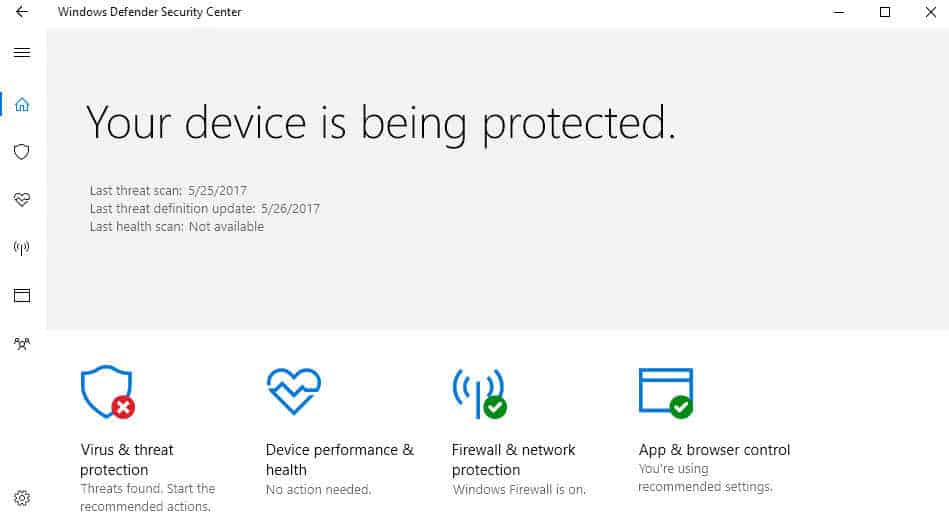
Samen met hem kwam ook onder de motorkap te veranderen dat is niet standaard ingeschakeld: de mogelijkheid om de blokkering van Windows Defender Antivirus te hoog voor extra bescherming tegen bedreigingen.
Opmerking: De volgende procedure maakt cloud-geleverd bescherming in Windows Defender Antivirus. De functie is alleen beschikbaar in het Windows-10 versie 1703 (en nieuwer) en beheersbaar via diverse interfaces waaronder Beleid van de Groep, Register, System Center Configuration Manager of Microsoft Intune.
Het belangrijkste voordeel dat u cloud-geleverd bescherming brengt aan de tabel is dat het detecteren en blokkeren van nieuwe malware, zelfs als er geen handtekeningen zijn nog niet beschikbaar.
De kern verschil met Microsoft Advanced Protection Service, de vorige incarnatie van cloud-bescherming-service is beschikbaar voor Windows-10 versie 1607 en Windows 8.1, is dat u kunt instellen dat de cloud block time-out periode, en dat blok op het eerste gezicht wordt ondersteund (ook op 1607 maar niet in Windows 8.1).
Schakel Cloud-Geleverd Bescherming voor Windows Defender Antivirus met behulp van groepsbeleid

U kunt de volgende methode gebruiken om de beschermende functie als u een professional of Enterprise versie van Windows 10 (Makers Update of omhoog).
- Tik op de Windows-toets, typ gpedit.msc, en druk op de Enter-toets op het toetsenbord.
- Gebruik de hiërarchie aan de linkerkant om te navigeren naar de volgende map: Computer Configuration > Administrative Templates > Windows-Onderdelen > Windows Defender Antivirus > KAARTEN
- Dubbel-klik op lid worden van Microsoft MAPS.
- Schakel de status van “niet geconfigureerd” aan “is ingeschakeld.
- Selecteer “Geavanceerde KAARTEN” onder “lid worden van Microsoft MAPS” onder opties op dezelfde pagina.
Basic-lidmaatschap is niet echt een optie meer, aangezien Microsoft niet meer in gebruik onder Windows 10. Als u basic lidmaatschap, wordt u automatisch ingeschreven voor de geavanceerde lidmaatschap in de plaats.
Basic-lidmaatschap sturen basis van informatie naar Microsoft over de software die is gedetecteerd, met inbegrip van waar de software vandaan komt, de acties die je van toepassing is of die automatisch worden toegepast, en of de acties waren succesvol.
Geavanceerde lidmaatschap, naast algemene informatie, stuurt meer informatie naar Microsoft over schadelijke software, spyware, en mogelijk ongewenste software, met inbegrip van de locatie van de software, bestandsnamen, hoe de software werkt en hoe het een invloed heeft gehad op uw computer.
Houd er rekening mee dat gegevens worden verzonden naar Microsoft.
De MAPS map bevat drie extra beleid dat u wilt configureren:
- Het configureren van de “Blok op het Eerste Zicht” – functie – Dit kan gebruikt worden om de “Blok op het eerste Zicht” – functie in of uit. Indien ingeschakeld, wordt een controle uitgevoerd in real-time met de Microsoft Active Protection Service voor de inhoud mag worden uitgevoerd of geopend op het apparaat.
- Het configureren van een lokale instelling overschrijven voor het rapporteren aan Microsoft — Kunt u de lokale overschrijvingen. Lokale voorkeur instellen van voorrang hebben op Beleid van de Groep als deze is ingeschakeld.
- Bestand verzenden van monsters bij de verdere analyse nodig is — Bepalen of en wanneer het bestand monsters zijn overgebracht naar Microsoft. U kunt het instellen op “altijd vragen”, “verzenden veilig monsters automatisch”, “nooit” of “verzenden alle monsters automatisch. Merk op dat je nodig hebt om te kiezen een van de twee auto-verzenden opties als u de functie “configureren van het blok op het eerste gezicht hebben.
Wijzig de cloud-bescherming van Windows Defender Antivirus

Nu dat je je hebt aangemeld KAARTEN op het apparaat, mag u de hogere beschermingsgraad.
- Ga naar het volgende pad in de groepsbeleid-Editor: Computer Configuration > Administrative Templates > Windows-Onderdelen > Windows Defender Antivirus > MpEngine
- Dubbel-klik op “selecteer cloud protection level”.
- Stel de status van de functie is ingeschakeld, en de switch van de “standaard Windows Defender Antivirus blokkeren niveau” op “Hoog blokkeren niveau” onder opties.
Microsoft heeft dit te zeggen over de verschillen tussen de twee blokkeren niveaus:
Standaardinstelling van Windows Defender Antivirus blokkeren niveau zal sterk detectie zonder verhoging van het risico van het opsporen van legitieme bestanden.
Het instellen van de Hoge blokkeren niveau van toepassing zal zijn van een sterke mate van detectie. Hoewel onwaarschijnlijk, enige legitieme bestanden gedetecteerd kunnen worden (hoewel u de mogelijkheid om de blokkering of geschil dat detectie).
Dit instellen op Windows-10 apparaten via het Register
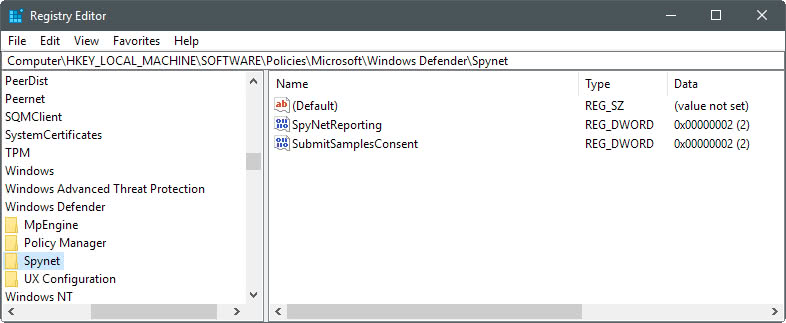
Windows-10 Home apparaten schip zonder Beleid van de Groep ondersteunen. U kunt de noodzakelijke veranderingen met behulp van het Windows-Register echter.
- Tik op de Windows-toets, type regedit.exe en druk op de Enter-toets op het toetsenbord.
- Het bevestigen van de UAC-prompt. Dit opent het Windows-Register-Editor.
- Gebruik de toets hiërarchie aan de linkerkant te openen HKEY_LOCAL_MACHINESoftwarePoliciesMicrosoftWindows Defender.
- Rechts-klik op Windows Defender, en selecteer Nieuw > Sleutel.
- Geef de sleutel de naam Spynet.
- Rechts-klik op Spynet, en selecteer Nieuw > Dword (32-bits) – Waarde.
- De naam van de waarde SpynetReporting.
- Dubbelklik op de nieuwe waarde de waarde ingesteld op 2.
- Ga terug naar het pad HKEY_LOCAL_MACHINESoftwarePoliciesMicrosoftWindows Defender
- Rechts-klik op Windows Defender, en selecteer Nieuw > Sleutel.
- Geef de sleutel de naam MpEngine.
- Klik met rechts op de zojuist gemaakte MpEngine uit-toets en selecteer Nieuw > Dword (32-bits) – Waarde.
- De naam van de nieuwe waarde MpCloudBlockLevel.
- Dubbelklik op de waarde in te stellen op 2.
Opt-out weer
U kan opt-out weer door het verwijderen van de registersleutels, en/of door het instellen van het beleid in de groepsbeleid-Editor uitgeschakeld of niet geconfigureerd.
Slotwoord
Het toevoegen van extra bescherming klinkt als een leuk idee, en het waarschijnlijk is. Sommige gebruikers kunnen geen gebruik wilt maken van dit echter voor twee belangrijke redenen. Ten eerste, omdat het mogelijk maakt om meer data te verzenden naar Microsoft (waaronder bestand monsters als geconfigureerd op deze manier), en ten tweede, omdat het kan verhogen het aantal false positives. (via Deskmodder / Windows Centrale)
Nu U: Welke antivirus oplossing gebruik je Windows?