Windows installieren, Treiber für die Geräte wählen, sagen, dass die Grafikkarte unter bestimmten Umständen. Dies geschieht standardmäßig zum Beispiel, wenn das Gerät eingerichtet ist, kann aber auch passieren, wenn Microsoft schiebt Treiber-updates über Windows-Updates.
Wir veröffentlichten ein tutorial-Wie man deaktivieren, Treiber-updates von Windows Update — zuvor, hebt vor allem drei Methoden zum blockieren von Microsoft installieren von Gerätetreibern durch Windows Update.
Wenn Sie brauchen, um zu stärken, die Schutz, zum Beispiel, weil ein Windows-Update zurückgesetzt, die Einstellungen, die Sie konfiguriert mit der vorherigen Anleitung, dann kann Ihnen dieses tutorial besonders nützlich.
Es kann auch nützlich sein, wenn Sie nichts dagegen haben, die installation der Treiber für einige Geräte, aber brauchen, um es zu blockieren, für andere. Wenn Sie ein benutzerdefiniertes Farbprofil für Ihre Grafikkarte, zum Beispiel, können Sie nicht wollen, Microsoft Treiber-updates für die video-Karte zu löschen, dass jedes mal, wenn das passiert.
Block-Treiber-Installationen für bestimmte Geräte
Die folgende Methode erfordert den Zugriff auf den Gruppenrichtlinien-Editor auf Windows. Dieser ist reserviert für die professional-Versionen von Windows. Auch die Politik funktioniert auf allen Windows-Versionen von Windows Vista auf Windows 10.
Der Prozess wird blockiert keine Treiber-installation oder ein update für das angegebene Geräte, und es hat Vorrang vor allen anderen Einstellungen im Zusammenhang mit der installation von Gerätetreibern unter Windows.
Vorbereitung

Sie müssen sicherstellen, dass die gewünschten Treiber installiert ist. Wenn das der Fall ist, große, über Kopf, um den zweiten Schritt des Prozesses.
Wenn die Windows-Treiber installiert ist aktuell die folgende:
- Laden Sie den Gerätetreiber, den Sie installieren möchten.
- Trennen Sie den PC vom Internet. Sie können trennen Sie das Ethernet-Kabel, deaktivieren Sie das WLAN, oder verwenden Sie ein Programm wie Net Disabler oder Schalten das Internet Aus.
- Öffnen Sie den Windows-Geräte-Manager:
- Tippen Sie auf die Windows-Taste auf der Tastatur, geben Sie devmgmt.msc, und drücken Sie die Enter-Taste.
- Suchen Sie das Gerät in der Geräteliste mit der rechten Maustaste auf auf es, und wählen Sie Eigenschaften aus dem Kontextmenü.
- Wechseln Sie zu der Registerkarte “Treiber”.
- Der nächste Schritt hängt von der Windows-version. Auf Windows 7, würden Sie wählen Sie deinstallieren, um den Treiber zu deinstallieren. Unter Windows 10 können Sie nur wählen Sie “Gerät deinstallieren” statt.
- Installieren Sie den Treiber, den Sie verwenden möchten, auf dem Windows-Rechner nach der Windows-Treiber wurde entfernt.
Suchen Sie die hardware-ID

- Sie müssen starten Sie den Geräte-Manager erneut, wenn es bereits abgeschlossen ist. Anweisungen, wie Sie dies tun, finden Sie unter 3 oben.
- Suchen Sie das Gerät erneut, und wählen Sie Eigenschaften aus dem Kontextmenü.
- Wechseln Sie zu der Registerkarte “details” danach.
- Wählen Sie “Hardware-IDs” aus dem Menü am oberen Rand.
- Mit der rechten Maustaste auf die ID, und wählen Sie Kopieren aus dem Kontextmenü, um es zu kopieren in die Windows-Zwischenablage.
Block-Treiber-Installationen unter Windows für das entsprechende Gerät

Hier ist, wie Sie blockieren die installation von Treibern für bestimmte Geräte, basierend auf dem Gerät hardware-ID:
- Tippen Sie auf die Windows-Taste, geben Sie gpedit.msc, und drücken Sie die Enter-Taste. Dies öffnet den Gruppenrichtlinien-Editor auf Windows.
- Gehen Sie zu Computerkonfiguration > Administrative Vorlagen > System > Geräteinstallation > Einschränkungen bei der Geräteinstallation.
- Doppel-klicken Sie auf “installation von Geräten Verhindern, die mit diesen Geräte-IDs”.
- Ändern Sie den status der Einstellung (aktiviert).
- Klicken Sie auf die Schaltfläche anzeigen, danach.
- Hardware IDs für die Geräte, die Sie nicht möchten, dass Windows-update unter Wert (in jede Zeile einem Gerät). Sie können hinzufügen, plug-and-play-hardware-IDs und kompatible IDs. Beachten Sie, dass eine hardware-ID ist genug, Sie müssen nicht alle hinzufügen, die aufgeführt sind.
- Klicken Sie auf ok, sobald Sie fertig sind.
Politik-Beschreibung:
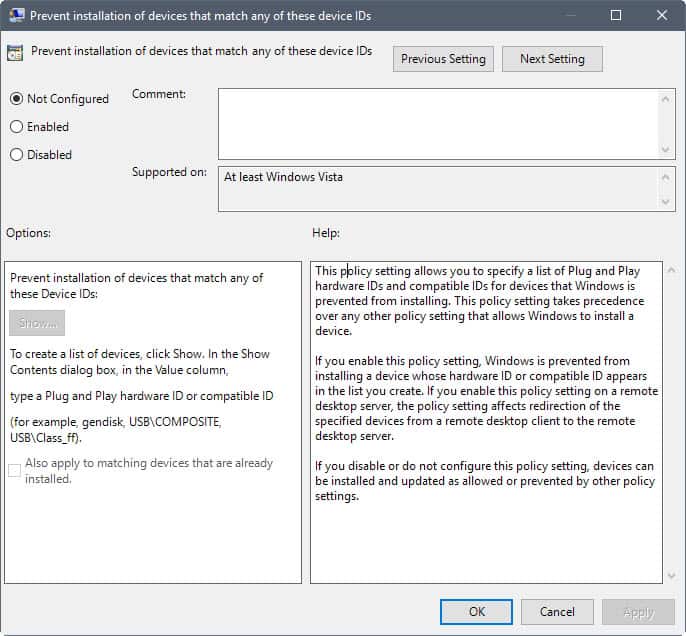
Diese Richtlinieneinstellung ermöglicht Ihnen das angeben einer Liste von Plug-and-Play-hardware-IDs und kompatible IDs für Geräte, die von Windows verhindert die Installation. Diese Richtlinieneinstellung Vorrang vor jeder anderen politischen Einstellung, die erlaubt, dass Windows ein Gerät installieren.
Wenn Sie diese Richtlinieneinstellung aktivieren, wird Windows daran gehindert ist, installieren ein Gerät, dessen hardware-ID, die kompatible ID oder erscheint in der Liste, die Sie erstellen. Wenn Sie diese Richtlinieneinstellung aktivieren, die auf einem remote desktop-server, die politische Einstellung wirkt sich auf die Umleitung für die ausgewählten Geräte von einem remote-desktop-client auf die remote-desktop-server.
Wenn Sie deaktivieren oder nicht konfigurieren diese Richtlinieneinstellung können Geräte installiert werden und aktualisiert als erlaubt oder verhindert wird, von anderen politischen Einstellungen.
Weitere Informationen finden Sie bei Microsoft auf der Unternehmens-Technet-website.
Schlusswort
Sie können schließen Sie das Gerät an das Internet an dieser Stelle. Windows sollte von nun an ignorieren Sie das Gerät, wenn es um Treiber-updates.
Beachten Sie, dass dieses verhindert die installation von Treiber-updates aus einer beliebigen Quelle, müssen Sie wiederholen Sie den obigen Vorgang, um die Treiber aktualisieren.
Ressourcen
- Weitere Informationen zur installation der Treiber Politik