da Martin Brinkmann 26 giugno 2018 in Windows – 6 commenti
Device Manager è un potente amministrativi di Windows strumento per la gestione di tutti i dispositivi collegati. Microsoft usa il termine di ” dispositivi per l’hardware che è collegato al PC, la scheda madre e la scheda video hard disk esterni, mouse del computer, o di un monitor.
Il Device Manager consente agli utenti di Windows di controllo su questi dispositivi. Il controllo include le opzioni per controllare lo stato di ogni dispositivo, aggiornare, installare o disinstallare i driver, rimuovere i vecchi e i dispositivi inutilizzati o cercare i dispositivi che sono stati collegati al PC in passato.
Uno dei principali problemi che i nuovi utenti di Windows 10 faccia è che Microsoft rimosso il link al Pannello di Controllo dove il device manager è stato elencato nel. Le Impostazioni dell’applicazione include una sezione dispositivi, ma non collegare il Dispositivo di Manager o di fornire le stesse funzionalità.
I nuovi utenti non possono sapere che il Device Manager esiste in Windows 10, mentre il veterano utenti potrebbero aver bisogno di istruzioni su come aprire il device manager.
Come si può aprire la Gestione periferiche di Windows 10?

Ci sono un sacco di modi per aprire la Gestione periferiche di Windows 10 dispositivi, ma tutti loro sono nascosti.
Non c’è nessun collegamento diretto nell’applicazione Impostazioni o nel menu Start, che punti direttamente al Gestore del Dispositivo.
Il Power Menu
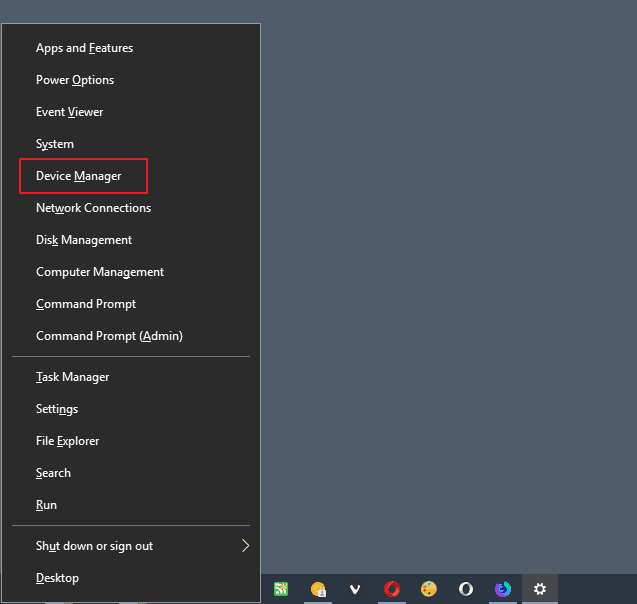
Probabilmente l’opzione più semplice di Windows 10 versione 1803 è la seguente:
- Fare clic destro sull’icona di Avvio o utilizzare Windows-X di scelta rapida.
- Selezionare Gestione periferiche dal Power menu che si apre.
Il metodo ufficiale per il modo in cui Microsoft suggerisce quando si tratta di caricare il Device Manager su un sistema che esegue Windows 10.
L’approccio diretto

Un’altra opzione che avete è quello di caricare il Device Manager direttamente utilizzando il suo msc file. MSC file snap-in e controlli di visualizzazione di controlli amministrativi e quando eseguire.
MSC nome del file di Device Manager è devmgmt.msc. Tutto quello che dovete fare è la seguente per caricare utilizzando il file:
- Usare la combinazione di tasti Windows-R per visualizzare la finestra di esecuzione sul sistema.
- Digitare o incollare devmgmt.msc e premere il tasto Invio.
Suggerimento: È possibile caricare il Dispositivo Manager utilizzando il nome del file dal prompt dei comandi di PowerShell o prompt.
Altre opzioni
Windows offre un sacco di altre opzioni, la maggior parte di loro piuttosto oscura, per aprire Gestione periferiche.
- Premete su Start e digitare Gestione dispositivi. La Ricerca di Windows deve restituire Gestione periferiche come una delle opzioni che si possono selezionare l’opzione per caricare lo strumento di amministrazione.
- Quando siete in Pannello di Controllo già, selezionare Gestione periferiche o utilizzare il built-in di ricerca per la riconsegna.
- Quando si è in Gestione Computer, selezionare Gestione dispositivi sotto ” Strumenti di Sistema.
- Se si lavora con il Device Manager regolarmente, aggiungere al desktop o sulla Barra delle applicazioni. Basta creare un nuovo documento di testo, aggiungere devmgmt.msc come testo e salvare il file in modo che sia di tipo .bat (e non .txt). Inserire il file sul desktop o sulla barra delle applicazioni per avviare Gestione periferiche con un doppio clic.
- Eseguire una Gestione periferiche alternative come DevManView.
Articoli correlati
- GhostBuster: rimuovere i dispositivi fantasma su Windows
- Alterna dispositivi su Windows con DeviceSwitch