
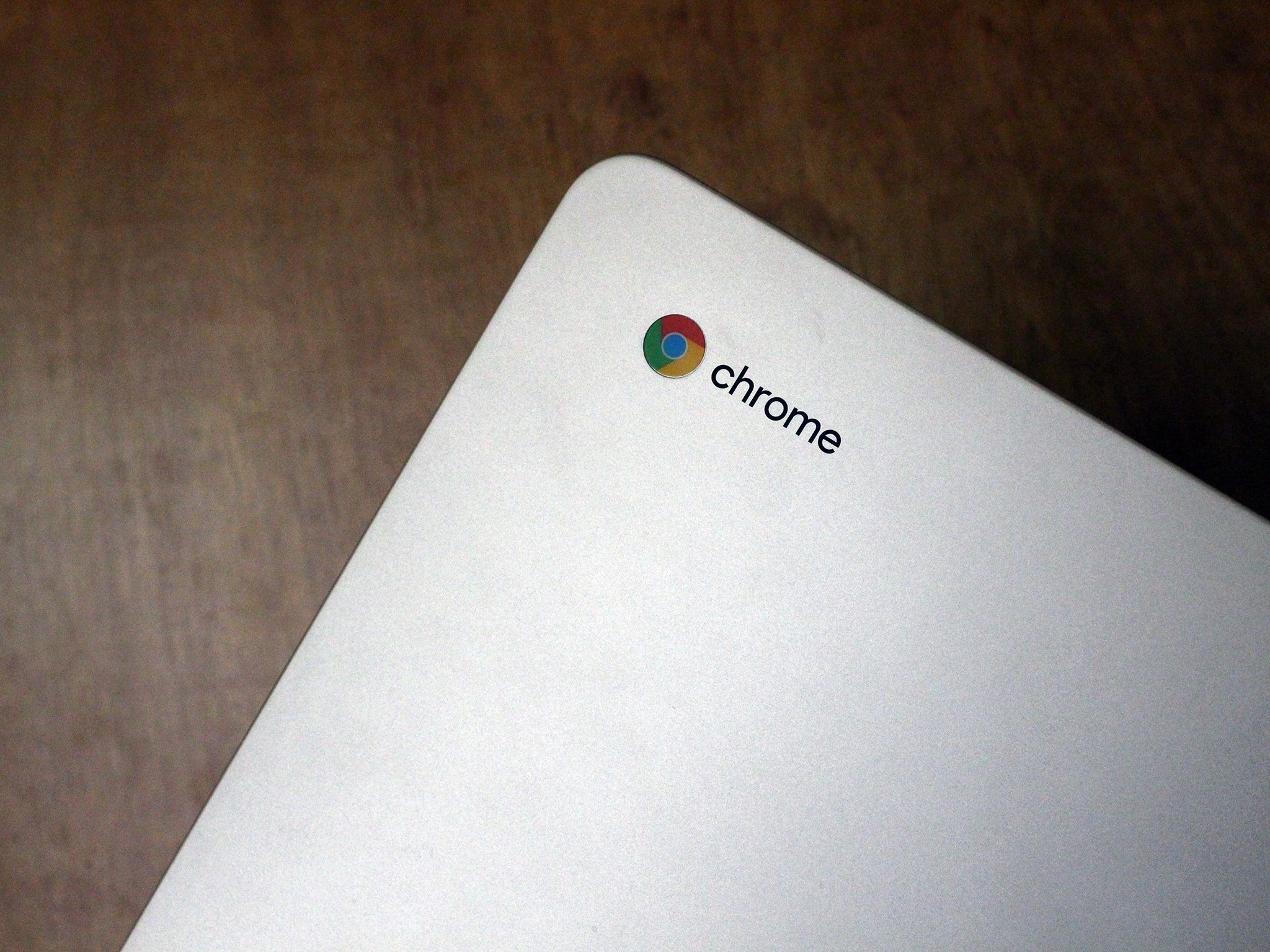
Jag har en ovanlig inställning av datorn: jag har en super kraftfull stationär hemma, och jag bär på en Chromebook med mig när jag är ute och omkring. Systemet har tjänat mig väl under det gångna året, men det finns gånger när jag är på språng och jag måste trycka in min extra makt på hemmaplan. Det är där Chrome Remote Desktop kommer in i bilden — jag kan ansluta till min hem dator från var som helst, så länge jag inte har en Internet-anslutning. Om du vill göra detta, följ med!
Hur man installerar Chrome Remote Desktop värd på den maskin som du vill ha åtkomst
Innan du använder Chrome Remote Desktop, den maskin som du vill ha åtkomst måste vara igång i webbläsaren Chrome och Chrome Remote Desktop värd. Chromebook och Chromeboxes som måste nås kan hoppa över det här avsnittet eftersom den nödvändiga delar finns redan inbyggd i Chrome OS.
- Om du inte har gjort det, ladda ner Chrome webbläsare.
-
Logga in webbläsaren genom att klicka på bild-ikonen i det övre högra hörnet av webbläsaren.

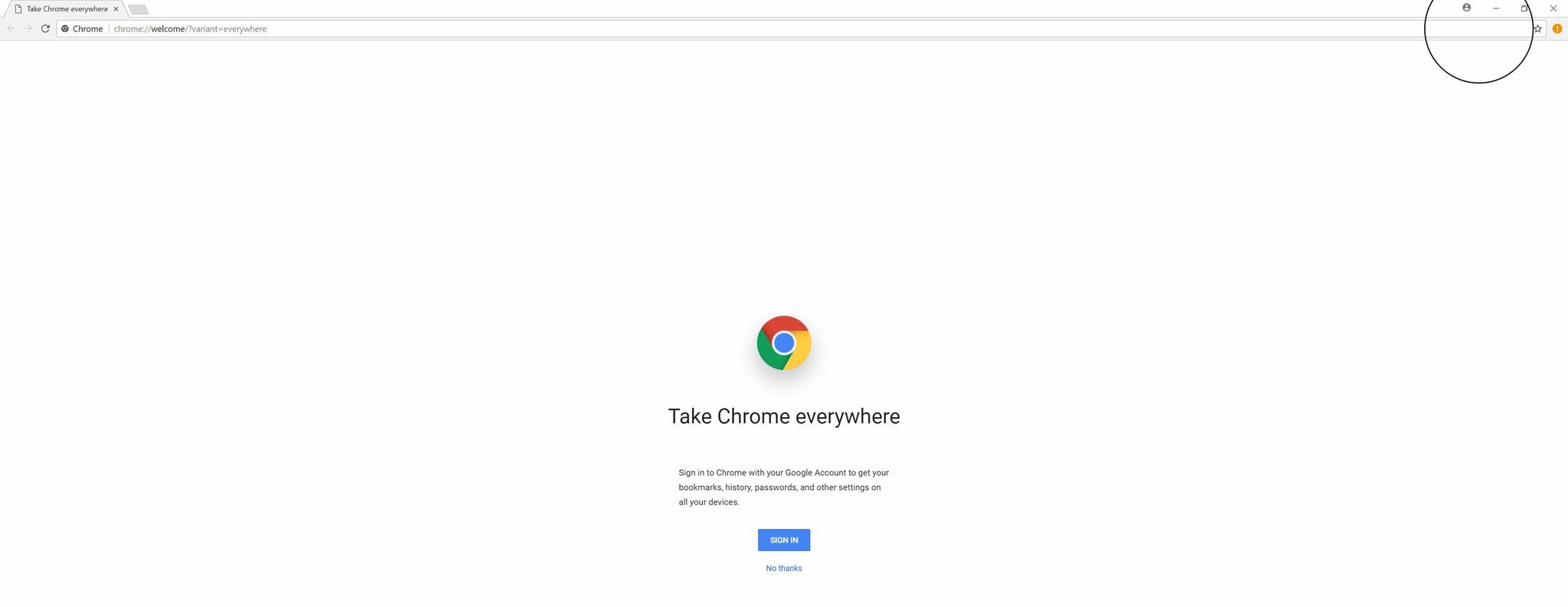
- När du är inloggad på besök Chrome Remote Desktop webbsida.
- Klicka på den blå Komma Igång – knappen.
-
Klicka på den blå ikonen för nedladdning under “konfigurera fjärråtkomst.”

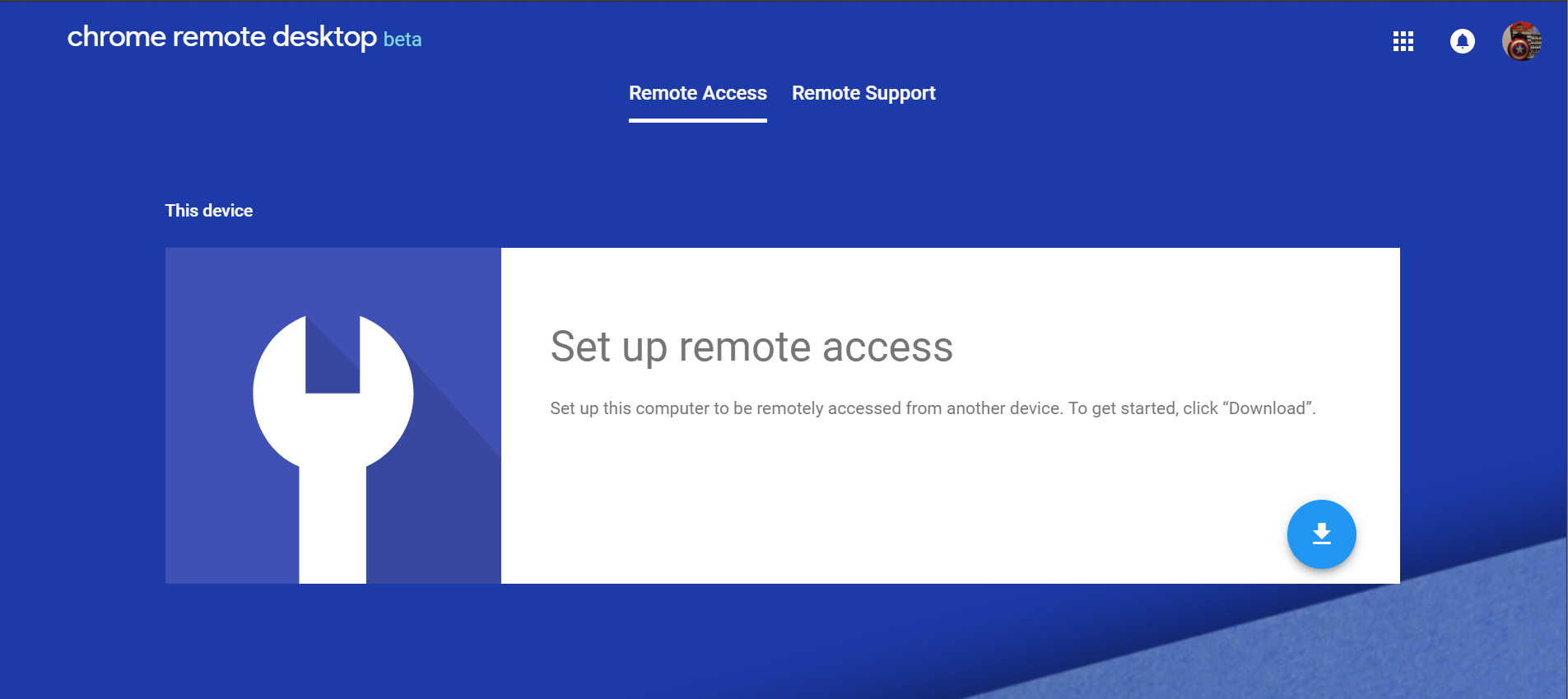

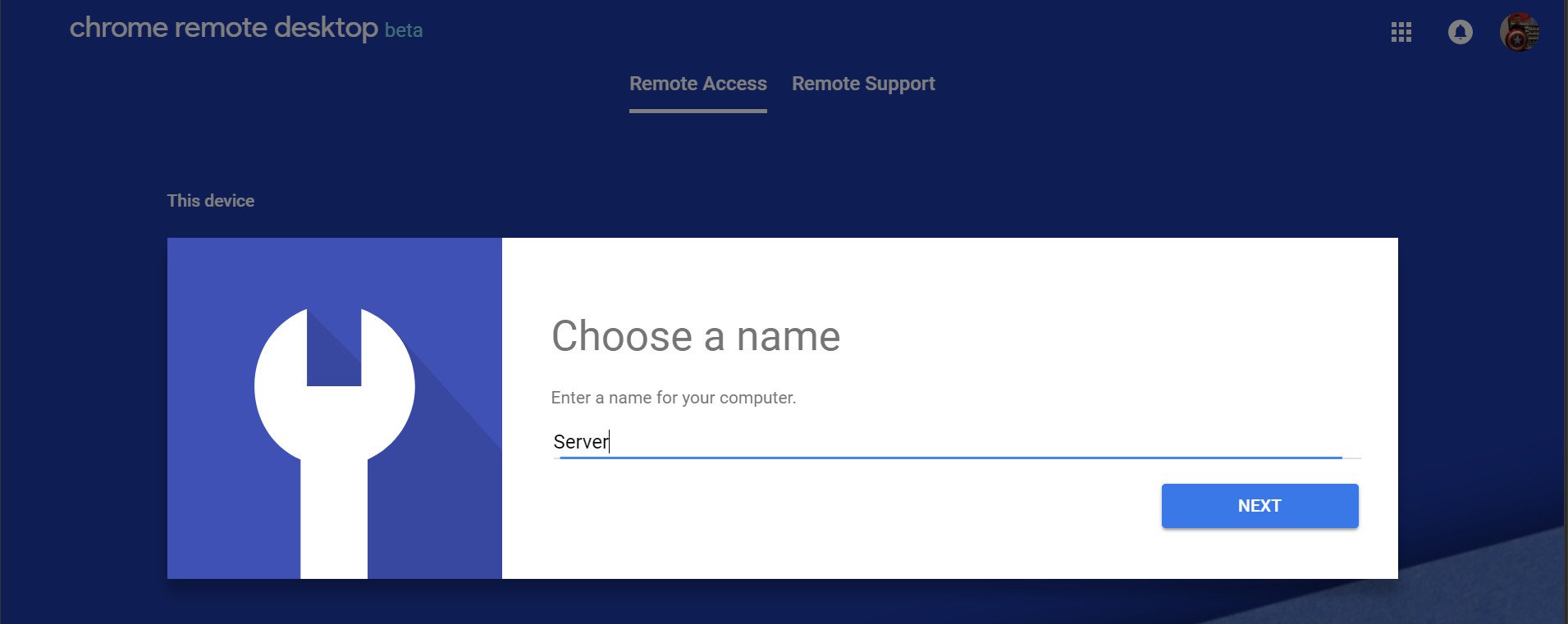
- Klicka på den blå Acceptera och installera – knappen. Om din dator kräver ett administrativt lösenord för anläggningar, kommer du att behöva ange detta.
-
Chrome Remote Desktop kommer be dig att ange ett namn för datorn. Skriv namnet i textfältet.

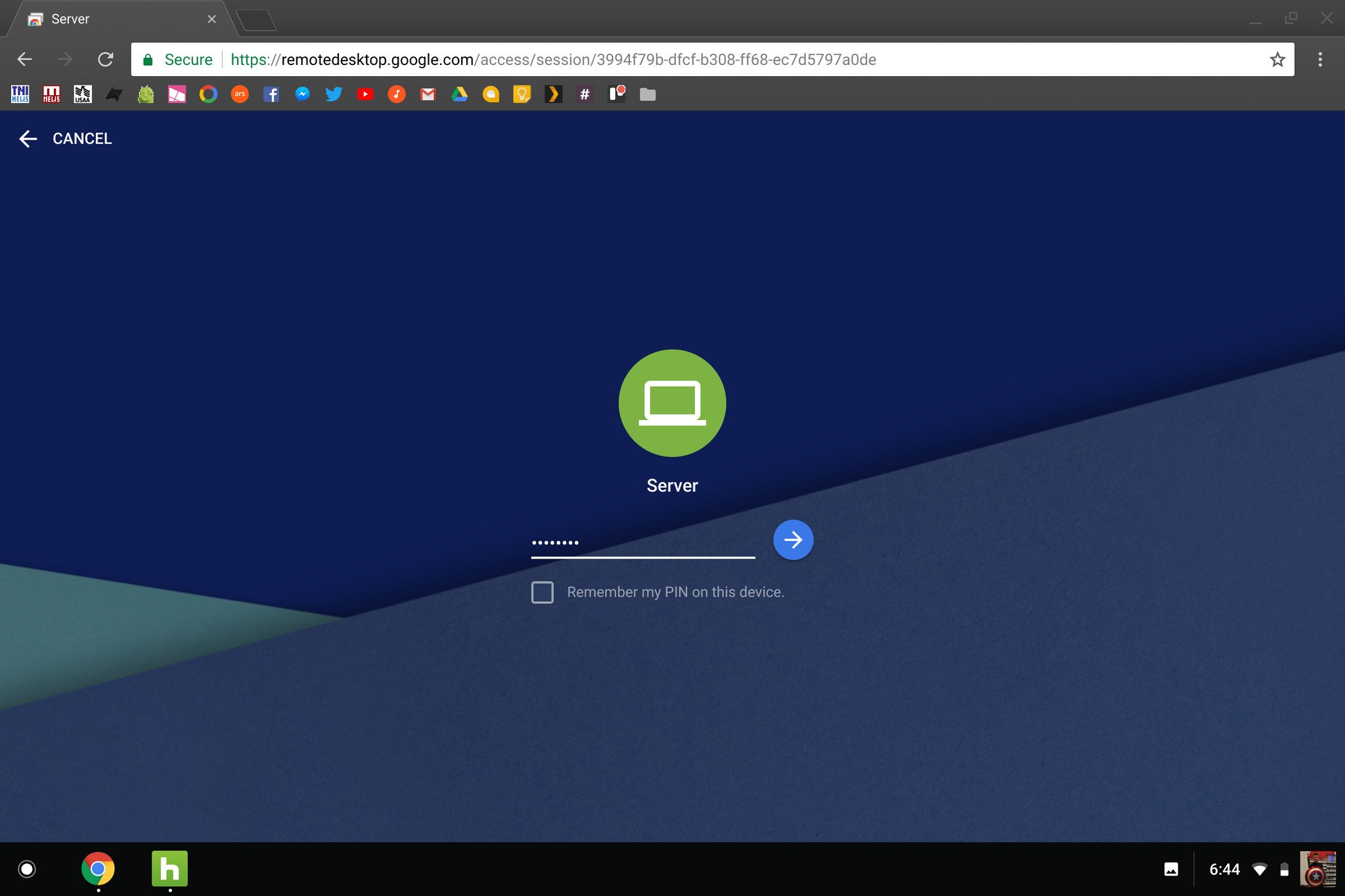
- Du kommer att bli ombedd att skapa en PIN-kod för att hindra en person från att få tillgång till ditt system utan din vetskap. PIN-koden kan bara vara siffror, inte bokstäver och måste bestå av minst sex siffror långt. Och med att vi är klar med installationen!
Hur man får tillgång till skrivbordet från en annan enhet
Så länge som båda enheterna har en Internet-anslutning, kommer du att kunna avlägsna in och få tillgång till den dator som du har satt upp. Nu är det tid att bli ansluten.
- Ladda ner och installera Chrome Remote Desktop-program från Google Play, Chrome Web Store eller iOS App Store. Du kan också besöka Chrome Remote Desktop-sidan igen.
- Om det behövs, logga in i programmet med samma Google-konto som används ovan.
- Under “Mina Datorer”, du bör se den dator som du satte upp innan. Klicka på namnet på datorn.
-
Ange den PIN-kod som du skapade. Om du vill kan du tala om för programmet att fråga efter PIN-kod när du ansluter från denna specifika enhet. Och det är det! Du är ansluten till ditt hem maskinen. Det finns vissa verktyg (som att skicka en Ctrl + Alt + Del-kommandot) i menyn till höger.

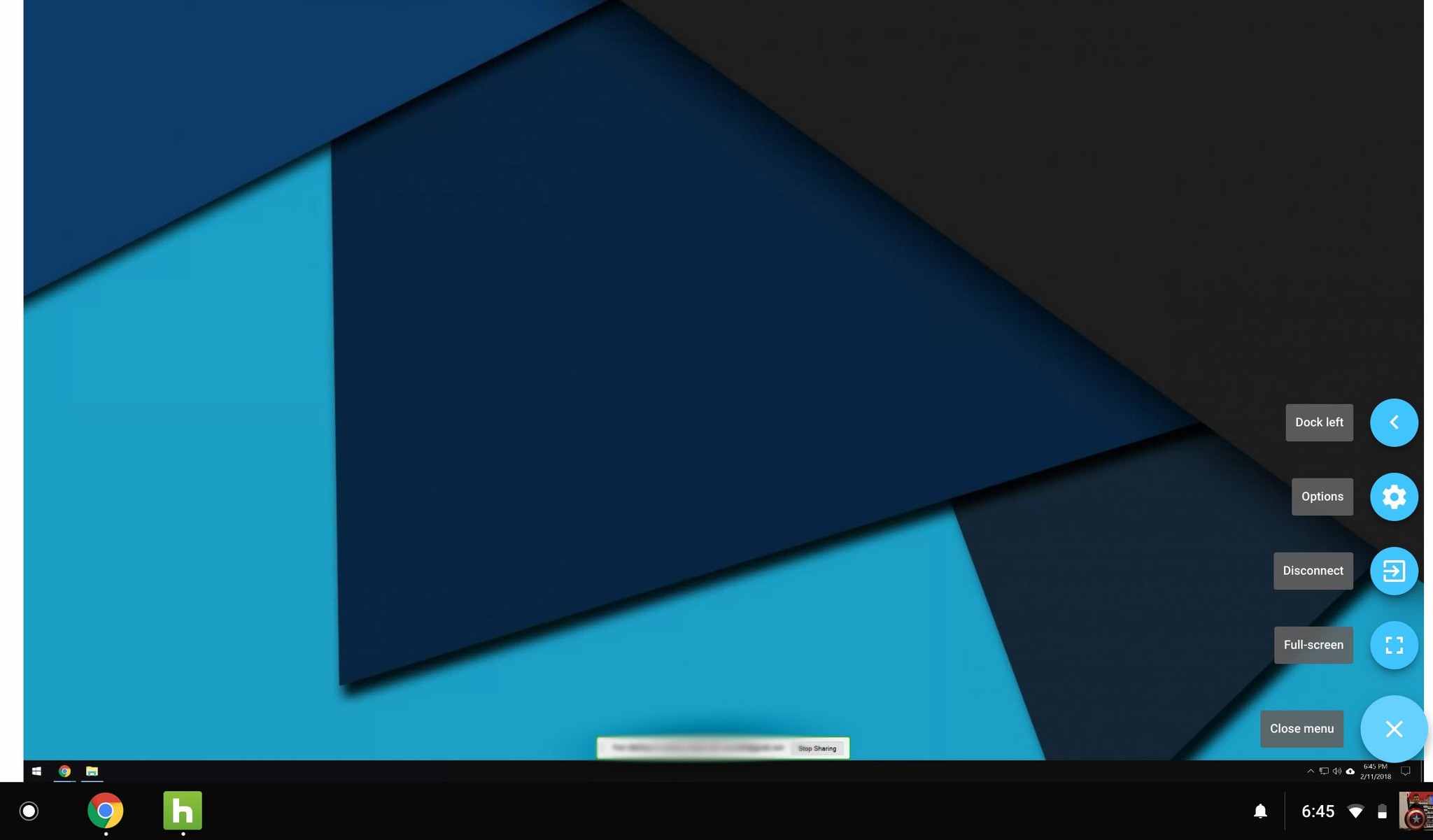
En annan stor användning av Chrome Remote Desktop är att ge stöd till andra användare. Med detta, jag behöver inte köra två timmar bara för att få min mors bokmärkesfältet för att dyka upp igen. Om du vill fjärransluta hjälpa en användare, låta dem installera Chrome Remote Desktop Värden med hjälp av stegen ovan.


- Har användaren öppnar Chrome Remote Desktop på sin enhet.
- Under fjärrsupport avsnitt, de kommer att behöva klicka på Generera Kod – knappen.
- Chrome Remote Desktop kommer att generera en kod för denna session. Har den personen att berätta kod.
- Om din maskin, öppna Chrome Remote Desktop.
- I Remote Support avsnitt, skriv koden i fältet märkt Tillgång till koden.
Ett par saker att tänka på här: du behöver en snabb internet-anslutning till den här, och ping tider är mycket viktigt, eftersom du kommer att ansluta i realtid. Om du är på LTE, se till att din signal är stark.
Använder du Chrome Remote Desktop? Låt oss veta nedan!




