
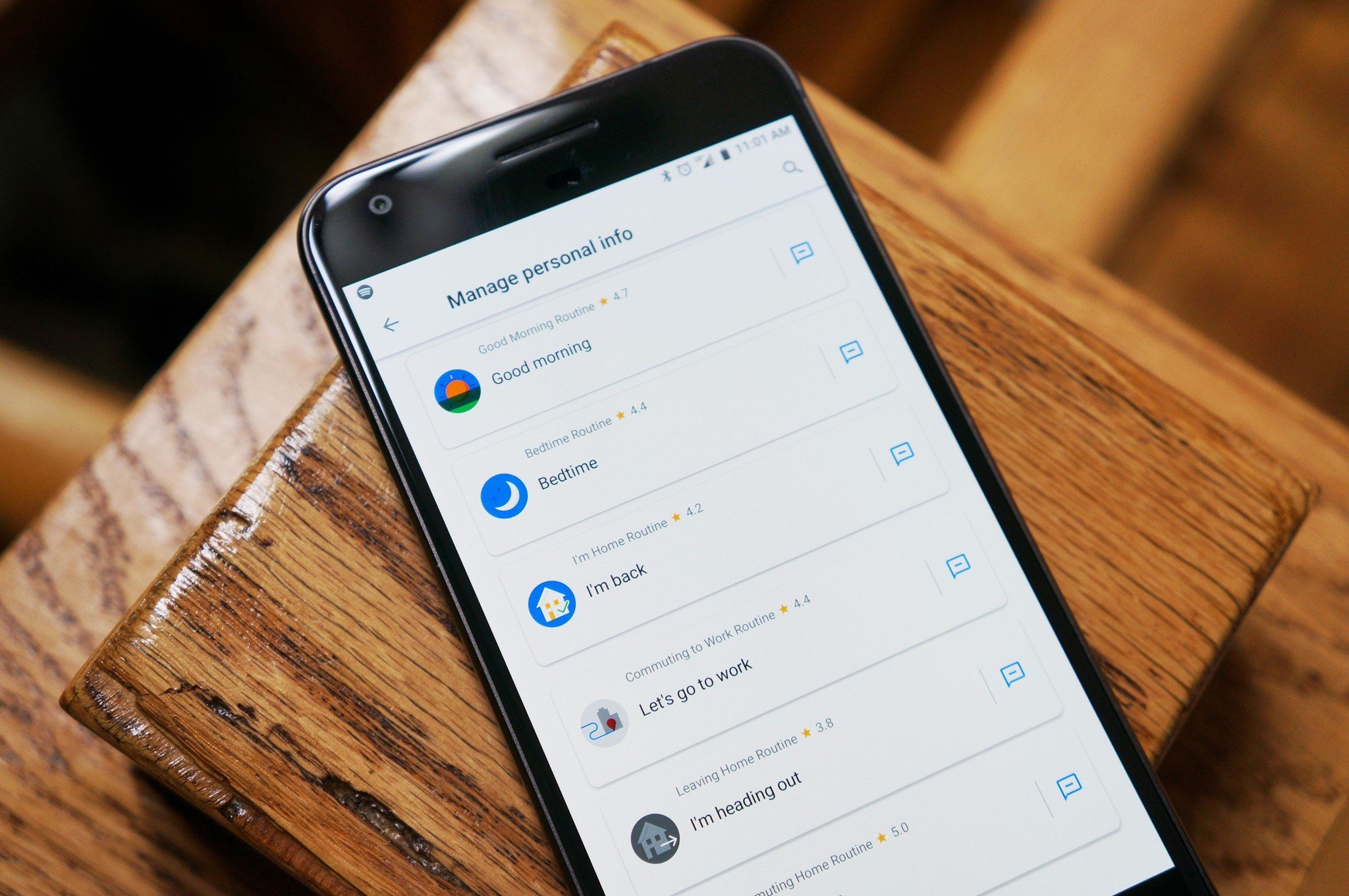
Während Google Assistant gemacht sein offizielles Debüt mit Allo, es war nicht bis zum release der Pixel, die wir gesehen haben, mehr von dem, was Google im Speicher für Ihre persönlichen KI-Assistenten. Nun, Google-Mitarbeiterin hat ausgerollt, um alle Android-Handys laufen auf Marshmallow oder später.
Es gibt so viele Möglichkeiten, um den Assistenten den ganzen Tag, immer ein tägliches briefing erste, was am morgen, um bequem die Einstellung einer Weckzeit für den nächsten Tag und fast alles dazwischen. Um das beste aus der Google-Assistenten, werden Sie wollen, um wissen über alle Einstellungen und Funktionen, und wir sind hier um zu helfen.
- How to set up Google Assistant auf Ihrem Pixel
- So ändern Sie Ihr Konto mit Google Assistant
- Wie passen Sie Ihre “Guten morgen” briefing
- Wie passen Google Assistant news-Quellen
- So passen Sie Ihr Google-Assistent nickname
- Wie zu entsperren beleidigende Worte
- Wie sehen Sie Ihre Tätigkeit Geschichte
How to set up Google Assistant
Google Assistant gebacken rechts in jedem Handy mit Marshmallow und oben, und kann zugegriffen werden durch einen langen Druck auf die Home-Taste oder sagen Sie “OK Google” hast du voice activation aktiviert. Wenn Sie angemeldet sind, in Ihrem Google-Konto, aber haben noch zum einrichten von Google-Assistenten, können Sie den Prozess starten, durch die Einführung von home-Bildschirm für die erste Zeit.
- Starten Sie Google Assistant durch langes drücken der Home-Taste.
- Tippen Sie als Nächstes auf das “Treffen Sie Ihre persönliche Google-Assistent” – Bildschirm.
- Tippen Sie auf Weiter auf der nächsten Bildschirm, um die Berechtigungen zulassen.


Und das ist, dass. Sie könnte auch eine Aufforderung zum konfigurieren der voice-Aktivierung, die nur beinhaltet Sie wiederholt “OK Google” drei mal. Ziemlich einfach!
So ändern Sie Ihr Konto mit Google Assistant
Wenn Sie mehr als ein Google-Konto auf Ihrem Telefon aktiv ist, ist es wichtig, sicherzustellen, dass Google Assistant ist verbunden mit die, die Sie wollen. Google Assistant ist in der Lage, ziehen Sie details aus Gmail, Google Photos, und andere Google-Dienste einschließlich Ihrer Kalender-Ereignisse als auch Ihre Chrome-browsing-Gewohnheiten, so dass Sie wollen, stellen Sie sicher, dass Sie mit Ihrem primären Konto.
Wenn Sie versehentlich ein set-up mit dem falschen Konto oder wollen einfach nur wechseln zu einem anderen Konto, ist es wirklich einfach.
- Starten Sie Google Assistant durch langes drücken der Home-Taste.
- Drücken Sie die Blaue Taste in der oberen rechten Ecke des Google-Assistenten-Fenster.
- Tippen Sie auf das Menü-Symbol in der oberen rechten Ecke des Google-Assistenten-Fenster.
- Tippen Sie Auf Konten.
- Tippen Sie auf das Konto, das Sie verwenden möchten.


Das Umschalten zwischen den Konten ist einfach zu tun, wenn Sie brauchen, um durch die quick-setup-Prozess und ermöglichen die erforderlichen Zugriffsberechtigungen.
Wie passen Sie Ihre “Guten morgen” bulletin
Sie können Google-Assistenten, um Ihnen einen überblick über alles, was Sie wissen müssen, um beginnen Sie Ihren Tag, von Wettervorhersagen, Kalender-Erinnerungen, und eine Vorschau Ihrer Arbeit pendeln. Wenn Sie nicht brauchen, können Sie es anpassen, um Ihre Bedürfnisse anzupassen.
- Starten Sie Google Assistant durch langes drücken der Home-Taste.
- Drücken Sie die Blaue Taste in der oberen rechten Ecke des Google-Assistenten-Fenster.
- Tippen Sie auf das Menü-Symbol in der oberen rechten Ecke des Google-Assistenten-Fenster.
-
Tippen Sie Auf Einstellungen


- Tippen Sie Auf Routinen
- Tippen Sie auf Guten morgen
- Tippen Sie auf das Kontrollkästchen , um umzuschalten, was enthalten ist in Ihre morgendliche Zusammenfassung.
- Sie können auch bestimmen, ob die Zusammenfassung mit kommentierter Nachrichten, Musik, playlists, Radiosender, Hörbücher, podcasts oder kein Ton überhaupt.

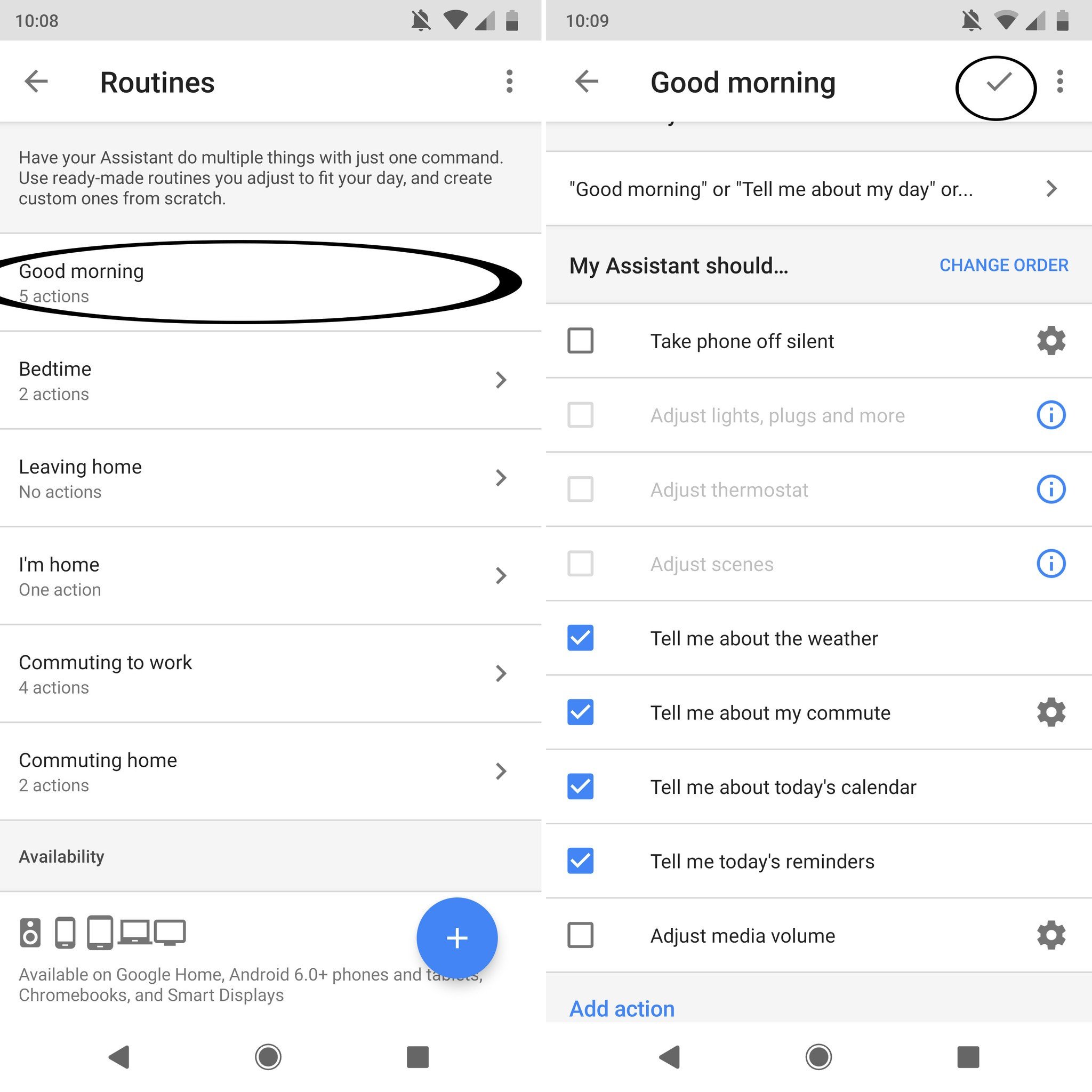
Sobald Sie haben alles eingerichtet, alles, was Sie tun müssen ist, sagen “Guten morgen” zu Google Assistant.
Lesen Sie mehr über Google Assistant das neue “Routinen” – Funktion
Wie passen Google Assistant news-Quellen
Google Assistant kann Ihnen helfen, halten Sie up-to-date, was Los ist auf der Welt mit seinen berichtete news-Dienst. Es zieht radio in den Nachrichten Berichte von zuverlässigen news-Quellen, die Sie hören können, nachdem Sie Ihre täglichen briefing oder mit den Worten “OK Google, hören Nachrichten”. Wenn dies scheint wie eine nützliche Funktion, um Sie, Sie definitiv möchten, passen Sie Ihre news-Quellen.
- Starten Sie Google Assistant durch langes drücken der Home-Taste.
- Drücken Sie die Blaue Taste in der oberen rechten Ecke des Google-Assistenten-Fenster.
- Tippen Sie auf das Menü-Symbol in der oberen rechten Ecke des Google-Assistenten-Fenster.
- Tippen Sie Auf Einstellungen
-
Tippen Sie Auf Nachrichten.

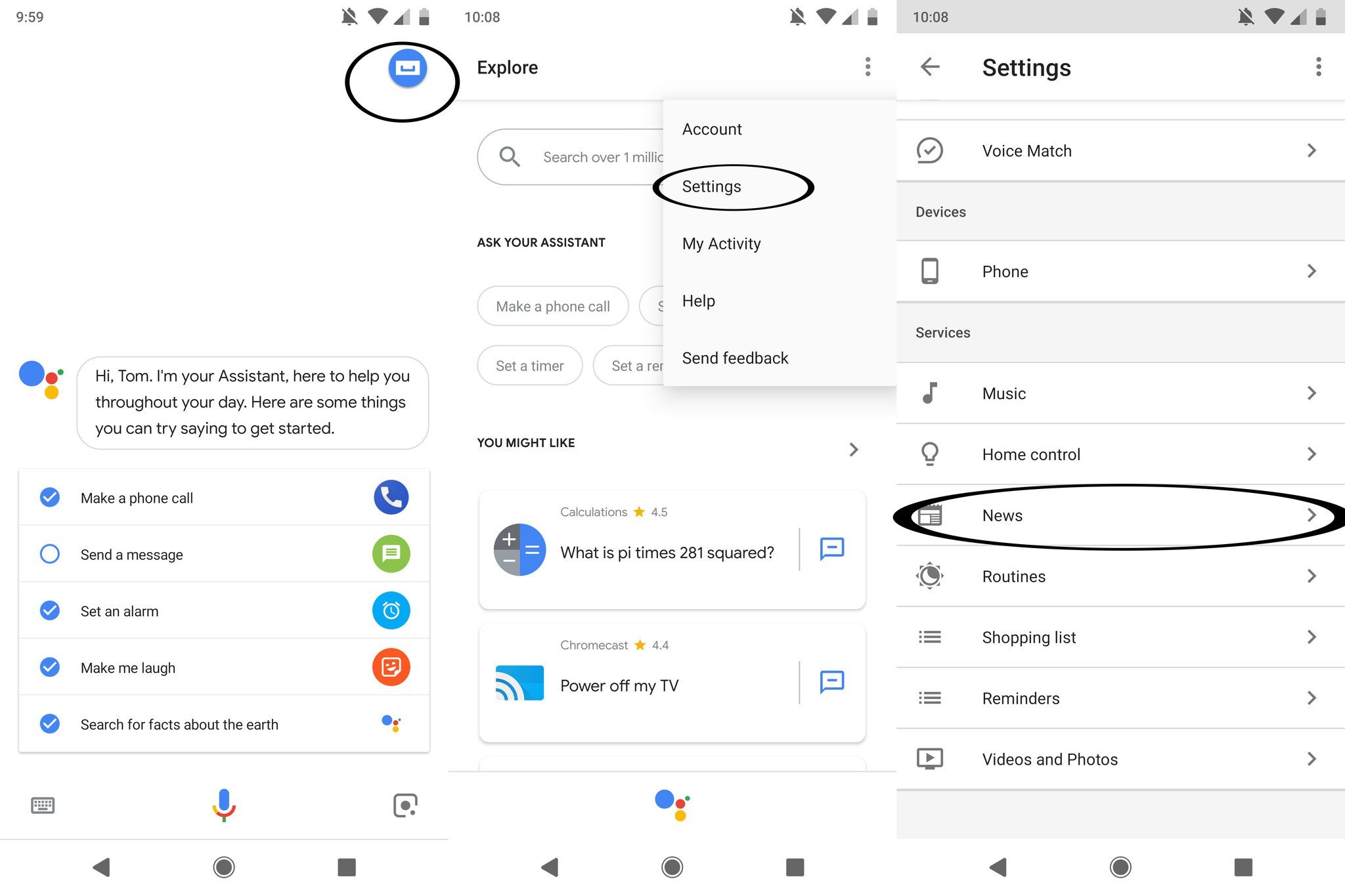
- Tippen Sie auf Hinzufügen von news-Quellen
- Streichen Sie nach oben, um einen Bildlauf durch die Liste von news-Quellen.
-
Aktivieren Sie das Kontrollkästchen neben der gewünschten news-Quellen.


- Tippen Sie auf den zurück-Pfeil.
- Tippen Sie Auf Reihenfolge Ändern
- Tippen Sie auf und ziehen Sie die news-Quellen in der Reihenfolge, die Sie wollen, um Ihnen zuzuhören.


So passen Sie Ihr Google-Assistent nickname
Google Assistant rufen Sie durch Ihren Vornamen standardmäßig, aber Sie können es lehren zu nennen, Sie alle Spitznamen, die Sie wollen.
- Starten Sie Google Assistant durch langes drücken der Home-Taste.
- Drücken Sie die Blaue Taste in der oberen rechten Ecke des Google-Assistenten-Fenster.
- Tippen Sie auf das Menü-Symbol in der oberen rechten Ecke des Google-Assistenten-Fenster.
-
Tippen Sie Auf Einstellungen


- Tippen Sie auf die Persönliche info.
-
Tippen Sie Auf Nickname.

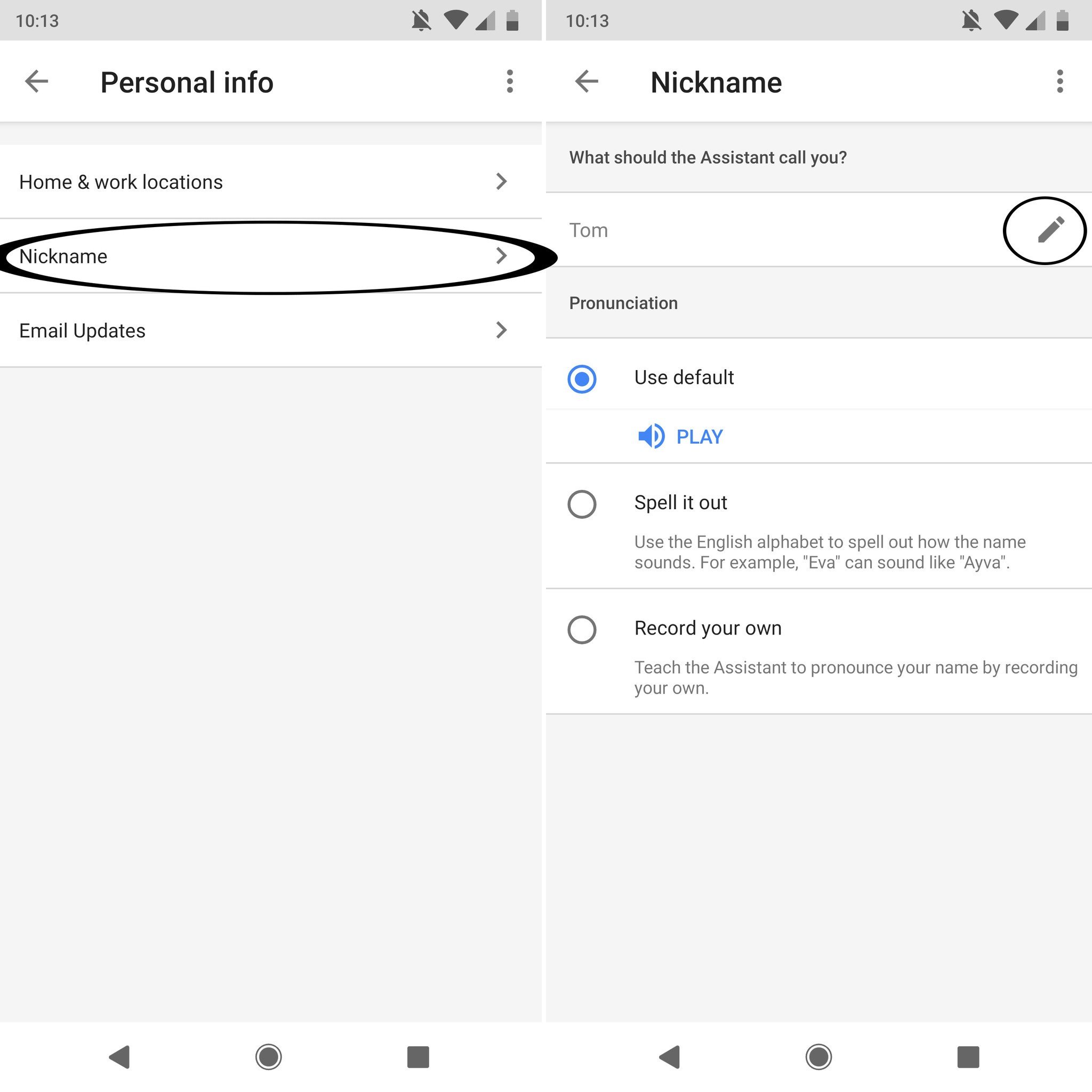
-
Tippen Sie auf das Bearbeiten-Symbol neben Ihrem Namen.
- Geben Sie , was Sie wollen, Ihnen Spitznamen zu werden.
- Tippen Sie auf OK.
Wenn es Ihnen nicht gefällt, wie die Google-Mitarbeiterin ist, dass er Ihren Spitznamen, Sie können entscheiden, spell it out phonetisch durch Tippen auf die “Spell it out” radio-button in der Aussprache, oder Sie können selbst aufzeichnen sagen Sie Ihren Namen.
Wie zu entsperren beleidigende Worte
Standardmäßig ist der Google-Assistent zensieren alle beleidigenden Worte. Wenn es dir gut geht mit salzigen Sprache, können Sie es deaktivieren, einfach und schnell.
- Starten Sie Google Assistant durch langes drücken der Home-Taste.
- Drücken Sie die Blaue Taste in der oberen rechten Ecke des Google-Assistenten-Fenster.
- Tippen Sie auf das Menü-Symbol in der oberen rechten Ecke des Google-Assistenten-Fenster.
- Tippen Sie Auf Einstellungen
-
Unter Geräte, klicken Sie auf Telefon.

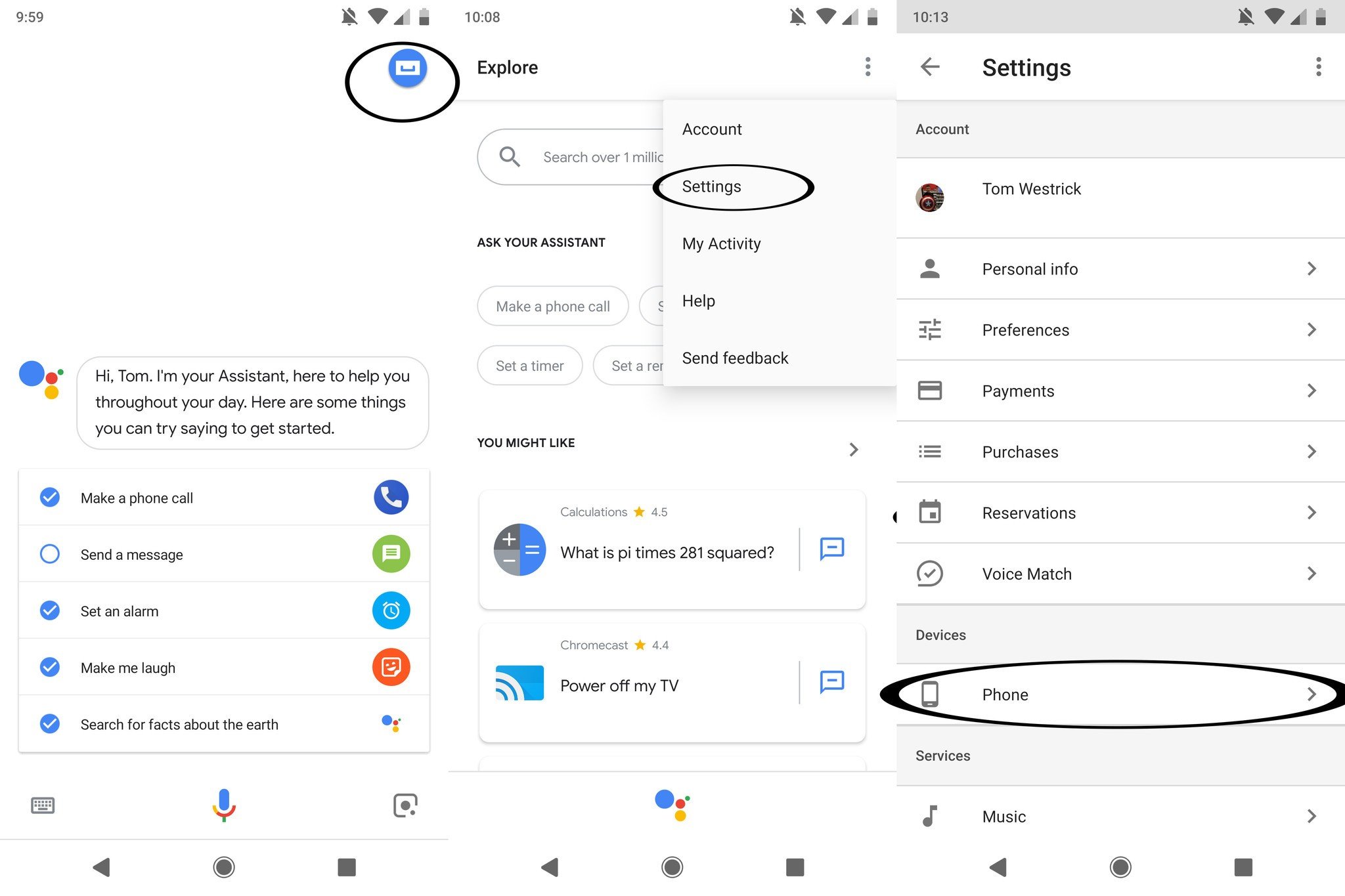
- Streichen Sie nach oben, um durch die Optionen Blättern.
- Tippen Sie auf weitere VoIP-Einstellungen.
- Tippen Sie auf den Umschalter neben “Block beleidigende Worte”.


Google Assistant wird nie fluchen, aber jetzt Worte als beleidigend wirst nicht zensiert werden in den Transkriptionen von dem, was Sie sagen.
Wie sehen Sie Ihre Tätigkeit Geschichte
Ihre Google Assistant verfolgen Sie nicht nur alle Ihre Suche Aktivitäten, sondern auch wo Sie waren, wenn Sie Ihre Anfrage. Google sichert zu, diese Daten vertraulich und privat. Wenn Sie möchten, überprüfen Sie Ihre Tätigkeit Geschichte und sehen Sie die details, Sie können es direkt aus der Google-Assistent-Einstellungen.
- Starten Sie Google Assistant durch langes drücken der Home-Taste.
- Drücken Sie die Blaue Taste in der oberen rechten Ecke des Google-Assistenten-Fenster.
- Tippen Sie auf das Menü-Symbol in der oberen rechten Ecke des Google-Assistenten-Fenster.
- Tippen Sie Auf Meine Tätigkeit

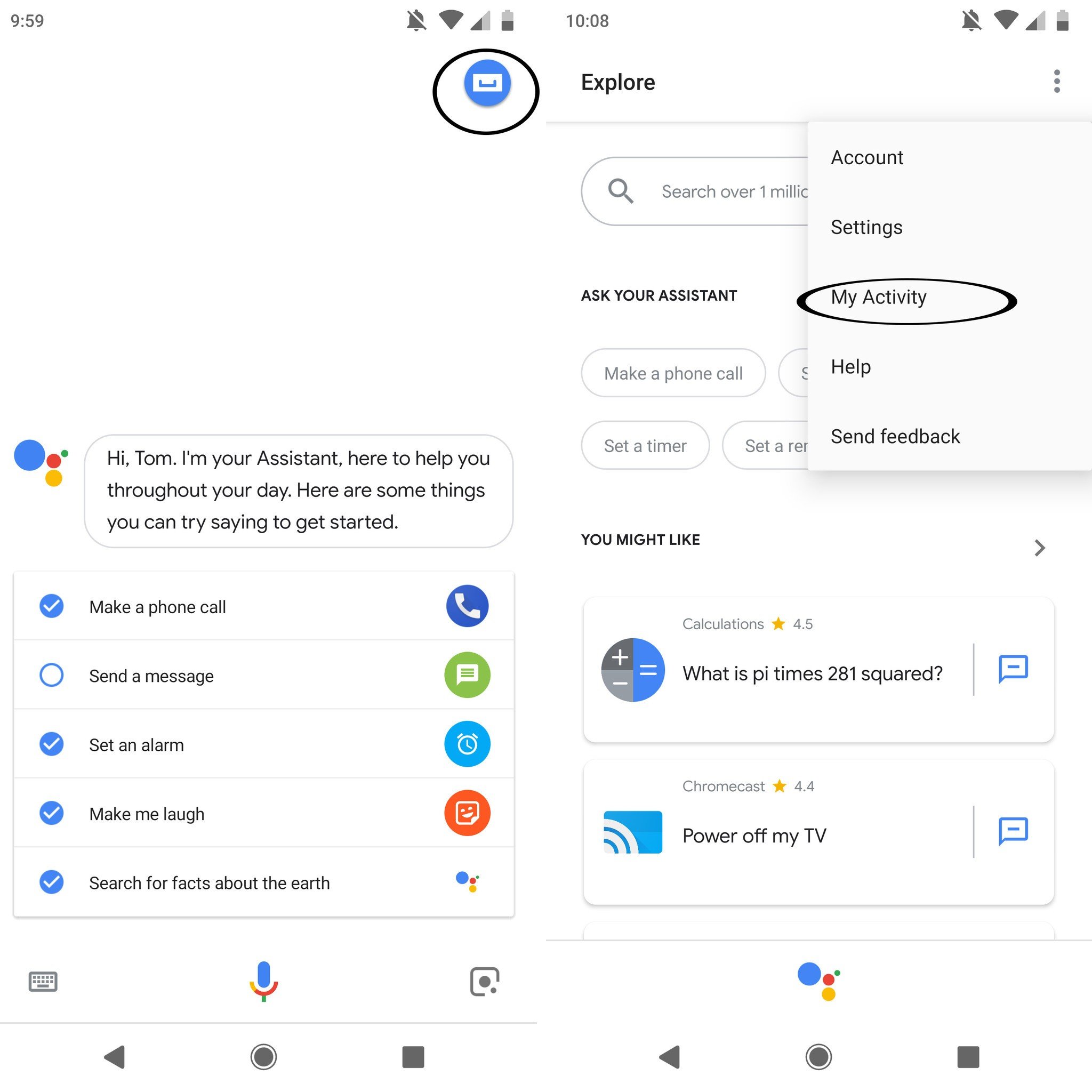
Chrome starten, und Sie gelangen zu Google ‘ s log alle Ihre geloggten Aktivitäten mit Google Assistant. Von dort aus können Sie durch Tippen auf “details” um weitere Informationen, darunter etwa dort, wo Sie waren, wenn die Aktivität aufgetreten ist. Wenn diese Art von schleicht Sie sich, können Sie Tippen Sie auf “Aktivitäten-Steuerung” Umschalten einige der Einstellungen, aber das ist im Grunde das, was Sie unterschrieben haben für die Verwendung von Google Assistant.
So ändern Sie die Stimme Ihres Google-Assistent
Google Assistant jetzt kommt mit acht voice-Optionen, und Sie sind leicht zu wechseln Sie zwischen! Das feature funktioniert auf Ihrem Handy und zu Hause, und es ist eine gute Möglichkeit, fügen Sie einige Vielfalt Ihrer Helfer erfahren.
So ändern Sie die Stimme auf Ihrem Google Assistant
Update, Juli 2018: Dieser Artikel wurde aktualisiert, mit neuen Fotos.





