
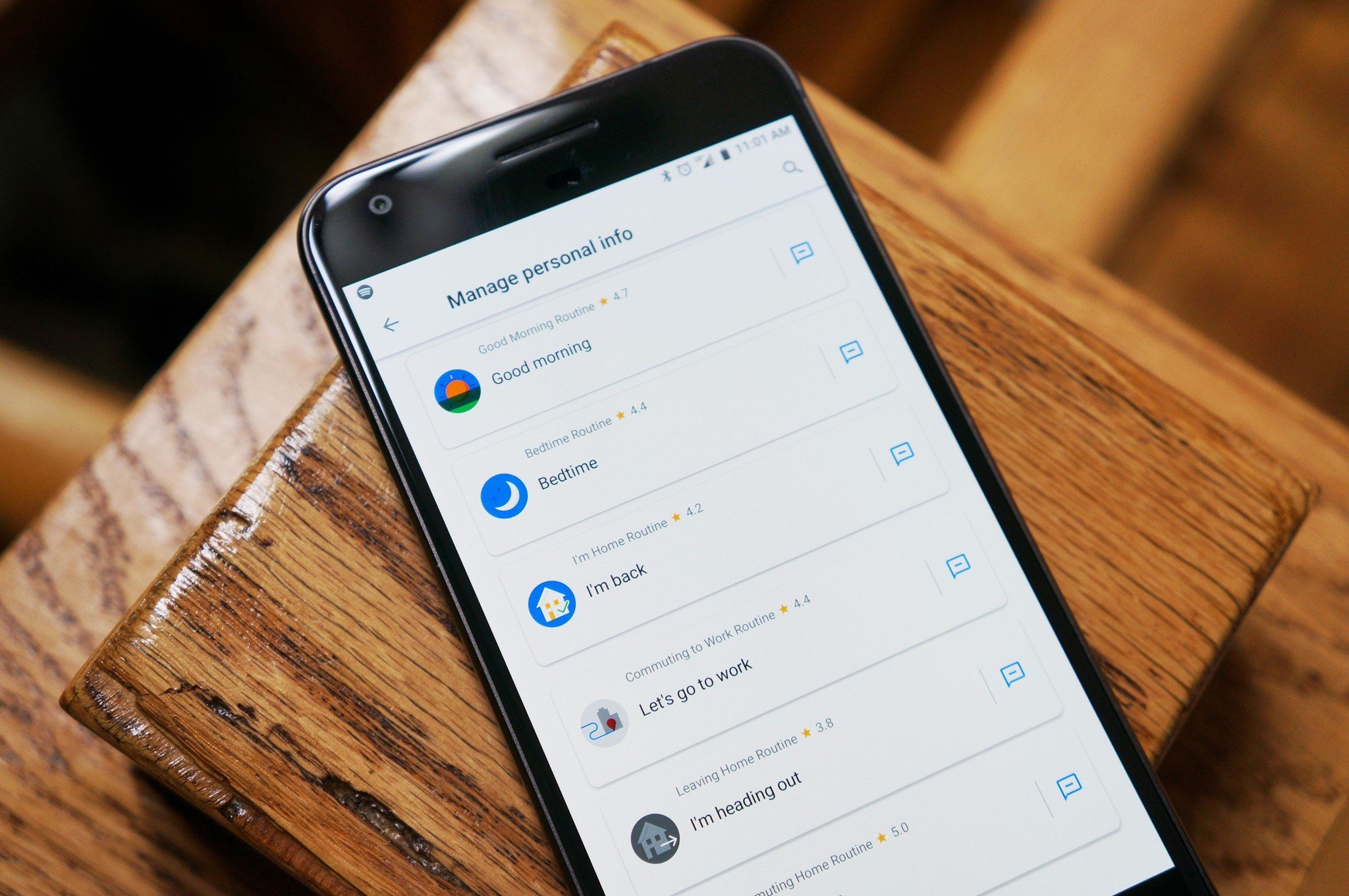
Mentre Google Assistente ha fatto il suo debutto ufficiale con Allo, non è stato fino al rilascio di Pixel che abbiamo visto più di quello che Google ha in serbo per loro personali AI assistant. Ora, Google Assistente ha implementato per tutti i telefoni Android in esecuzione su Marshmallow o poi.
Ci sono tanti modi per utilizzare l’Assistente per tutta la giornata, dalla preparazione di un briefing quotidiano, per prima cosa la mattina per una comoda impostazione di una sveglia per il giorno successivo e quasi tutto il resto. Per ottenere il massimo da Google Assistente, si desidera conoscere tutte le impostazioni e le caratteristiche, e noi siamo qui per aiutarti.
- Come impostare Google Assistant sul vostro Pixel
- Come cambiare il vostro account con Google Assistente
- Come personalizzare il tuo “buongiorno” briefing
- Come personalizzare Google Assistente fonti di notizie
- Come personalizzare Google Assistente nickname
- Come sbloccare parole offensive
- Come visualizzare la cronologia delle attività
Come impostare Google Assistente
Google Assistant è cotto a destra in qualsiasi telefono e l’esecuzione di Marshmallow e di sopra, e si può accedere premendo a lungo il tasto Home o pronunciando “OK Google” se hai attivazione vocale attivata. Se si è connessi al proprio Account Google, ma non sono ancora impostare Google Assistant, è possibile iniziare il processo di avvio dalla schermata home per la prima volta.
- Il lancio di Google Assistente , premendo a lungo il Tasto Home.
- Toccare Accanto a “Incontrare il tuo Assistente personale di Google”.
- Tocca Continuare nella schermata successiva per concedere le autorizzazioni.


E questo è tutto. Si potrebbe anche essere richiesto di configurare l’attivazione vocale, che consiste nel ripetere “OK Google” per tre volte. Abbastanza semplice!
Come cambiare il vostro account con Google Assistente
Se avete più di un account Google attivo sul tuo telefono cellulare, è importante assicurarsi di Google Assistant è collegato con quello che si desidera. Google Assistant è in grado di tirare dettagli da Gmail, Google Foto, e gli altri servizi Google, tra cui il calendario degli eventi così come il vostro Chrome abitudini di navigazione, in modo che si desidera assicurarsi che si sta utilizzando il vostro account principale.
Se accidentalmente impostato le cose con l’account sbagliato o semplicemente desidera passare a un altro account, è davvero facile.
- Il lancio di Google Assistente , premendo a lungo il Tasto Home.
- Premere il pulsante blu in alto a destra di Google finestra dell’Assistente.
- Toccare l’ icona del menu nell’angolo in alto a destra di Google finestra dell’Assistente.
- Toccare Account.
- Toccare l’ account che si desidera utilizzare.


La commutazione tra i conti è facile da fare, anche se si ha bisogno di passare attraverso il processo di configurazione rapida e consentire le necessarie autorizzazioni di accesso.
Come personalizzare il tuo “buongiorno” bollettino
È possibile utilizzare Google Assistente per darvi un briefing su tutto ciò che dovete sapere per iniziare la giornata, dalle previsioni meteo, calendario, promemoria, e l’anteprima della tua permuta di lavoro. Se non avete bisogno di tutto quello che, si può personalizzare per soddisfare le tue esigenze.
- Il lancio di Google Assistente , premendo a lungo il Tasto Home.
- Premere il pulsante blu in alto a destra di Google finestra dell’Assistente.
- Toccare l’ icona del menu nell’angolo in alto a destra di Google finestra dell’Assistente.
-
Toccare Impostazioni


- Toccare Routine
- Toccare buongiorno
- Toccare le caselle di controllo per attivare ciò che è incluso nella mattina di sintesi.
- Si può anche passare se alla fine il tuo riassunto con narrato i rapporti di notizie, musica, playlist, stazioni radio, audiolibri, podcast o senza audio.

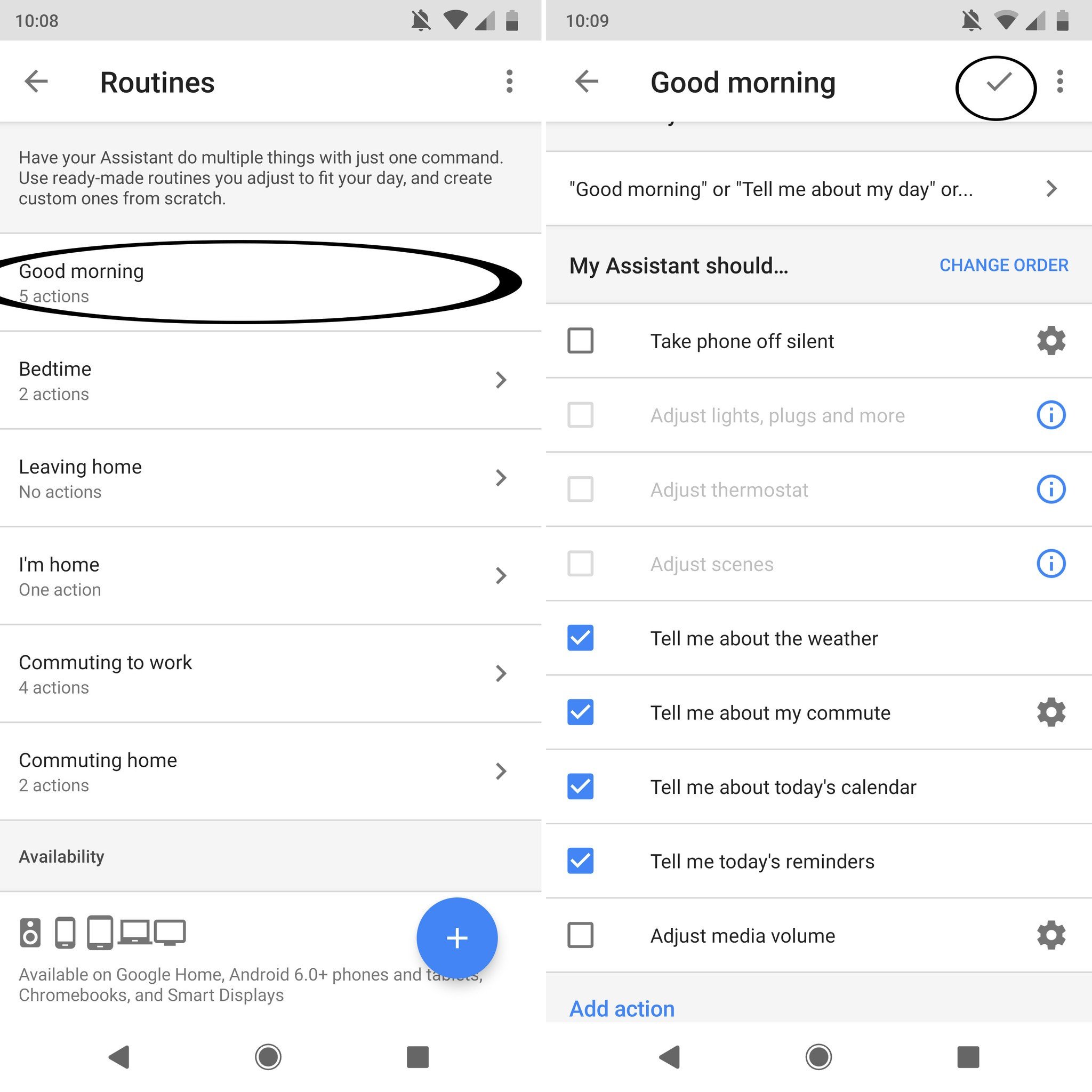
Una volta impostato tutto, tutto quello che dovete fare è dire “buongiorno” di Google Assistente.
Leggi di più su Google Assistente di nuovo ‘Routine’
Come personalizzare Google Assistente fonti di notizie
Google Assistente può aiutare a mantenere aggiornato su quello che succede nel mondo, con il suo narrato il servizio di notizie. Tira radio notizie affidabili fonti di notizie che potete ascoltare dopo il briefing quotidiano o pronunciando “OK Google, ascoltare una notizia”. Se questo mi sembra un elemento importante per voi, avrete sicuramente desidera personalizzare le vostre fonti di notizie.
- Il lancio di Google Assistente , premendo a lungo il Tasto Home.
- Premere il pulsante blu in alto a destra di Google finestra dell’Assistente.
- Toccare l’ icona del menu nell’angolo in alto a destra di Google finestra dell’Assistente.
- Toccare Impostazioni
-
Toccare Notizie.

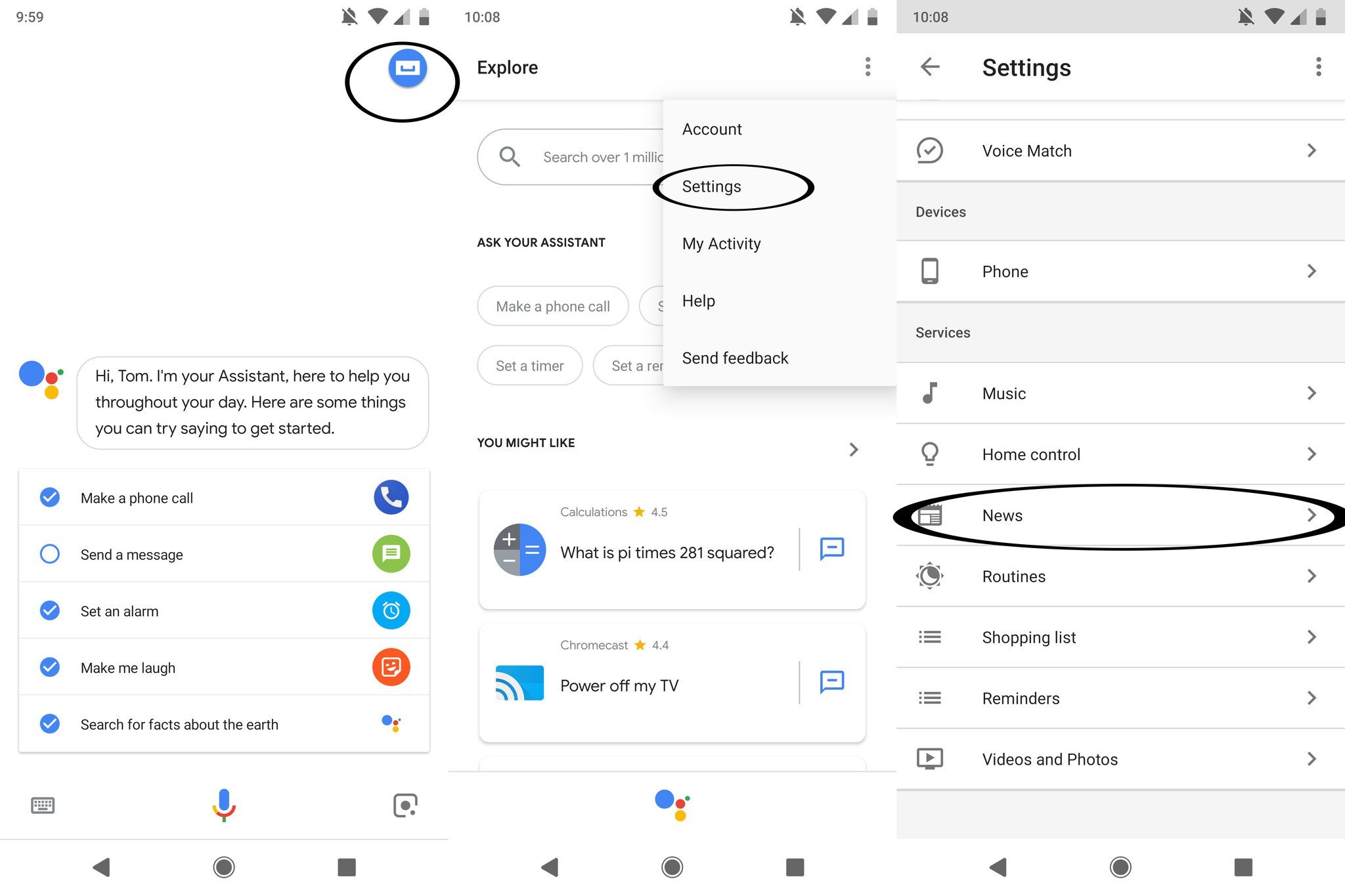
- Toccare Aggiungi fonti di notizie
- Scorri verso l’alto per scorrere l’elenco delle fonti di notizie.
-
Seleziona la casella accanto al tuo desiderato fonti di notizie.


- Toccare la freccia indietro.
- Toccare Modifica Ordine
- Toccare e trascinare le fonti di notizie in ordine che si desidera ascoltare.


Come personalizzare Google Assistente nickname
Google Assistente vi chiamerà per nome per impostazione predefinita, ma è possibile insegnare a chiamare è il nickname che vuoi.
- Il lancio di Google Assistente , premendo a lungo il Tasto Home.
- Premere il pulsante blu in alto a destra di Google finestra dell’Assistente.
- Toccare l’ icona del menu nell’angolo in alto a destra di Google finestra dell’Assistente.
-
Toccare Impostazioni


- Toccare “informazioni Personali”.
-
Toccare Nickname.

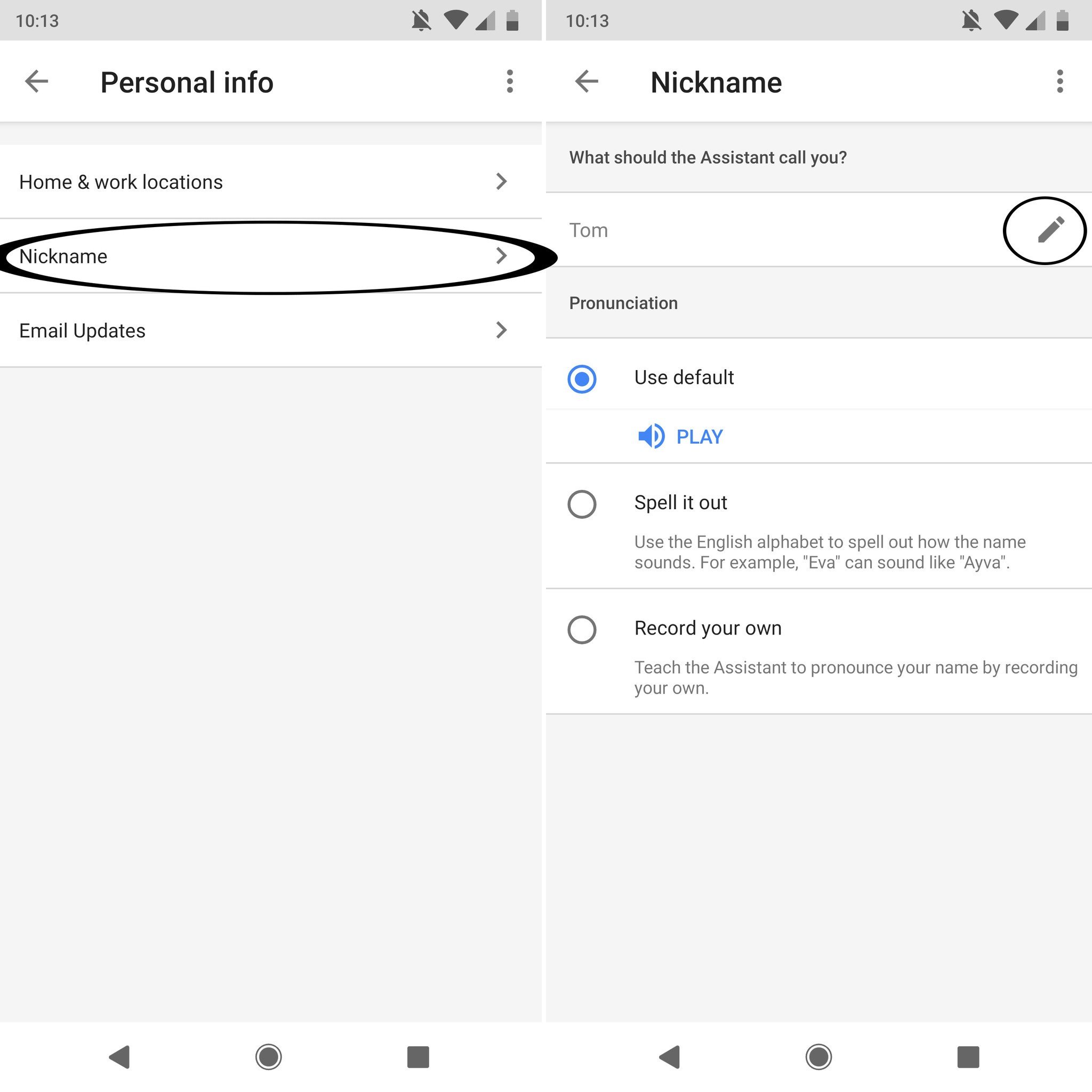
-
Toccare l’ icona modifica accanto al tuo nome.
- Digitare quello che vuoi, si nickname per essere.
- Toccare OK.
Se non ti piace come Google Assistente pronuncia il tuo nick, si può optare per magia fuori foneticamente toccando la “Magia” pulsante di opzione di Pronuncia, o è possibile registrare se stessi dicendo il tuo nome.
Come sbloccare parole offensive
Per impostazione predefinita, Google Assistant censurare tutte le parole offensive. Se stai bene con il salato della lingua, si può spegnere facile e veloce.
- Il lancio di Google Assistente , premendo a lungo il Tasto Home.
- Premere il pulsante blu in alto a destra di Google finestra dell’Assistente.
- Toccare l’ icona del menu nell’angolo in alto a destra di Google finestra dell’Assistente.
- Toccare Impostazioni
-
Sotto Dispositivi, fare clic sul Telefono.

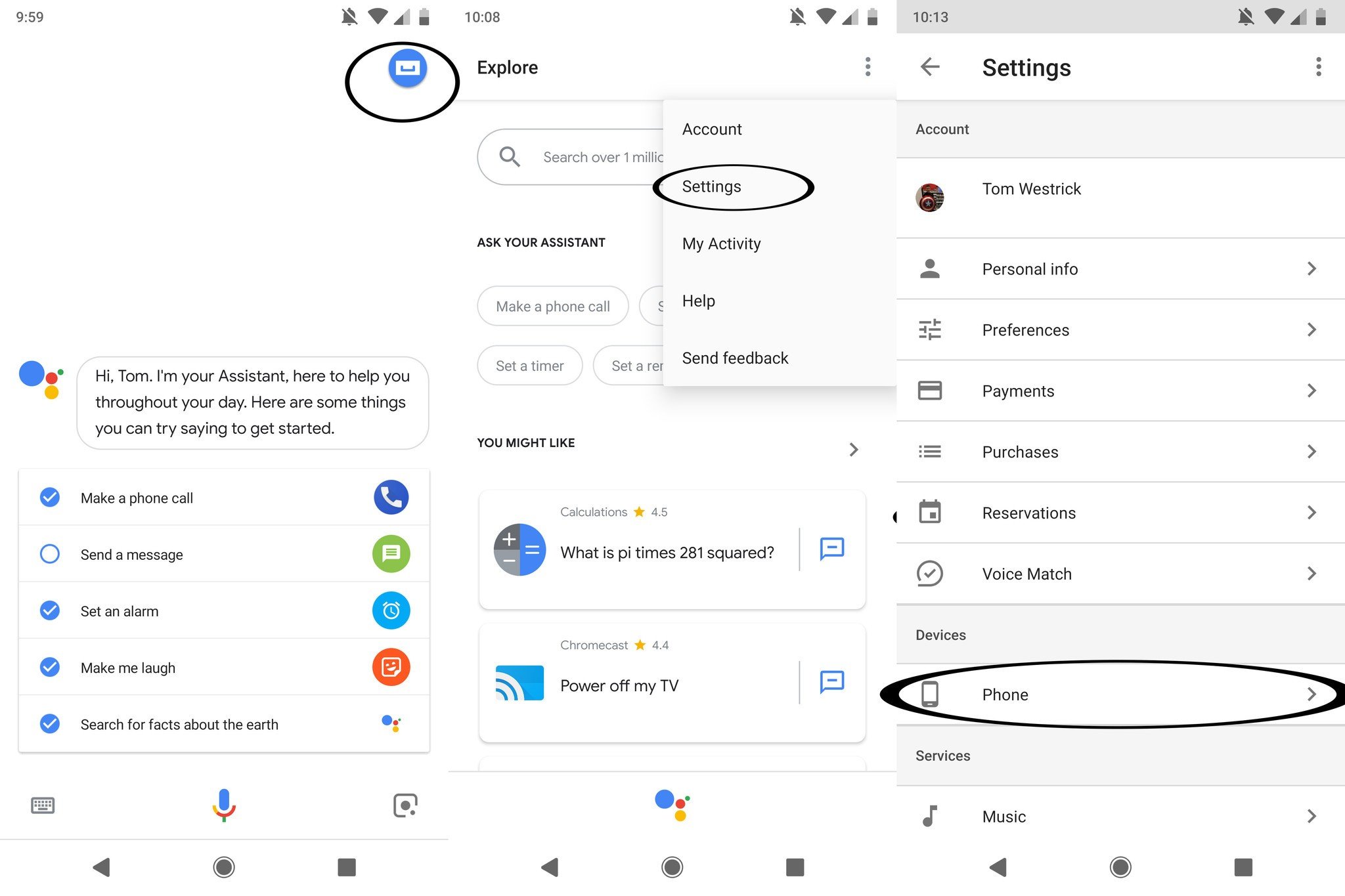
- Scorri verso l’alto per scorrere le opzioni.
- Toccare altre impostazioni della voce.
- Toccare l’ interruttore accanto a “Blocca parole offensive”.


Google Assistant mai bestemmiato, ma ora le parole ritenute offensive-di non essere censurato le trascrizioni di quello che dici.
Come visualizzare la cronologia delle attività
Google Assistente per tenere traccia non solo di tutte le attività di ricerca, ma anche dove eravate quando avete fatto la vostra richiesta. Google assicura questi dati sono conservati in modo sicuro e privato. Se volete rivedere la cronologia delle attività e a vedere i dettagli, è possibile accedere direttamente da Google Assistente impostazioni.
- Il lancio di Google Assistente , premendo a lungo il Tasto Home.
- Premere il pulsante blu in alto a destra di Google finestra dell’Assistente.
- Toccare l’ icona del menu nell’angolo in alto a destra di Google finestra dell’Assistente.
- Toccare La Mia Attività

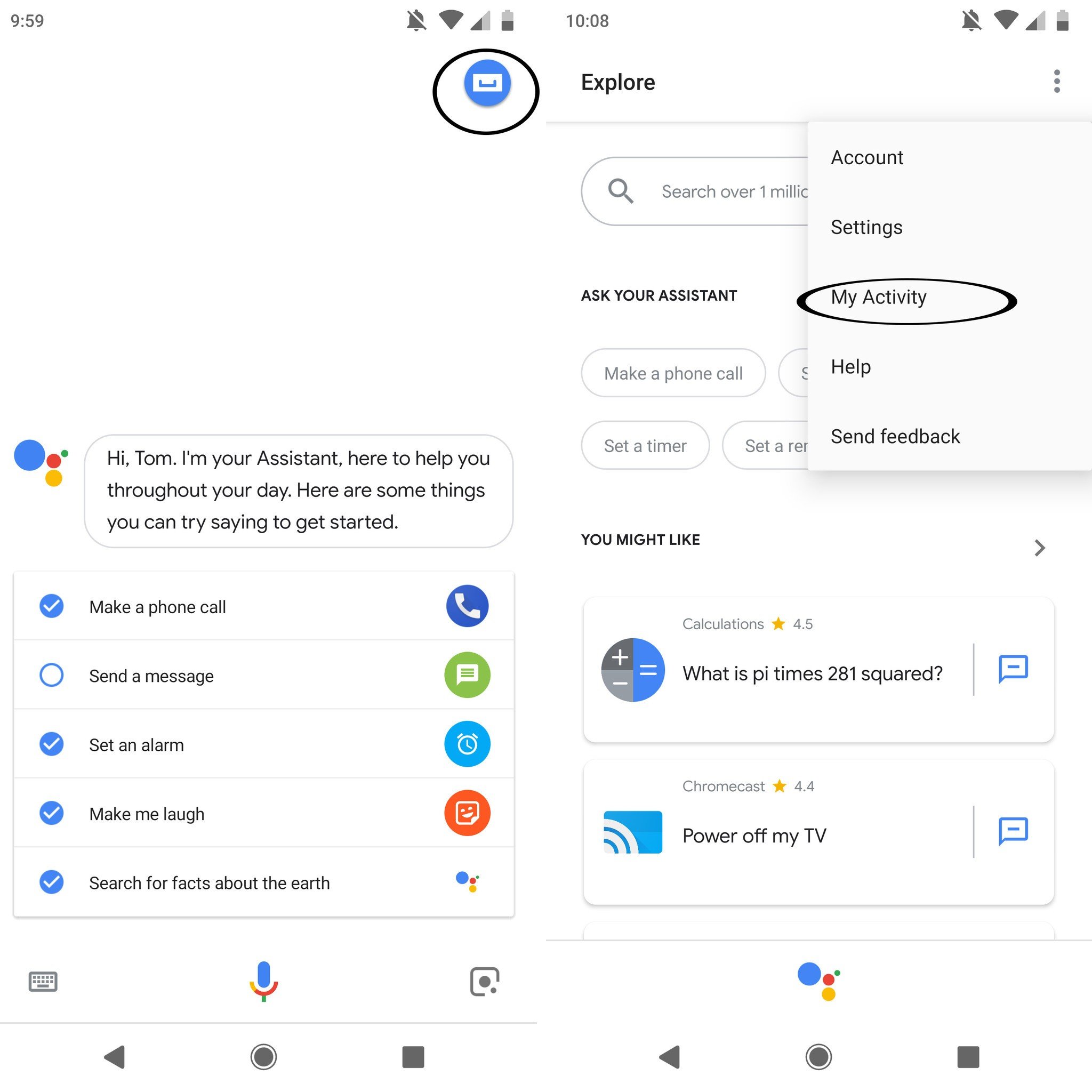
Chrome lancio e sarai reindirizzato a Google registro di tutte le vostre attività registrato con Google Assistente. Da lì, è possibile toccare il pulsante “dettagli” per visualizzare ulteriori informazioni, tra cui circa dove eravate quando l’attività si è verificato. Se questo tipo di brividi, è possibile toccare “Attività Controlli” per attivare o disattivare alcune impostazioni, ma questo è fondamentalmente ciò che hai firmato per utilizzare Google Assistente.
Come modificare la voce di Google Assistente
Google Assistant ora ha otto opzioni vocali, e sono facili da passare! La funzione funziona sul tuo telefono cellulare e di Casa, ed è un ottimo modo per aggiungere un po ‘ di varietà al vostro Assistente di esperienza.
Come modificare la voce su Google Assistente
Aggiornamento luglio 2018: Questo articolo è stato aggiornato con nuove foto.





