door Martin Brinkmann op augustus 23, 2018 in Windows – Geen reacties
Autoplay is al lange tijd een eigenschap van het Windows-besturingssysteem dat is ook onderdeel van het Windows-10. Kortom, het geeft gebruikers van de opties van het besturingssysteem om te gaan met verschillende apparaten die aangesloten zijn aan het besturingssysteem of het automatisch media.
Eenvoudige voorbeelden zijn automatisch kopiëren van nieuwe foto ‘ s van de digitale camera of smartphone opslag op de harde schijf van de Windows-apparaat, of het starten van het afspelen van een video-DVD in de gewenste media player automatisch wanneer deze is geplaatst.
De functie automatisch afspelen is alleen beschikbaar voor bepaalde typen apparaten, bijvoorbeeld digitale camera ‘s, smartphones of tablets, en de media, bijvoorbeeld audio-Cd of video-Dvd’ s. Het is ook beschikbaar voor verwisselbare opslag apparaten die je kan aansluiten op je computer, maar er slechts in beperkte vorm.
Windows-10 gebruikers hebben met verschillende opties als het gaat om het configureren van de functie automatisch afspelen:
- Automatisch afspelen kan worden uitgeschakeld voor alle apparaten en media.
- Het configureren van de functie automatisch afspelen voor individuele apparaten.
Automatisch Afspelen configureren op Windows 10

Windows 10 gebruikers en beheerders vinden autoplay configuratie-opties in de toepassing Instellingen en in het oude Bedieningspaneel.
Microsoft onthult plannen in 2015 voor het migreren van de Control Panel naar de Instellingen van de toepassing in Windows 10; het proces is nog gaande en de oordelen van de slak-achtige snelheid waarmee het gebeurt, kunnen sommige menu ‘ s op Bedieningspaneel zal beschikbaar blijven in de komende jaren.
De Instellingen-app
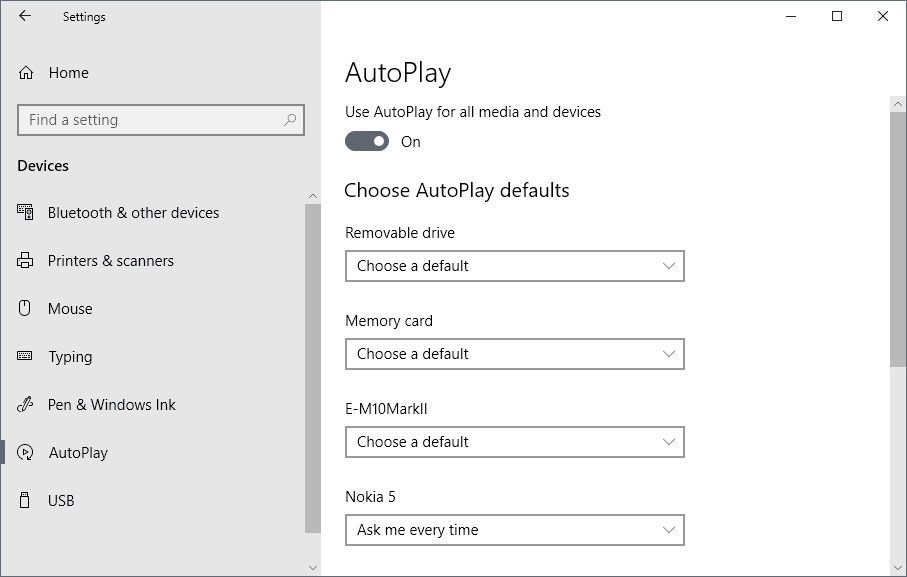
- Start de applicatie Instellingen op het Windows-10 apparaat met de Windows-ik snelkoppeling.
- Selecteer Apparaten > Afspelen om de configuratiepagina te openen.
De Instellingen van de applicatie ondersteunt twee belangrijkste opties: schakelt de functie automatisch afspelen is globaal of definiëren automatisch afspelen voor individuele apparaten.
Opmerking: als u tijdens het instellen kunt standaard gebruik van de applicatie Instellingen, heb ik gevonden dat dit buggy op keer. Als u een bepaalde instelling niet direct werken, het selecteren van een standaard actie in het Centrum van de Actie prompt geholpen de meeste van de tijd te maken van de standaard actie voor het apparaat of de media.
Als u automatisch Afspelen uitschakelen in de Instellingen van de toepassing automatisch afspelen is uitgeschakeld wereldwijd. Windows heeft geen display automatisch afspelen vraagt meer wanneer u uitschakelen van de functionaliteit. Let op: het is mogelijk om dit te omzeilen door het ingedrukt houden van de Shift-toets ingedrukt terwijl u een apparaat aansluit op de Windows machine 10.
U kan configureren standaard Autoplay instellingen voor afzonderlijke apparaten. Windows 10 moet een lijst van alle apparaten die zijn aangesloten op de PC in het verleden, op voorwaarde dat ze niet verwijderbare opslagapparaten.
Dit zijn de standaard acties die beschikbaar zijn voor alle apparaten en de soorten media die ondersteuning autoplay:
- Geen Actie nemen — automatisch Afspelen is uitgeschakeld.
- Vraag mij dit elke keer — weer een aanwijzing, die u kunt selecteren de gewenste actie.
De volgende opties kunnen beschikbaar zijn:
- Importeren van foto ‘s en video’ s (App) — media Importeren met behulp van de genoemde applicaties, zoals Foto ‘ s of Dropbox.
- Digitale mediabestanden synchroniseren met dit apparaat (App) — Synchroniseren van media met het apparaat met behulp van de opgegeven toepassing.
- Apparaat openen om bestanden te bekijken (App) — hiermee Opent u de root in de Verkenner of een ander bestand management programma.
- Zet snel de foto ‘s en video’ s (App) — Gebruikt een andere methode voor het overbrengen naar het apparaat.
- Het configureren van Instellingen voor Opslag — Opent Opslag in de Instellingen-applicatie.
U kunt de standaardinstelling wijzigen, de actie op elk moment in de app Instellingen.
Het Bedieningspaneel
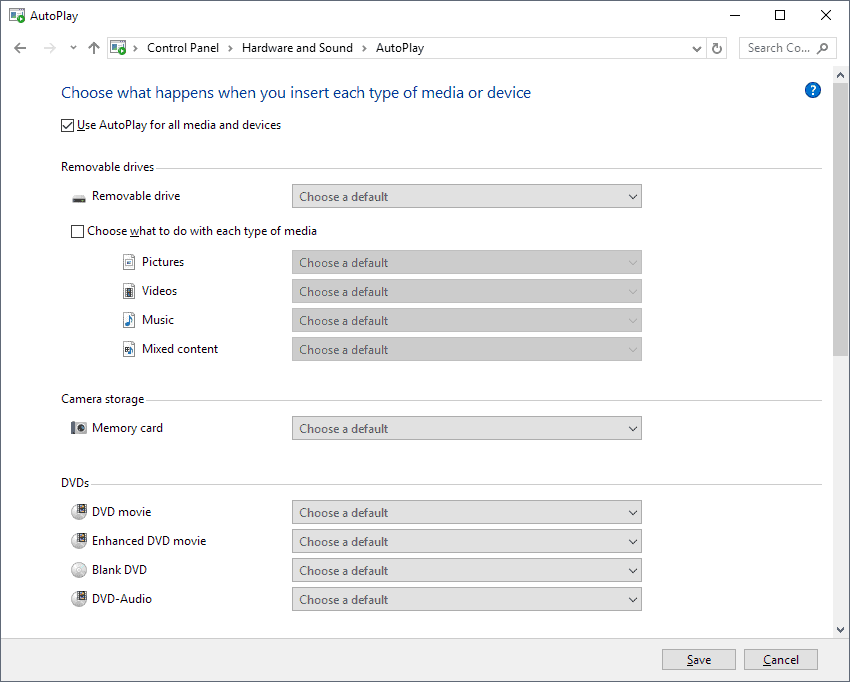
Autoplay instellingen zijn nog steeds beschikbaar in het Control Panel van Windows-10 versie 1809.
- Tik op de Windows-toets om te Starten.
- Typ Configuratiescherm en selecteert u het resultaat aan de lancering van het Windows Configuratiescherm.
- Ga naar Hardware en geluiden > automatisch Afspelen.
De instellingen op het Bedieningspaneel zijn meer uitgebreid zijn als u bij het vinden van specifieke soorten media, verwisselbare schijven, en zelfs software die op de pagina worden vermeld.
De beschikbare opties zijn identiek aan die verstrekt wordt door de Instellingen van de toepassingen, maar het is ook mogelijk om acties gedetailleerder.
Voor Dvd ‘s bijvoorbeeld, kan je acties selecteren voor DVD films, DVD films, Lege Dvd’ s, en DVD-Audio schijven apart. Hetzelfde geldt voor Blu-Ray en Cd ‘ s, en verwisselbare stations, en er is zelfs een optie om automatisch afspelen configureren voor software en spelletjes. Al deze opties ontbreken in de toepassing Instellingen.
Vind je de aangesloten apparaten weergegeven in het Configuratiescherm, en de wijzigingen die u lijkt te synchroniseren met de Instellingen-app en vice versa.
Het Beleid Van De Groep
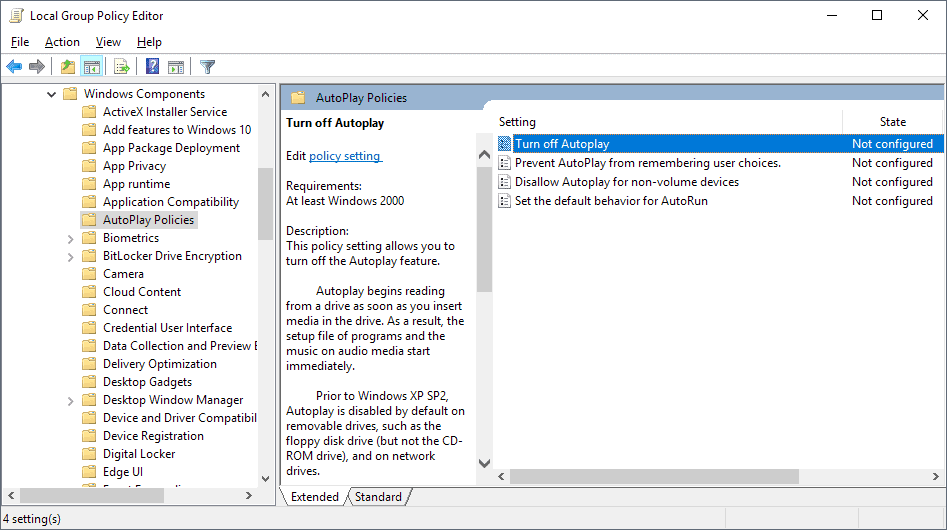
Beheerders vinden beleid voor automatisch Afspelen in de Windows-groepsbeleid. Merk op dat het Beleid van de Groep is alleen beschikbaar voor professional editions van Windows 10, en geen Home-edities.
Tip: Windows-10 Home gebruikers en admins kunnen proberen Beleid Plus, een programma van derden dat brengt het meeste van de functionaliteit van het Beleid van de Groep om Windows-10 Home apparaten.
- Tik op de Windows-toets om te Starten.
- Type gpedit.msc en druk op de Enter-toets. Dit start de Group Policy Editor.
- Ga naar Computer Configuration – > Administrative Templates > Windows-Onderdelen > Beleid voor automatisch Afspelen.
Merk op dat sommige zaken zijn te vinden in de Configuratie van de Gebruiker en om deze in te stellen voor individuele gebruikers op het systeem en niet wereldwijd. Als de Configuratie van de Gebruiker en de Computer Configuratie beleid bestaan, Computer Configuratie is geselecteerd.
Windows-10-lijsten van vier items er:
- Automatisch Afspelen uitschakelen — het beleid Inschakelen uitschakelen van de functie automatisch afspelen voor alle schijven of CD-Rom-stations voor verwisselbare media.
- Voorkomen Afspelen van herinneren keuzes van de gebruiker — het beleid Inschakelen om Windows te vergeten over de vorige gebruiker selecties in de autoplay aanwijzingen.
- Het verbieden van automatisch Afspelen voor niet-volume apparaten — het beleid Inschakelen uitschakelen van de functie automatisch Afspelen voor de MTP-apparaten zoals camera ‘ s of telefoons.
- Stel het standaard gedrag voor AutoRun — het beleid Inschakelen om autorun-opdrachten worden uitgevoerd.
Het uitschakelen van automatisch Afspelen met behulp van het Windows-Register

U kunt uitschakelen van de functie automatisch Afspelen voor individuele gebruikers in het Register.
- Tik op de Windows-toets om het menu Start.
- Type regedit.exe en druk op de Enter-toets.
- Het bevestigen van de UAC-prompt wordt weergegeven.
- Ga naar de sleutel HKEY_CURRENT_USERSoftwareMicrosoftWindowsCurrentVersionExplorerAutoplayHandlers
- Dubbel-klik op DisableAutoplay
- Een waarde van 0 betekent dat automatisch Afspelen is ingeschakeld.
- Een waarde van 1 betekent dat de functie automatisch Afspelen is uitgeschakeld.
Nu U: maakt u gebruik van de functie AutoPlay-functionaliteit op uw apparaten?
Gerelateerde artikelen
- AutoplayStopper stopt autoplaying video ‘ s overal
- Tot slot: Mozilla voegt werken HTML5 Video afspelen blokkeren in Firefox
- Firefox krijgt de optie om de controle van sites met automatisch afspelen geluid
- Hoe de bediening van de audio en video automatisch afspelen in Google Chrome
- Het uitschakelen van de media afspelen in Microsoft Rand