
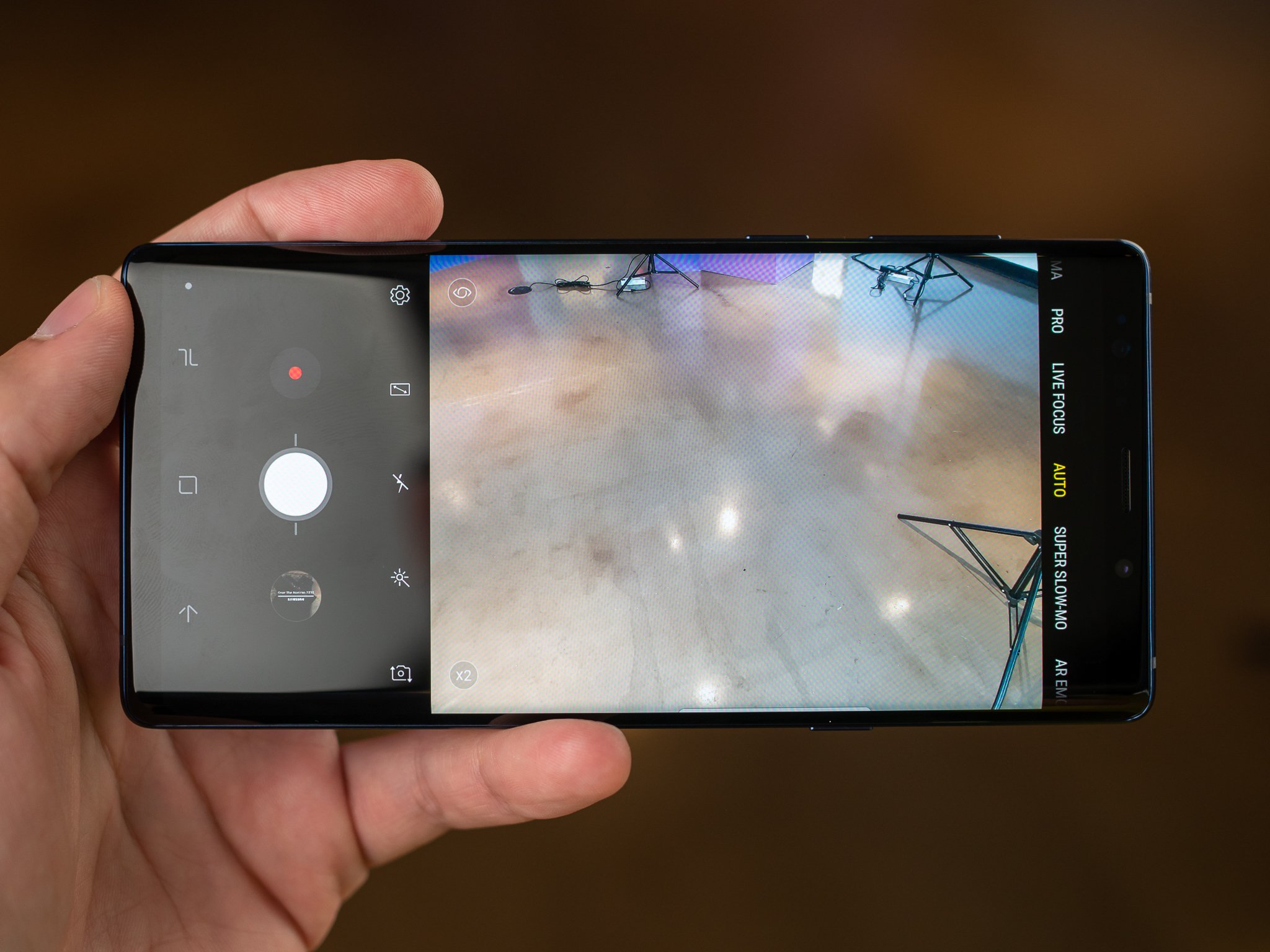
Galaxy Note 9 er en af de bedste samlede kamera opsætninger af en hvilken som helst telefon i dag. Hardware ikke er blevet opgraderet fra Galaxy S9+, men det er af lille konsekvens — Samsung stadig gør et fantastisk stykke arbejde med sine kameraer. En af de ting, virksomheden er bedst til er at kameraet let at bruge for hverdagens billeder, og sørg for, at base-niveau kvalitet er stor.
Men hvis du er en Note 9-bruger, du ønsker at gå ud over regelmæssige peg-og-skyd kvalitet billeder, du ønsker at gøre det bedste du kan, og udnytte alle funktioner telefonen har at byde på. Til at tage de bedst mulige billeder med din Note 9, vil du ønsker at bruge alle disse tip og tricks.
Rense dit kamera, objektiver
Samsung flyttede fingerprint sensor under kameraer på Note 9, som er en velkommen ændring, men det er stadig ikke har væsentlig adskillelse fra kamera linser. Og det betyder, at du stadig kan røre linsen fra tid til tid, så du når op til at låse telefonen op. Kamera linse udtværinger ødelægge foto kvalitet, og vi ønsker ikke at ske.
Den nemmeste ting du kan gøre for at forbedre hvert billede, du tager med enhver telefon er bare at rense kameralinsen. Du behøver ikke at bringe en mikrofiber klud med dig rundt, enten blot giver linsen en lidt tør af med kanten af din skjorte eller bukser lomme. Alt vil være bedre end at overlade det ser ud som om, du lige har smurt nogle pommes frites på tværs af det.
Tænd søgeren gitterlinjer
Til enhver tid en person ønsker et hurtigt tip til at hjælpe med at forbedre deres smartphone fotografering, fortæller jeg dem til at vende om søgerens gitter linjer. De hjælper dig med at justere horisonter for at få den perfekte perspektiv på et skud (og ikke bare på sunset fotos!), men også for at hjælpe dig ordentligt del af en scene, så det ser godt ud. Ved at have et simpelt grid om din søgeren du kan få dit motiv, som ligger lige hvor du ønsker det, og har det godt proportioneret til at have resten af skud supplere det.
For at tænde søgerens gitter linjer på Note 9, gå til kamera indstillinger , og rul ned for at finde gitterlinjer. De fleste mennesker vil drage fordel af den “3 x 3” løsning, men der er også en noget ulige “Square” option, som bare rammer i midten af søgeren, som en firkant til moderat scene sammensætning hjælp.
Tilpas kameraet optagefunktioner

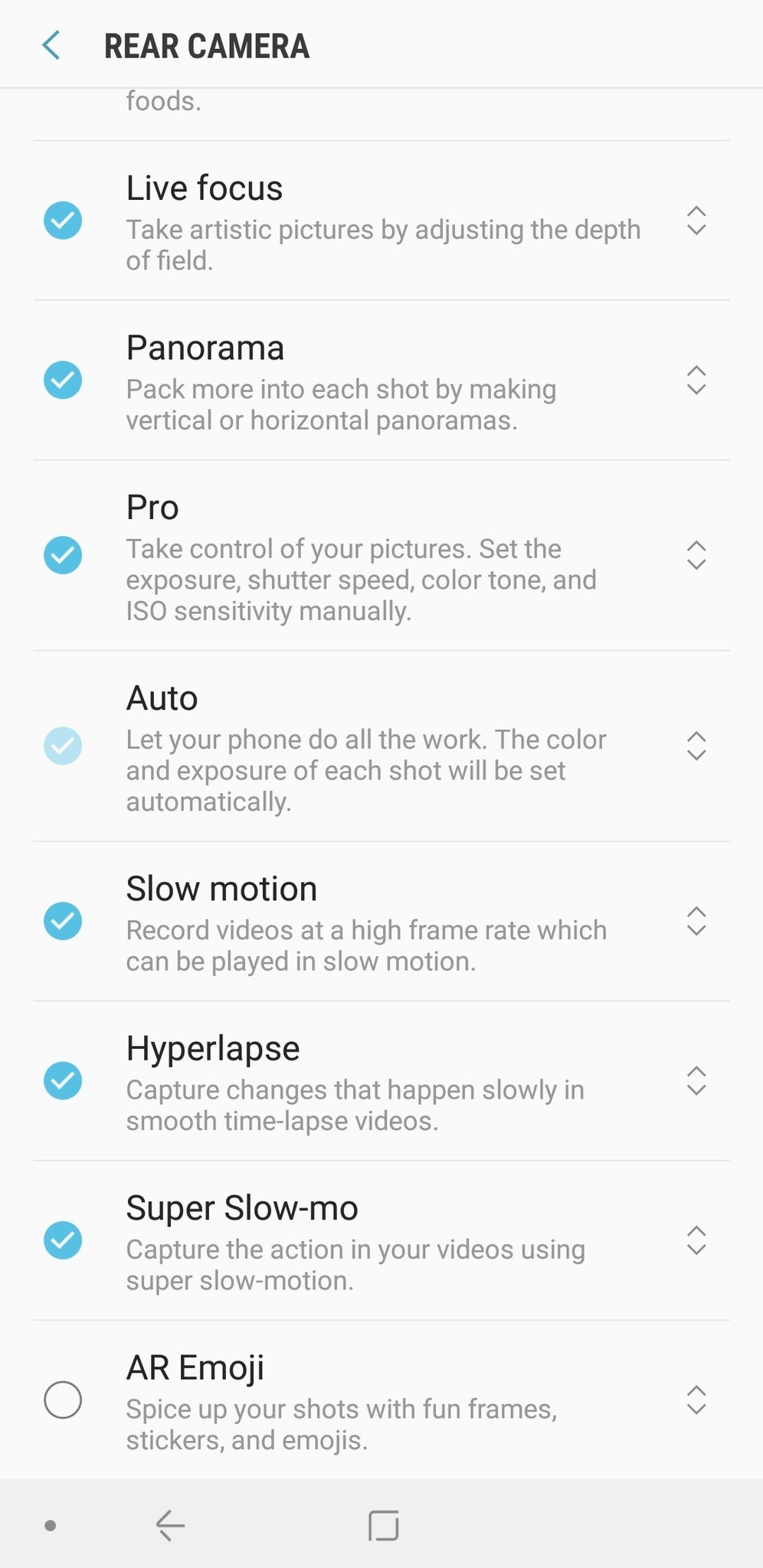
Samsung kamera-interface er enkel at aflæse mekanisme til at skifte mellem optagefunktioner såsom Auto, Pro, Super slow-mo og meget mere. En af de bedste dele om det er din evne til at tilpasse rækkefølgen af de tilstande, holde dem, du bruger mest, tæt på Auto (standard) og efterlade resten yderligere væk eller deaktiveres helt. Gå ind i dit kamera indstillinger , og find “Rediger kamera tilstande” for at komme i gang.
En gang i de indstillinger, du har afkrydsningsfelterne til venstre, til helt deaktivere individuelle tilstande. Måske du ikke ønsker at se Mad eller AR Emoji tilstande, fordi du aldrig bruger dem — nemt klaret! Det eneste, du ikke kan fjerne, er Auto. (Bemærk: du kan konfigurere indstillinger til den bageste og forreste kameraer uafhængigt af hinanden.)
På højre side, kan du bruge pilene til at trække optagefunktioner rundt og vælge deres rækkefølge. Bemærk, at Auto-vil altid være standard, at dit kamera åbnes, så de tilstande på hver side af det vil blot være et stryg væk i begge retninger. Jeg holder Pro til venstre og Slow motion til højre, flankeret yderligere ved mindre brugte tilstande såsom Panorama, Live fokus og Hyperlapse.
Tryk for at fokusere, når der optages på f/1.5
Kameraet er fysisk justerbar blænde er et ingeniør vidunder, og det lader Note 9 tag dig nogle store lav-lys skud på f/1.5 ved at lade mere lys ramme sensoren. Og kameraet rent faktisk bruger f/1.5 langt oftere, end du tror, som Samsung sætter tærsklen for at skifte til den f/1.5 blænde på enhver omgivende lysforhold mindre end lyse udendørs sollys.
f/1.5 har mange fordele, men den lave dybdeskarphed kan være en ulempe.
Den ene ulempe ved optagelse på denne brede af en åbning er, at dybdeskarpheden er ekstremt lavvandet, hvilket betyder, at mængden af det billede, der er i fokus, front-to-back er lille. Nogle gange, hvis du tager en makro-style skud, eller endda et portræt, kan kameraet fokusere på noget, du ikke ønsker det, og fordi dybdeskarpheden er så lavvandet, at det faktisk kan gøre motivet ser bløde eller de-fokuseret. Så når du tager et foto, og du synes, det ser blødt eller sløret, ikke bare kontrollere dit kamera linse til snavs — kan du rette det i din næste skud.
Den måde at løse det for sikkert, at du bare trykke på den del af den scene, du vil have kameraet til at fokusere på, før du optager. Dette er yderst vigtigt i makro billeder, hvor en forskellig omdrejningspunkt kan gøre en enorm forskel i udseendet af billedet. Såfremt du ikke er alt for tæt for at stille skarpt, kameraet vil altid fokusere på det punkt, du trykker, indtil du flytter telefonen og re-frame helt.
Zoom ved hjælp af shutter-knappen
En af Samsungs smarteste kamera interface elementer er en, du kan ikke se: du kan skub udløseren for at zoome kameraet ind og ud. Denne funktion er ikke så gennemsigtigt, som linjer på hver side af udløseren, men nu ved du, hvad de betyder.
Når du holder kameraet i landskabet, bare skub udløseren op (zoom ind) eller ned (zoom ud), indtil du kommer til hvor du ønsker at være, et sted mellem 1X og 10X zoom. I portræt, glider til højre (zoom ind) eller venstre (zoom ud) udretter det samme. Det vil automatisk skifte til det sekundære kamera, lys tillader det) for noget ud over 2X.
Du vil aldrig ønsker at zoom i kameraet anden måde, når man vænner sig til det. Det er især nyttigt, når du bruger kameraet i den ene hånd, så du ikke behøver at fumle rundt for at ramme skærmen eller bruge lydstyrketasten for at zoome.
Tips til optagelse i 960 fps slow-mo
Note 9 er super-high frame rate slow-motion video, og mens Samsung gør det temmelig nemt at skifte til denne tilstand, og fange, der er et par ting, du bør huske på, når du bruger 960 fps.
- Lys er den vigtigste faktor: Ved at tage video på næsten 1000 fps, du dramatisk reducere mængden af omgivende lys at komme ind, at kameraets sensor, som i betragtning af sin størrelse er allerede hårdt presset for at få lys nok. For den bedste 960 fps video, du har brug for til at ideelt skyde udenfor eller i et ekstremt godt oplyst rum. Må ikke blive overrasket, hvis du ser kornet, blød 960 fps video, når der optages i noget, men helt fantastisk belysning.
- “Auto” – tilstanden er som regel bedst: kameraet vil lade dig skifte til en “Manual” capture mode, hvor du vælger, hvor at bremse den video capture, men fordi vinduet til fange, er kun 0,2 eller 0,4 sekunder, det er utrolig svært at gøre det rigtige. Ved hjælp af “Auto” mode for at lade den fange på egen hånd, når der registreres bevægelse i den udpegede del af skærmen er typisk bedst for de dramatiske billeder af objekter i hurtig bevægelse.
- Vælge multi-tage eller enkelt-tage: I kamera-indstillingerne, kan du skifte mellem at være i stand til at tage en burst af super slow-motion eller flere i det samme klip. Single-tage, er det nemmeste at styre og redigere, men multi-tage, er nyttigt, hvis du ikke ønsker at stoppe og starte en ny optagelse for hver slow-motion klip du har planer om at indfange.
- Redigere klip efter opsamling: Selv i Auto capture mode, din super slow-motion, kan ikke komme ud perfekt til den måde, du ønsker. Men det er okay, fordi du kan redigere i det! Bare åbne din video klip i Samsungs egen Galleri-app, og du kan faktisk trim og styre slow motion dele samt bookend stykker af normal-speed video. Du kan også slå den til tider forkerte auto-genereret musik overlay på klip.
- Du skal ikke være bange for at falde til 240 fps: 960 fps synes fantastisk, men det har sine begrænsninger, som kræver masser af lys og kun udsende 720p-opløsning. Hvis du ikke har brug for det dramatiske i en slow-motion effekt, kan du flytte til den almindelige slow-mo-tilstand og opsamling på 240 fps, der er stadig meget langsom, og vil lade dig optage for meget længere i en højere opløsning.
Tryk og hold på optage knappen for at få vist video
Denne ene er en anden skjult funktion, som du ikke kender, medmindre nogen fortæller dig. Andre end de to slow-motion tilstande, der er ingen dedikeret “video” – funktion i kamera — du kan lige få en video-optage-knappen i main-interface, lige ved siden af den almindelige foto udløseren. Problemet er, at der tages billeder på et 4:3 formatforhold, men videoen er indspillet i 16:9, så når du trykker på, at optage-knap interface skifter over og så gør dit perspektiv på scenen.
For at spare dig selv fra at skulle til at redigere de første par sekunder af hver video, du tager, fordi du er re-framing dit skød, tryk og hold på den video optage-knappen når du vil begynde at optage video. Som du holder knappen, vil grænsefladen skifte til en “video-tilstand” og vise dig, hvad du rent faktisk vil være optagelse — og når du slipper knappen optagelsen vil faktisk starte.
Det er en lille ændring, men en, der vil spare dig for frustration (og redigering tid) med hver enkelt video, som du optager på telefonen.
Bruge S-Pen som en fjernbetjening lukker

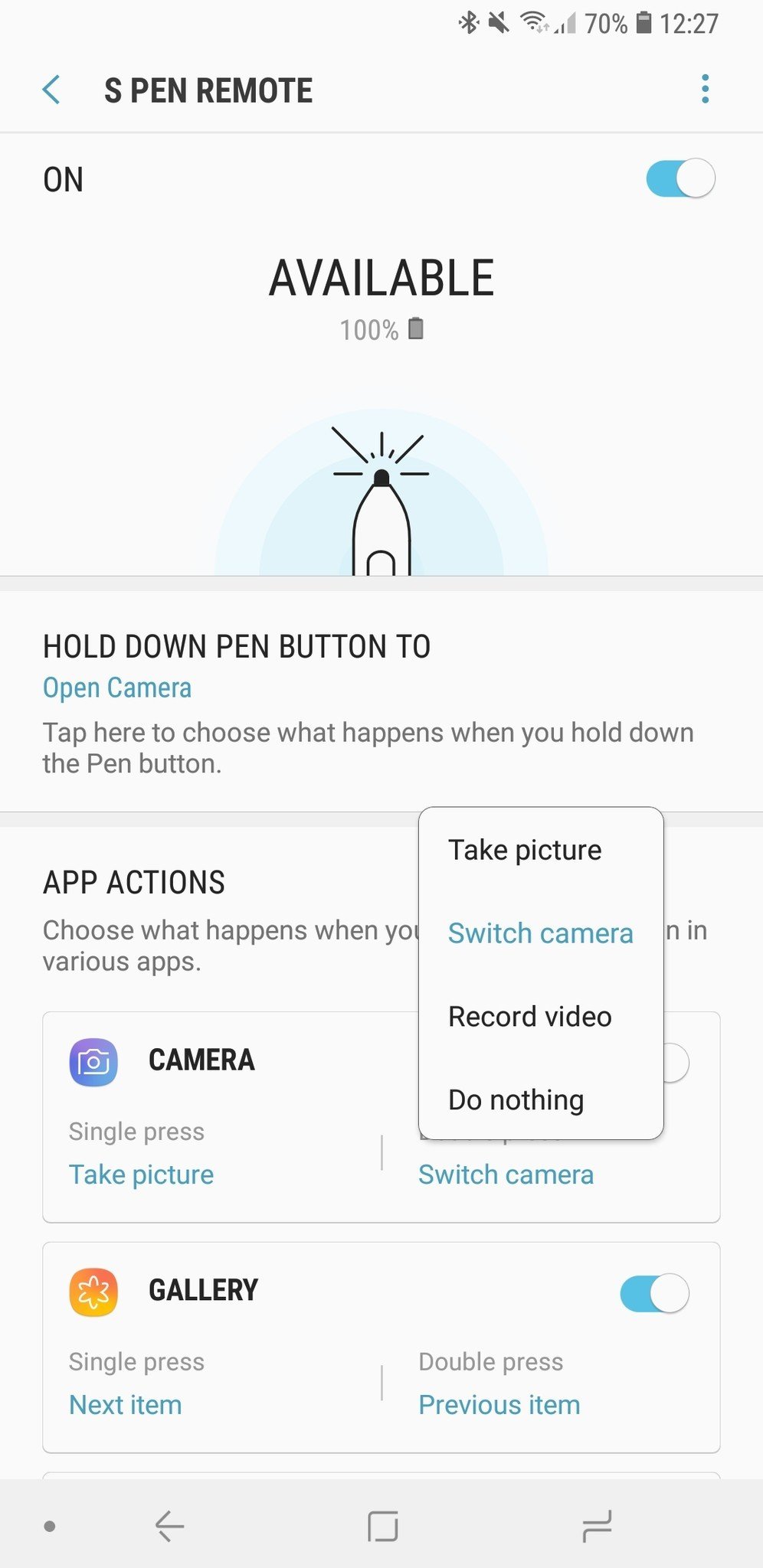
Der er dedikeret fjernbetjening lukker tilbehør, du kan købe for en mobiltelefon, men den Note 9 er den eneste, der har det indbygget i telefonen med den nye trådløse S Pen.
For at konfigurere din S Pen til brug med kameraet trådløst, skal du gå ind i Indstillinger, Avancerede funktioner, S Pen, og så er S Pen fjernbetjening. Som standard en lang tryk på S Pen-knappen vil starte kameraet, et enkelt tryk vil tage et foto, og en dobbelt-tryk på for at skifte mellem forreste og bageste kameraer. Du kan bytte disse funktioner, hvis du ønsker at deaktivere enten den ene, eller sæt den ene til at optage en video.
Det synes måske ikke alle, der er nyttige ved første, men husk på alle de potentielle skydning muligheder dette åbner op for. Du kan tænde telefonen rundt og tage et selfie, der bruger langt overlegen bageste kamera. Du kan prop den op telefonen, eller brug et stativ og tage en super-lav-lys foto, uden at ryste kameraet. Du kan indstille telefonen og få en gruppe foto uden brug af en timer.
Når du bygger det ind i din fotografering arbejdsgang, vil du finde dig selv at bruge det mere, end du tror — og dine venner vil blive misundelige på alle de unikke billeder, du kan tage.