af Martin Brinkmann den 14 December 2018 i Windows – Ingen kommentarer
Windows 10 brugere kan indstille en standard Task Manager fane i den næste opdatering til funktionen til operativsystemet.
Microsoft har ændret jobliste i Windows-10; virksomhed tilføjet funktioner til Task Manager, fx for at vise den GPU ydelse eller proces grupper. Andre ændringer, især den begrænsede display mode jobliste åbner med første start blev ikke så godt modtaget.
Windows Task Manager åbnes fanen Processer, når du starter det, uanset hvilken fane, der var aktiv, når du afsluttet det sidste gang du har brugt det.
Processer giver en grupperet oversigt over kørende processer, der starter med programmer åbnes af brugeren, eller når systemet starter. Det fremhæver cpu, hukommelse, disk og netværk brug af hver proces.
Brugere og administratorer kan foretrække den opfattelse, at fanen detaljer giver i stedet; det viser fil-navne af processer, tilbyder flere detaljer som standard, og viser processer i en enkelt sorteret liste i stedet for flere grupperede lister.
Microsoft har implementeret en ny funktion i de seneste Insider-Builds af Windows-10, der giver brugerne mulighed for at sætte en standard-fanen. Windows Task Manager vil åbne den valgte fane, når det er lanceret i stedet for default.
Brugere, der ikke redigere indstillingen, vil få fanen Processer som standard, ligesom det er i tidligere versioner af Windows, 10 (ignorere basic-tilstand).
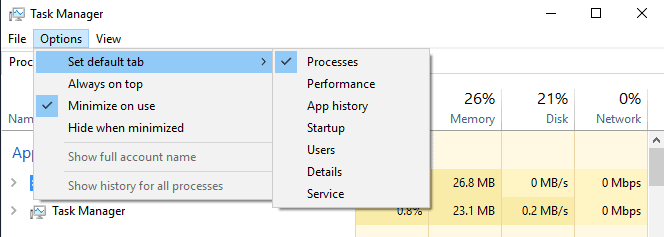
Du skal bare vælge Valg > Indstil standard-fanen og vælg en af Task Manager faner for at gøre det til den nye standard. Alle Task Manager faner kan vælges: Processer, Performance, App historie, Opstart, Brugere, Detaljer, Service. Du kan skifte til en anden standard faneblad, når som helst ved hjælp af menuen.
Afsluttende Ord
Mulighed for at indstille en standard faneblad i opgavelinjen, kan ikke være en banebrydende forandring eller funktion, men administratorer og brugere, der skifte til andre faner, der regelmæssigt kan sætte pris på det alligevel.
Nogle gange er det de små ændringer, der har en større indvirkning end større ændringer. Jeg bruger detaljer se alle tid og skifte fra fanen processer til det, når jeg kan åbne Task Manager.
Nu kan Du: Hvilket faneblad, kan du bruge de fleste i Task Manager? (via Softpedia)