by Martin Brinkmann on April 05, 2019 in Windows – 4 comments
The introduction of the new Taskbar in Windows 7 changed how (many) Windows users loaded applications on their devices.
The ability to pin programs (and other things) directly to the taskbar allowed them to bypass the Start Menu entirely when they wanted to launch these programs. While Windows offered an option to do so pre-Windows 7, by placing shortcuts on the desktop, it was the Start Menu that was used by many for that.
The Start Menu is still useful, even in Windows 10 as it offers access to all installed programs and other features. Some users prefer to install Start Menu replacements, a group of programs that came to prominence shortly after the release of Windows 8. Programs like Classic Shell (no longer in development), Classic Start, or Start10 all re-introduced classic reinterpretations of the Start Menu.
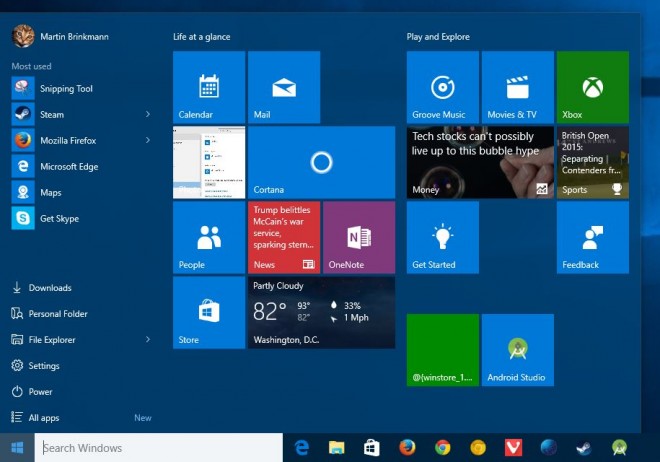
One thing that you may notice when using the Start Menu is that it closes automatically when you select an entry, e.g. load a program that is pinned to it. If you wanted to start two programs from the Start Menu, or a program and the Settings app, you’d have to open the Start Menu twice as Windows closes it automatically after you make a selection
Starting a single application from Start is probably what most users do most of the time when they use the Start Menu. But what if you want to start multiple programs or tools from the Start Menu?
Turns out, there is an option to do just that. All you need to do is hold down the Windows-key on the keyboard when you select programs from the Start Menu. The Start Menu won’t close automatically while you are keeping the Windows-key pressed.
Note: Holding down the Windows-key does not work on Windows 7 to keep the Start Menu open while you select applications or tools to start. I did not test this on a Windows 8.1 machine.
So, if you want to start multiple programs or tools from the Start Menu, just remember to hold down the Windows-key to do just that. (via Win Aero)