af Mike Turcotte-McCusker på juli 16, 2019 i Linux – Sidste Opdatering: juli 16, 2019 – 20 kommentarer
Tidligere skrev jeg en artikel, hvor jeg anbefale Manjaro KDE Edition for Windows 7 Flygtninge og jeg følte, at jeg bør følge op med nogle ændringer, og første skridt, som jeg tror, vil gøre overgangen til Windows-brugere, der har fulgt mit råd meget nemmere.
Jeg vil springe de fnug, og bare antage, at du har fuldstændigt udslettet af Windows og har installeret Manjaro KDE Udgave. Denne artikel vil ikke komme ind på selve installationen, som jeg føler, at for en person at være en “Windows 7 Flygtning” de skal have fuldt venstre Vinduer og flyttede til en Manjaro KDE system i dette scenarie, fuldt ud.
Installationen proces, der flytter fra Windows, at de fleste moderne Linux-distributioner er meget enkel, og kan findes og dækket af tusindvis af artikler andre steder i stor dybde, der er baseret på mange af de situationer og hardware-opsætninger.
Manjaro KDE: Post-Installation Første Skridt
Med alt det ud af vejen, lad os få Manjaro en smule mere Windows-bruger-venligt.
1. Ændre et enkelt klik aktivering til dobbelt-klik
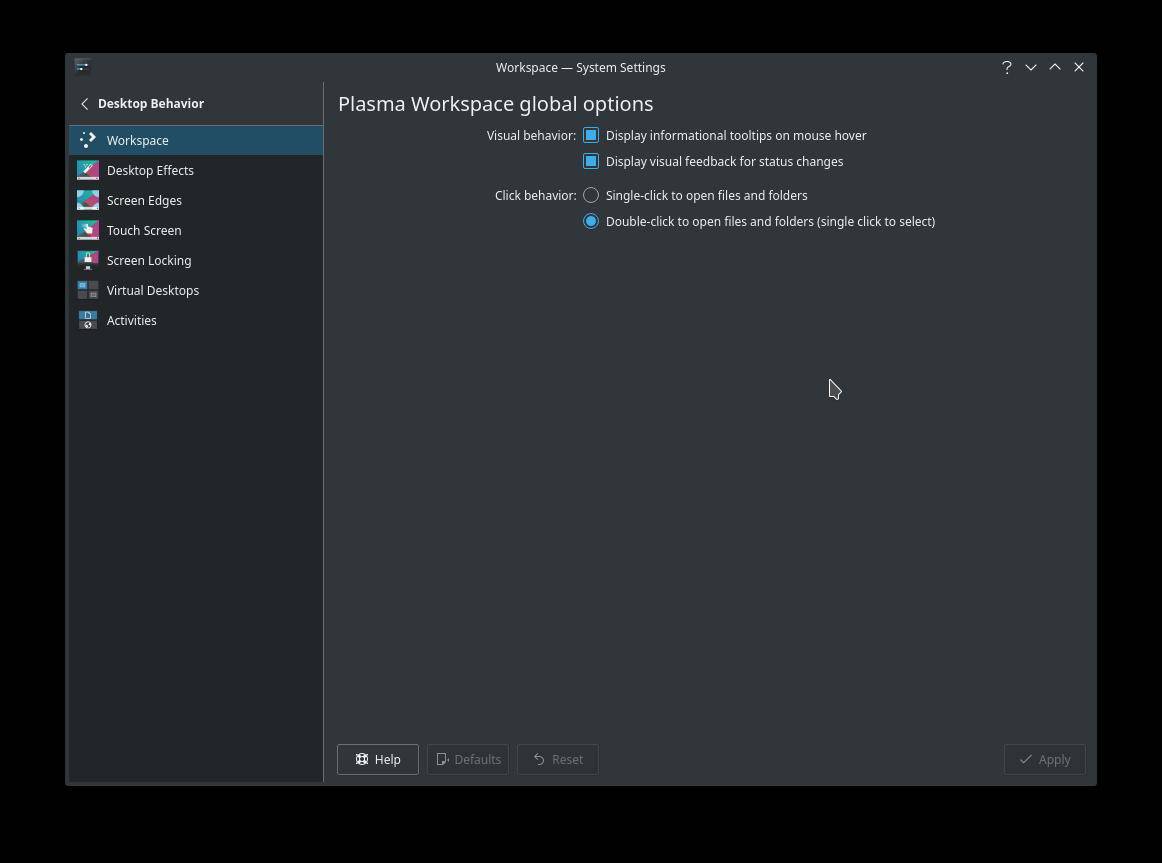
Windows-brugere vil blive smidt ud-kilter temmelig hurtigt, jeg ville satse, ved det faktum, at KDE som standard i de fleste systemer, der bruger et enkelt-klik for at starte metode, snarere end at dobbelt-klikke på ligesom i Windows.
For at gøre denne ændring:
- Første, skal du klikke på menuen i nederste venstre hjørne af skærmen, og naviger til Indstillinger efterfulgt af System Indstillinger.
- Næste, Klik På Desktop Adfærd.
- Næste, hvis der ikke er valgt som standard, klik på Arbejdsområdet.
- Endelig, i det Klik adfærd underafdeling, skal du vælge Dobbelt-klik for at åbne filer og mapper (enkelt klik for at vælge), og klik derefter på Anvend.
2. Fjern Blæksprutter og Installere Pamac
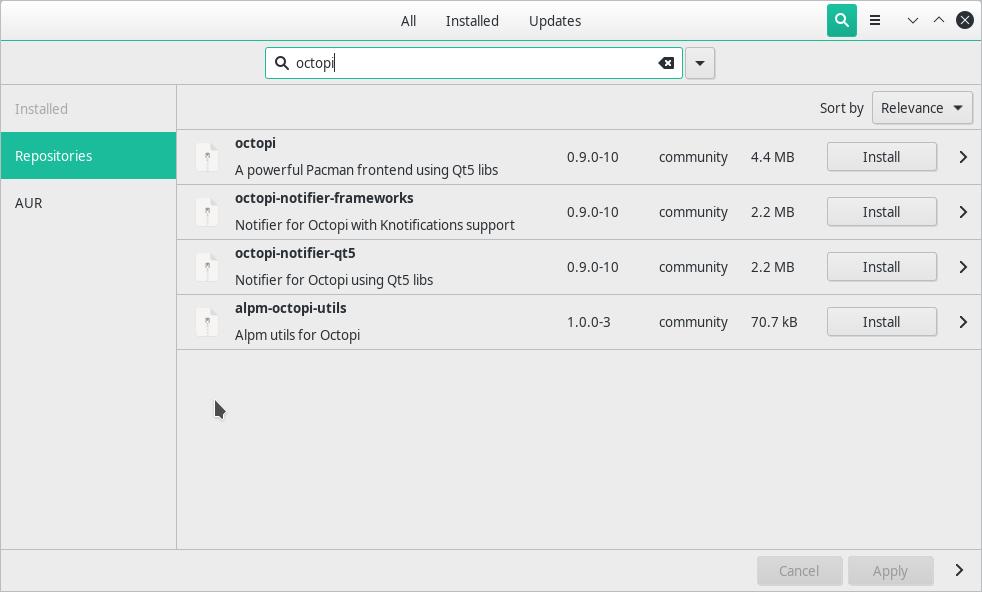
Personligt finder jeg Pamac at være langt overlegen i forhold til Blæksprutter, når det kommer til at være den største pakke-management værktøj til Manjaro. Det er nemmere at navigere, bedre organiseret og mere attraktive, og over-alt, en pænere bruger-oplevelse.
For at installere Pamac:
- Første, skal du klikke på menuen i nederste venstre hjørne af skærmen, og naviger til System efterfulgt af valg af Blæksprutter.
- Næste, skal du søge efter Pamac, og det vil finde flere resultater (5 i skrivende stund). Højre-klik på pamac-gtk, og vælg Installer.
- Indtast din root-adgangskode, når du bliver bedt om.
Pamac er installeret sammen med alle afhængigheder automatisk. Du kan tjekke min guide om installation af Pamac i Arch Linux til et GUI som Manjaro.
For At Fjerne Blæksprutter
- Første, skal du klikke på menuen i nederste venstre hjørne af skærmen, og naviger til System , der blev fulgt på, ved at vælge Tilføj/Fjern Software.
- Næste, klik Installeret
- Klik på luppen – ikonet i øverste højre hjørne, og skriv Blæksprutter.
- Ved siden Blæksprutter klik på Fjern , og klik derefter på Anvend i nederste højre hjørne af vinduet.
Du kan også have noget, der hedder alpm-blæksprutter-utils 1.0.0-3 installeret. Dette kan også fjernes.
3. Skift genvejstast KSysGuard
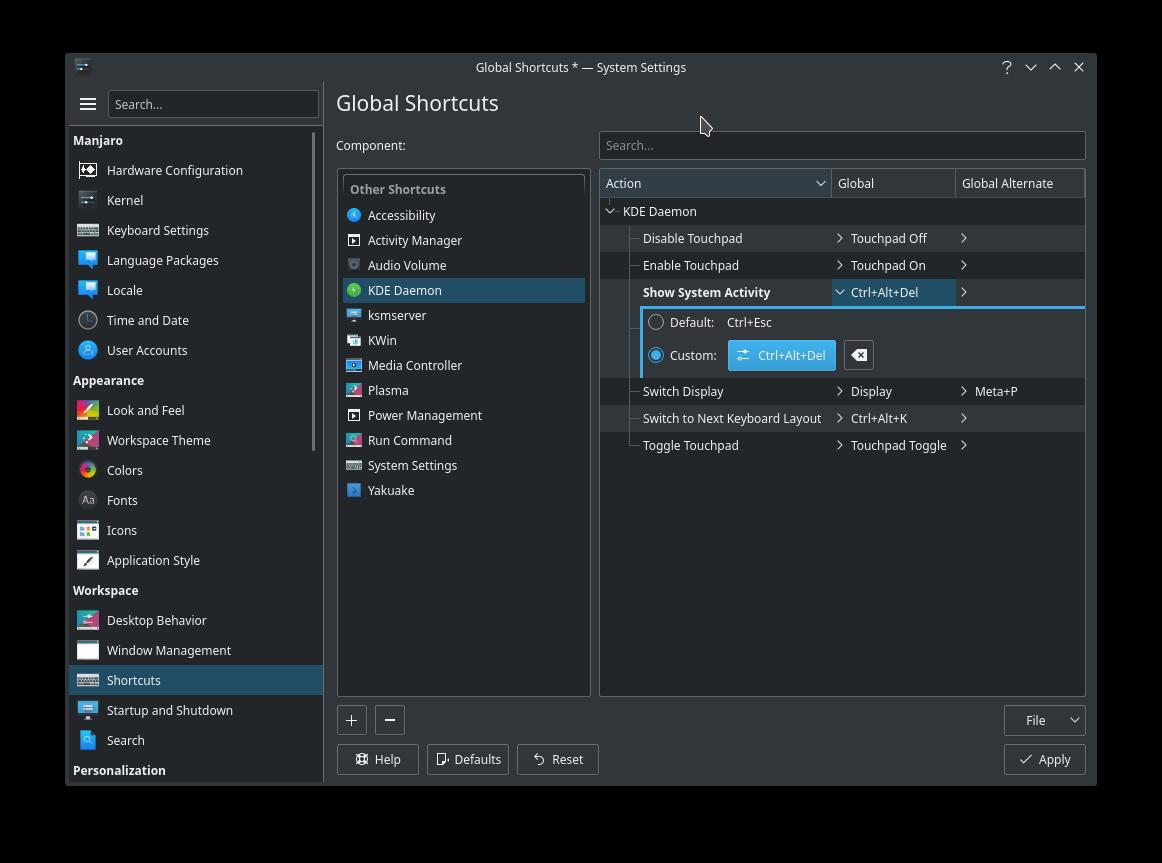
Windows-brugere er blevet så vant til at bruge CTRL+ALT+DEL til at bringe op Task Manager, at jeg er usikker på, om man nogensinde kunne helt være uddannet til at bruge noget andet, gemme måske gennem mange års praksis. Så selvom du sandsynligvis ikke vil have for mange programmer, frysning eller behov for at blive dræbt, for at gøre det lettere at gøre, så jeg råde til at ændre tastaturgenveje for at få adgang til programmet KSysGuard, der fungerer som en slags Task Manager alternativ.
For at gøre dette:
- Første, skal du klikke på menuen i nederste venstre hjørne af skærmen, og naviger til Indstillinger efterfulgt af System Indstillinger.
- Næste, klik på Genveje i menuen til venstre.
- Næste, under Komponent: klik på KDE-Dæmonen.
- Klik på Vis-Systemet Aktivitet , og vælg Brugerdefineret.
- Klik på None , og tryk på CTRL+ALT+DEL for at indtaste den nye kombination.
En advarsel kan forekomme, og giver dig besked om, at den bindende CTRL+ALT+DEL er i øjeblikket brugt til noget andet, og klik på Tildel for at ændre denne, og den anden er bindende, er for at logge ud hurtigt.
Konklusion
Herfra har du en masse at lære, udforske, og sjovt foran dig! Ting i Linux-verdenen kan være både kompleks, men også utroligt simpelt, og vil helt sikkert lære mere om computere, og dine egne vaner! Velkommen ombord!