da Mike Turcotte-McCusker, 16 luglio, 2019 in Linux – Ultimo Aggiornamento: 16 luglio, 2019 – 20 commenti
In precedenza ho scritto un articolo dove mi consiglia di Manjaro KDE Edition per Windows 7 Rifugiati e sentivo il necessario follow-up con alcune modifiche e primi passi che credo sarebbe di fare la transizione per gli utenti Windows che hanno seguito i miei consigli molto più facile.
Salterò la peluria, e dare per scontato che tu abbia completamente cancellato Windows, e hanno installato Manjaro KDE Edition. Questo articolo non toccare l’effettivo processo di installazione in quanto ritengo che per qualcuno di essere un “di Windows 7 per i Rifugiati” devono avere completamente a sinistra di Windows e si trasferisce per un Manjaro KDE sistema in questo scenario, completamente.
Il processo di installazione di passare da Windows per la maggior parte delle distribuzioni Linux moderne è molto semplice, e può essere trovato e coperto in migliaia di articoli altrove in profondità e in base a molte situazioni e configurazioni hardware.
Manjaro KDE: Post-Installazione di Primi-Passi
Con tutto ciò, andiamo Manjaro un po ‘ di più Windows-user-friendly.
1. Cambiare un singolo clic attivazione di fare doppio click
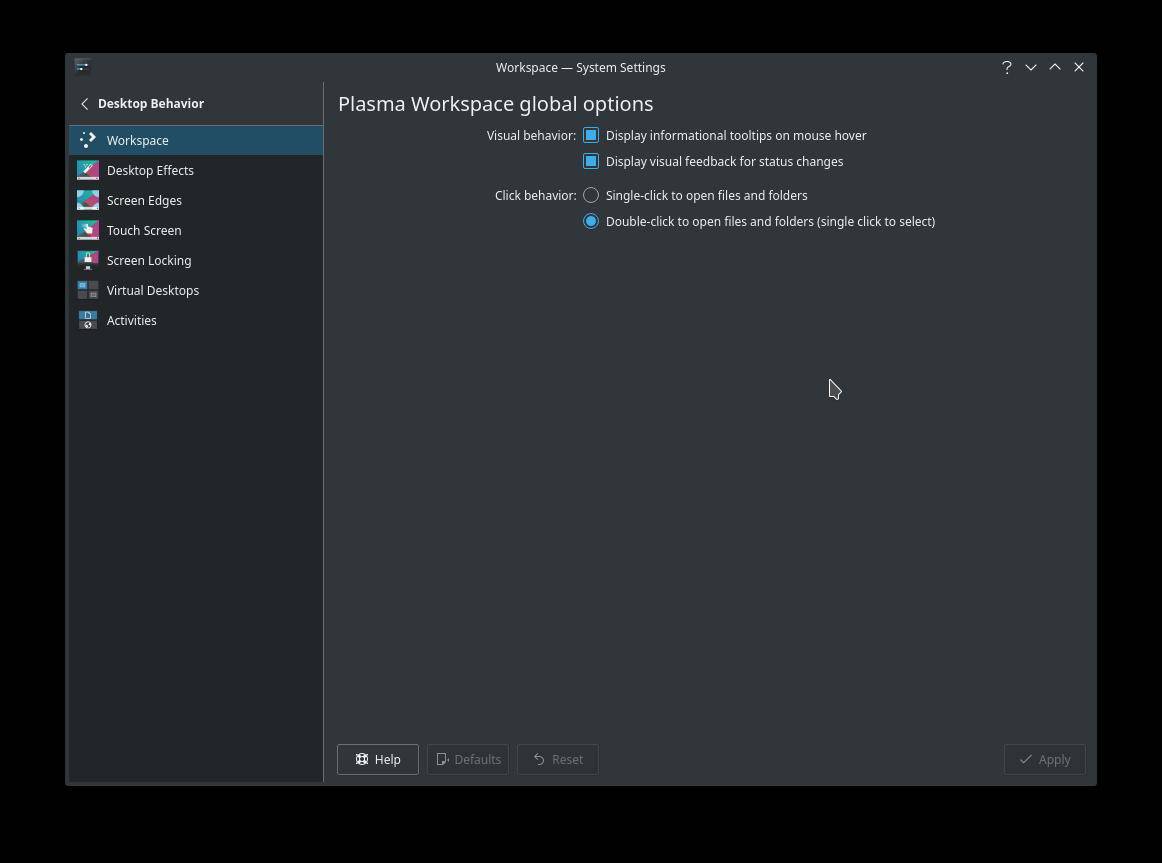
Gli utenti Windows potranno essere gettato off-kilter abbastanza rapidamente scommetto, dal fatto che KDE di default nella maggior parte dei sistemi utilizza un singolo clic per avviare il metodo anziché fare doppio clic come in Windows.
Per apportare questa modifica:
- Primo, fare clic sul menu dell’applicazione nell’angolo inferiore sinistro dello schermo, e passare a Impostazioni seguito da Impostazioni di Sistema.
- Avanti, Fare Clic Su Desktop Comportamento.
- A quel punto, se non è selezionata per impostazione predefinita, fare clic su area di Lavoro.
- Infine, nel Scegliere comportamento sottosezione, scegliere, fare Doppio clic per aprire file e cartelle (clic per selezionare), e quindi fare clic su Applica.
2. Rimuovere i Polipi e Installare Pamac
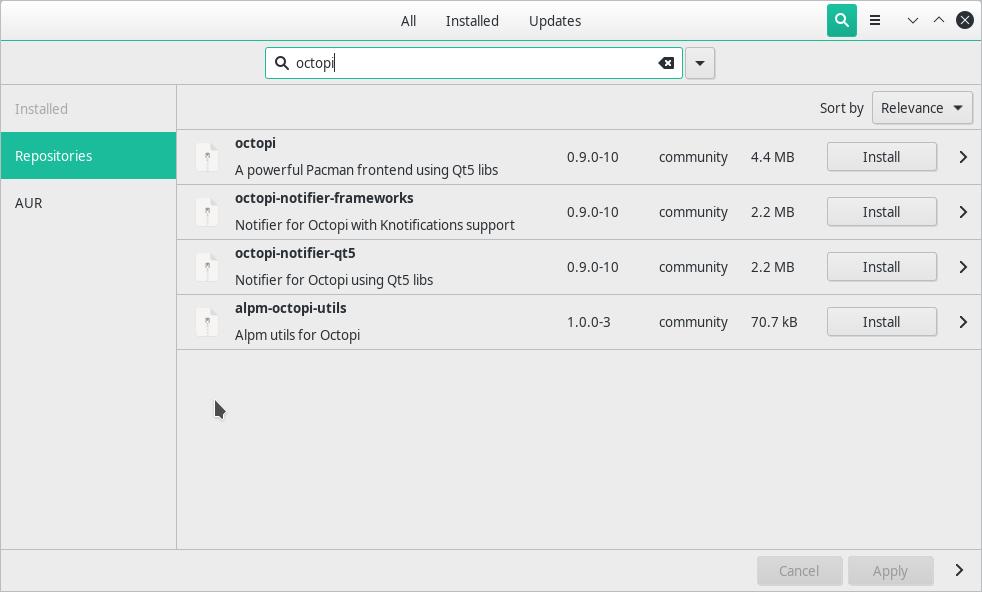
Personalmente, trovo Pamac essere di gran lunga superior per Polpi quando si tratta di essere il pacchetto principale strumento di gestione per Manjaro. È più facile da navigare, meglio organizzato, più attraente, e soprattutto per una migliore esperienza utente.
Per installare Pamac:
- Primo, fare clic sul menu dell’applicazione con l’angolo inferiore sinistro dello schermo e passare al Sistema seguito dalla selezione di Polpi.
- A quel punto, ricerca per Pamac, e sarà trovare più risultati (5 al momento della scrittura di questo). Fare clic pamac-gtk e selezionare Installa.
- Immettere la password di root quando richiesto.
Pamac è installato con qualsiasi automaticamente le dipendenze. È possibile controllare la mia guida su come installare Pamac in Arch Linux per una GUI come Manjaro.
Per Rimuovere I Polipi
- Primo, fare clic sul menu dell’applicazione nell’angolo inferiore sinistro dello schermo, e passare al Sistema seguito da selezionare Aggiungi/Rimuovi Software.
- Avanti, fare clic su Installato
- Fare clic sulla Lente di Ingrandimento sull’icona nell’angolo superiore destro, e il tipo di Polpi.
- Accanto a Polpi fare clic su Rimuovi e quindi fare clic su Applica in basso a destra della finestra.
Si può anche avere qualcosa che si chiama alpm-polpi-utils 1.0.0-3 installato. Questo può anche essere rimosso.
3. Cambiare KSysGuard tasto di scelta rapida
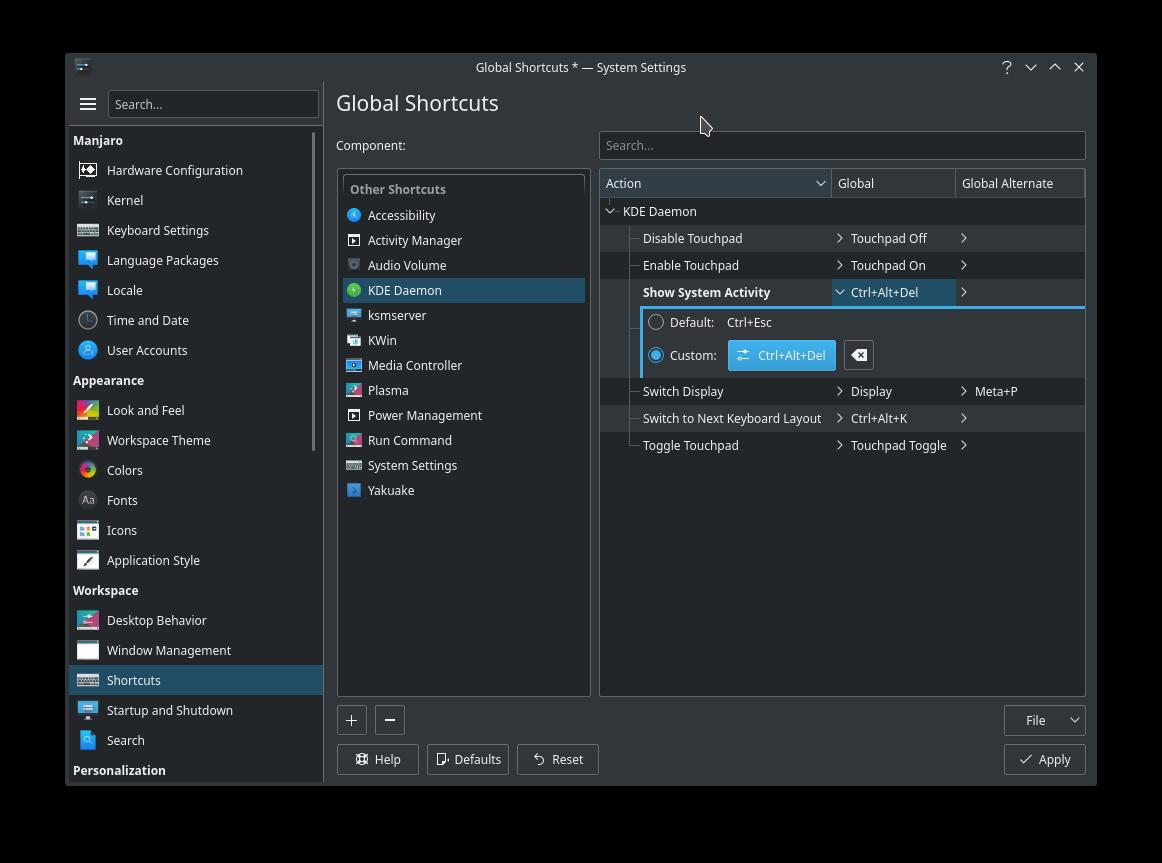
Gli utenti Windows sono abituati ad utilizzare CTRL+ALT+CANC per visualizzare il Task Manager che non sono sicuro se si possa assolutamente essere addestrati a usare qualcos’altro, salvare, forse, nel corso di molti anni di pratica. Così, anche se, probabilmente, non sono troppe applicazioni di congelamento o la necessità di essere ucciso, per rendere più facile per farlo mi raccomanda di modificare i tasti di scelta rapida per accedere all’applicazione KSysGuard, che serve come una sorta di Task Manager alternativo.
Per fare questo:
- Primo, fare clic sul menu dell’applicazione nell’angolo inferiore sinistro dello schermo, e passare a Impostazioni seguito da Impostazioni di Sistema.
- Avanti, fare clic su Collegamenti nel menù a sinistra.
- A quel punto, sotto Componente: fare clic Demone KDE.
- Fare clic su Mostra l’Attività del Sistema e selezionare Personalizzato.
- Fare clic su Nessuno e premere CTRL+ALT+CANC per entrare in una nuova combinazione.
Un avviso può essere visualizzato, in cui si comunica che l’associazione CTRL+ALT+CANC è attualmente utilizzato per qualcos’altro; fare clic su di Riassegnare a cambiare questo; l’altra associazione per il log-out veloce.
Conclusione
Da qui si hanno un sacco di apprendimento, l’esplorazione e divertimento davanti a voi! Le cose nel mondo Linux può essere complesso, ma anche incredibilmente semplice, e sicuramente ti insegnano di più sui computer, e le proprie abitudini! Benvenuto a bordo!