by Mike Turcotte-McCusker on July 16, 2019 in Linux – Last Update: July 16, 2019 – 20 comments
Previously I wrote an article where I recommend Manjaro KDE Edition for Windows 7 Refugees and I felt like I should follow-up with some changes and first-steps that I think would make the transition for Windows users who followed my advice much easier.
I’ll skip the fluff, and just assume that you’ve completely wiped Windows, and have installed Manjaro KDE Edition. This article will not touch on the actual installation process as I feel that for someone to be a “Windows 7 Refugee” they must have fully left Windows and moved to a Manjaro KDE system in this scenario, fully.
The installation process of moving from Windows to most modern Linux distributions is very simple, and can be found and covered in thousands of articles elsewhere in great depth based on many situations and hardware setups.
Manjaro KDE: Post-Installation First-Steps
With all of that out of the way, let’s get Manjaro a bit more Windows-user-friendly.
1. Change single-click activation to double-click
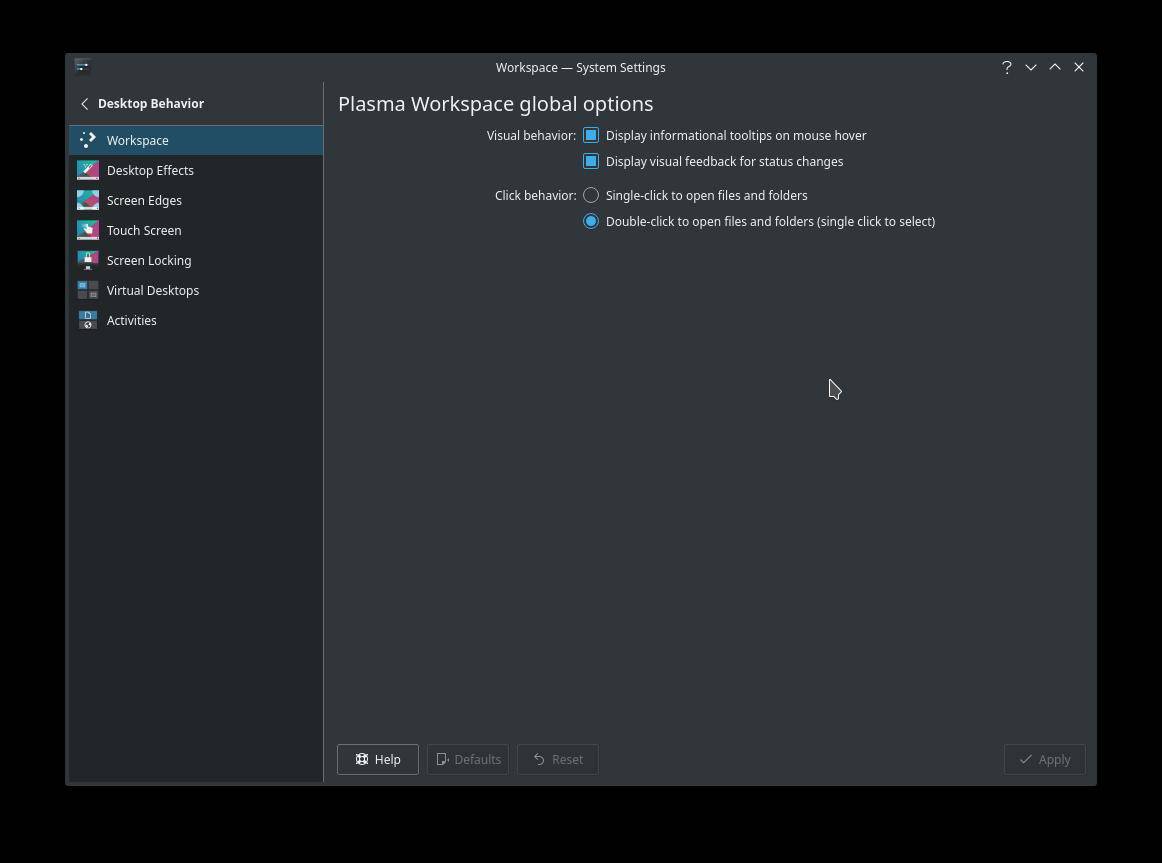
Windows users will be thrown off-kilter pretty quickly I’d bet, by the fact that KDE by default in most systems uses a single-click to launch method rather than double-click like in Windows.
To make this change:
- First, click on the application menu in the bottom-left corner of the screen, and navigate to Settings followed by System Settings.
- Next, Click Desktop Behavior.
- Next, if not selected by default, click Workspace.
- Lastly, in the Click behavior subsection, choose Double-click to open files and folders (single click to select), and then click Apply.
2. Remove Octopi and Install Pamac
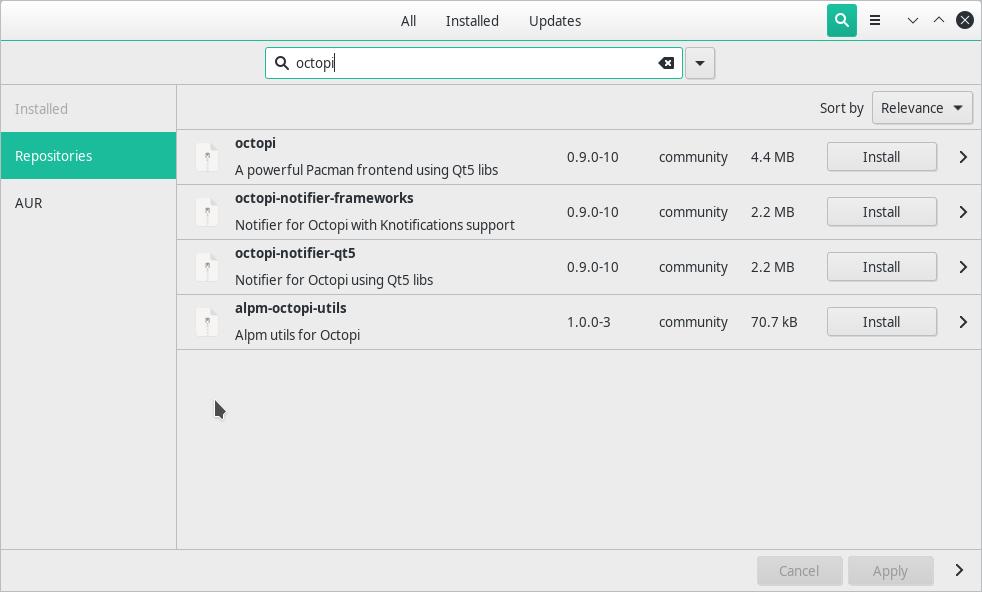
Personally, I find Pamac to be far-superior to Octopi when it comes to being the main package-management tool for Manjaro. It’s easier to navigate, better organized, more attractive, and over-all a nicer user-experience.
To install Pamac:
- First, click on the application menu in the bottom-left corner of the screen, and navigate to System followed by selecting Octopi.
- Next, search for Pamac, and it will find multiple results (5 at the time of writing this). Right-click pamac-gtk and select Install.
- Enter your root password when prompted.
Pamac is installed along with any dependencies automatically. You can check out my guide on installing Pamac in Arch Linux for a GUI like Manjaro.
To Remove Octopi
- First, click on the application menu in the bottom-left corner of the screen, and navigate to System followed by selecting Add/Remove Software.
- Next, click Installed
- Click the Magnifying Lens icon in the upper-right corner, and type Octopi.
- Next to Octopi click Remove and then click Apply in the bottom right corner of the window.
You may also have something called alpm-octopi-utils 1.0.0-3 installed. This can also be removed.
3. Change KSysGuard hotkey
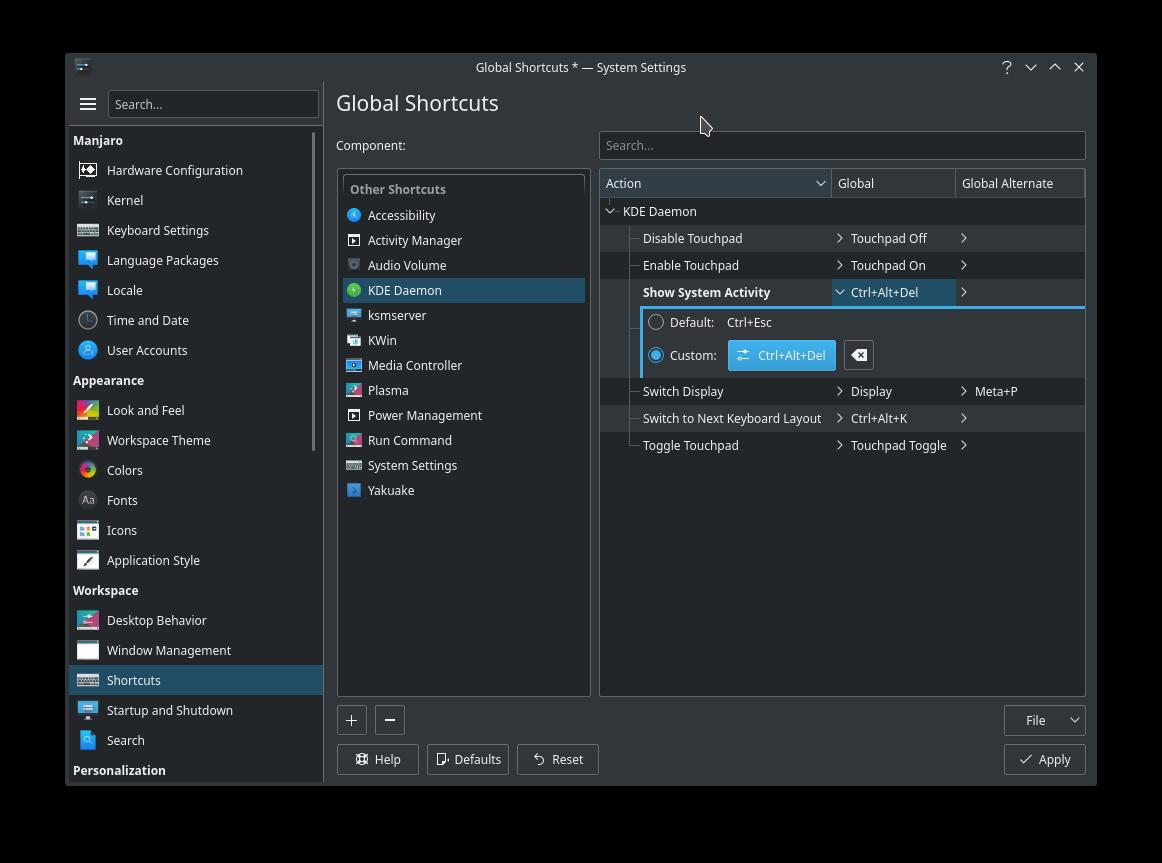
Windows users have become so used to using CTRL+ALT+DEL to bring up Task Manager that I’m unsure if one could ever totally be trained to use something else, save maybe over many years of practice. So, although you likely won’t have too many applications freezing or needing to be killed, to make it easier to do so I advise changing the keyboard shortcut for accessing the application KSysGuard which serves as a sort of Task Manager alternative.
To do this:
- First, click on the application menu in the bottom-left corner of the screen, and navigate to Settings followed by System Settings.
- Next, click Shortcuts in the menu on the left.
- Next, under Component: click KDE Daemon.
- Click Show System Activity and select Custom.
- Click None and press CTRL+ALT+DEL to enter the new combination.
A warning may appear, notifying you that the binding CTRL+ALT+DEL is currently used for something else; click Reassign to change this; the other binding is for logging out quickly.
Conclusion
From here you have a lot of learning, exploring, and fun ahead of you! Things in the Linux world can be both complex but also amazingly simple, and will surely teach you more about computers, and your own habits! Welcome aboard!