von Ashwin am Oktober 14, 2019-Tutorials, Windows – 2 Kommentare
Weiterbildung mit unserem Anfänger freundlich zurück zu den Grundlagen-guides, dieses mal zeigen wir Ihnen, wie Sie ein Standard-speichern-Speicherorte in Windows 10.
Das Betriebssystem speichert alle Dokumente, Bilder, Musik etc auf das Laufwerk, auf dem Windows installiert ist, standardmäßig: dies ist immer der Fall in früheren Versionen des Betriebssystems sowie.
Während das ist die gewünschte Position für viele Anwender, manche bevorzugen verschiedene Standorte, z.B. zum speichern von Dateien auf andere partition oder Festplatte, die hat mehr Platz.
Tipp: schauen Sie sich die anderen Teile der Serie, wie das Herunterfahren von Windows Autostart Erklärt, unsere Registry-backup-primer, unsere diesem Teil der Netzwerk-Problembehandlung-Serie.
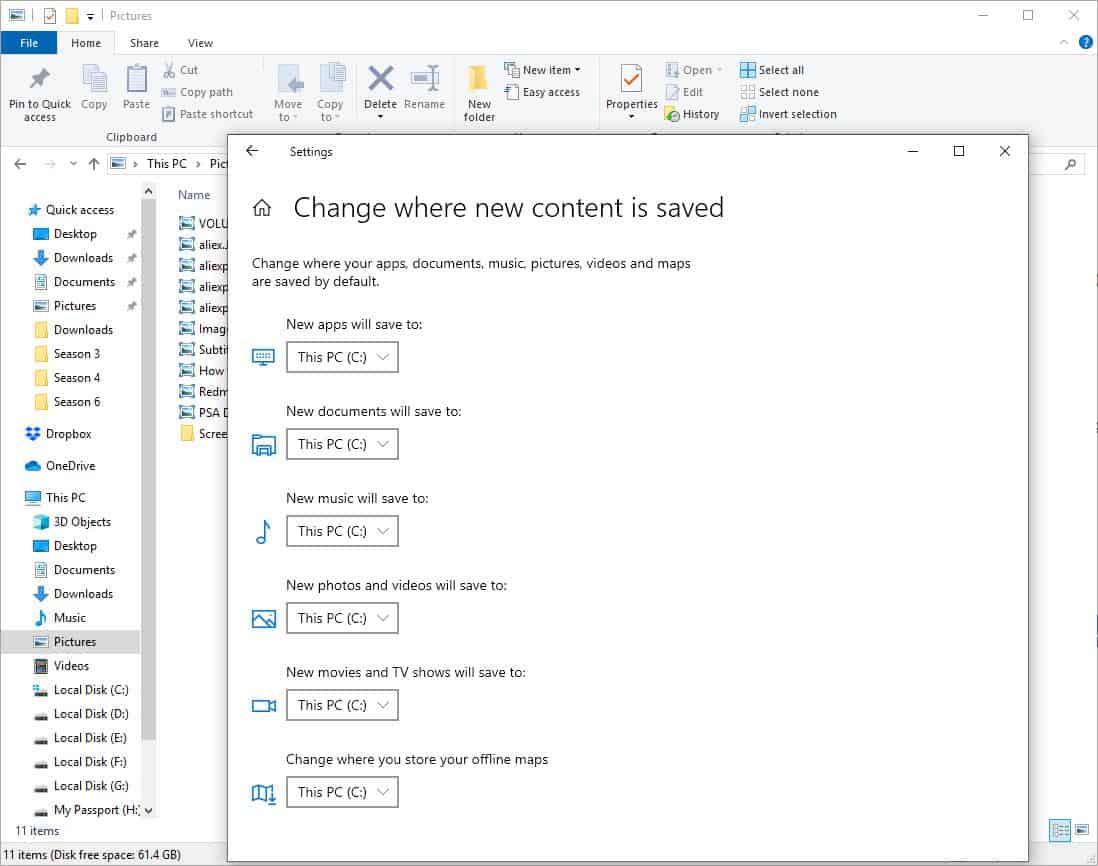
Microsoft implementierte Funktionalität in der Anwendung ” Einstellungen der Windows-10-Betriebssystem, ermöglicht es Benutzern zu ändern, speichern von Positionen in einer einfachen und einfache Weise. Es dauert nur ein paar Klicks, um es zu tun.
Bisher mussten Sie nur ein paar Optionen, z.B. Verwendung von symbolischen links / NTFs junctions.
Warum würden Sie wollen, dies zu tun? Speicherplatz kann ein Problem für einige Benutzer. Zum Beispiel, ich habe eine 120GB SSD in meinem computer und Windows 10 installiert ist, es zusammen mit ein paar Programmen. Es wird zusammen mit Medien, Dokumente, etc, ziemlich schnell. Dies ist eine große Sache, weil es nicht nur wertvollen Speicherplatz, sondern es wird auch eine lästige Pflicht, die Daten zu verschieben manuell von Zeit zu Zeit.
So ändern Sie den Standard-Speicherort in Windows 10
- Öffnen Sie die app “Einstellungen”.
- Klicken Sie auf System und anschließend auf “Speicher” von der Seite bar auf der linken Seite.
- Scrollen Sie zum unteren Rand der Seite, wo es sagt, “Mehr-Speicher-Einstellungen”.
- Klicken Sie auf den text “Ändern, wo neue Inhalte gespeichert”.
Sie gelangen auf einen neuen Bildschirm, die zeigt standardmäßig das speichern von Standorten für sechs verschiedene Arten von Daten: Apps, Dokumente, Musik, Fotos und Videos, Filme und TV-Shows und Karten.
Jede dieser Optionen wird auf “Dieser PC” per default. Ändern Sie den Standard-Speicherort klicken Sie auf das Menü neben dem Datentyp und wählen Sie eine der verfügbaren Standorte aus dem Menü, das geöffnet wird; die Windows-10-Listen Sie alle Partitionen, die auf dem computer verfügbar.
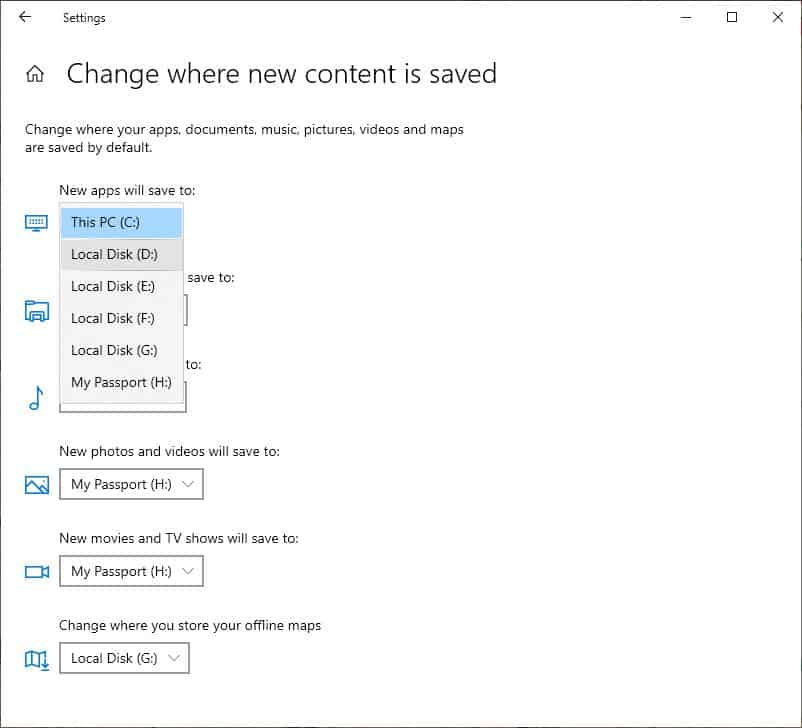
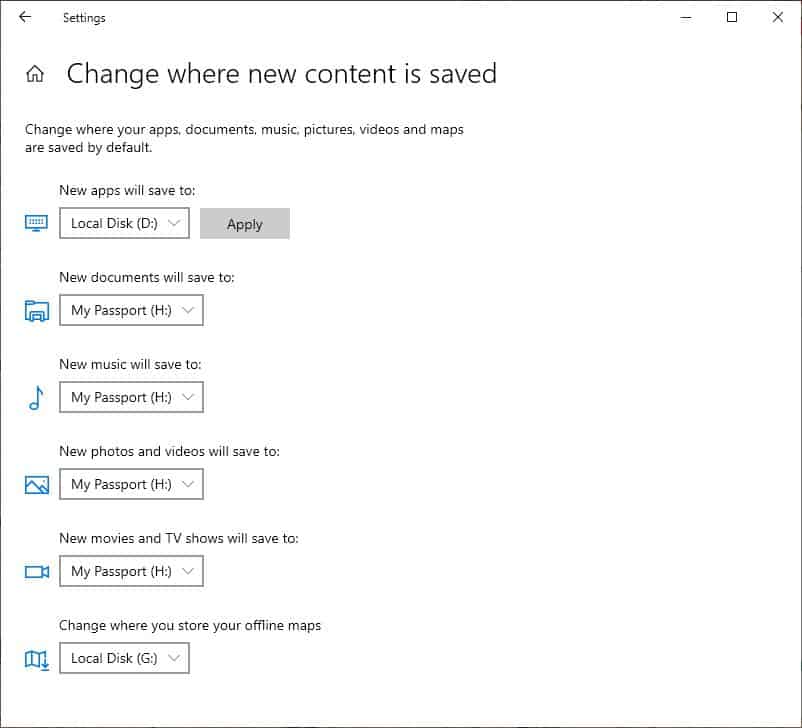
Wenn Sie möchten, ändern Sie den Speicherort von Apps, klicken Sie einfach auf die Taste neben dem Symbol und wählen Sie ein anderes Laufwerk. Klicken Sie auf die anwenden-Schaltfläche, die angezeigt wird. Sie werden sehen, ein Fortschritt cursor für ein paar Sekunden warten und es sollte fertig sein. Sie müssen wiederholen Sie diesen Vorgang für jede der 6 Optionen, wenn Sie möchten, ändern Sie den Speicherort für jeden der Datentypen.
Sobald Sie dies getan haben, Windows 10 wird speichern Sie die Daten auf der ausgewählten partition. Sie müssen möglicherweise neu öffnen von bestehenden Anwendungen für die änderung reflektiert werden obwohl.
Hinweis: Windows wird immer noch schaffen, Ihre Ordner Dokumente, für jede der ausgewählten Laufwerke. Es entsteht in dem folgenden format ein: “BenutzernameContent Type”. Für z.B. die Auswahl von D: als Sie den neuen Speicherort für Bilder auf meinem computer erstellt, den Ordner, in D:AshwinPictures. Es ist schade, dass Sie nicht wählen Sie einen benutzerdefinierten Ordner für die gespeicherten Daten, aber diese option sollte in Ordnung sein für die meisten Benutzer.
Windows 10 können Sie wählen Sie verschiedene Partitionen für die verschiedenen Kategorien. Weiterbildung mit dem vorherigen Beispiel, können Sie ein anderes Laufwerk für Dokumente, z.B. E:. Man kann Musik gespeichert werden, die auf F: und so weiter. Sie können auch wählen Sie weitere Festplatten auf dem computer installiert. So können Sie Sie für die Inhalte zu speichern, wie gut.
Aber was ist mit USB-Festplatten? Kann ich diese verwenden? Wenn Sie eine externe Festplatte an den computer angeschlossen, Sie werden sehen, es aufgeführt. Aber ich würde wirklich nur empfehlen, es für den Standort speichern, wenn die Festplatte dauerhaft an den computer angeschlossen.
Schlusswort
Bewegende Orte speichern auf einer anderen partition oder Festplatte ist ein willkommenes feature, aber es ist ein bisschen bedauerlich, dass die Ordner-Struktur selbst kann nicht geändert werden. Windows 10 wird die Standard-Speicher-Pfad auf die neue partition und es ist keine option, das zu ändern.
Andere als die, es ist eine gute option für Benutzer, die der Speicherplatz auf Ihrer primären partition regelmäßig.