par Ashwin sur le 08 novembre 2019 dans Tutoriels –
Pas de commentaires
J’utilise VMWare Workstation Player primaire pour exécuter Linux, mais il y a quelques jours j’ai voulu installer une copie virtuelle de Windows 10 pour tester certaines fonctionnalités à venir. Les machines virtuelles sont très utile pour tester les systèmes d’exploitation ou les programmes qu’ils peuvent être mis en place assez rapidement, de ne pas modifier les installations existantes et de ne pas interférer avec le système d’exploitation.
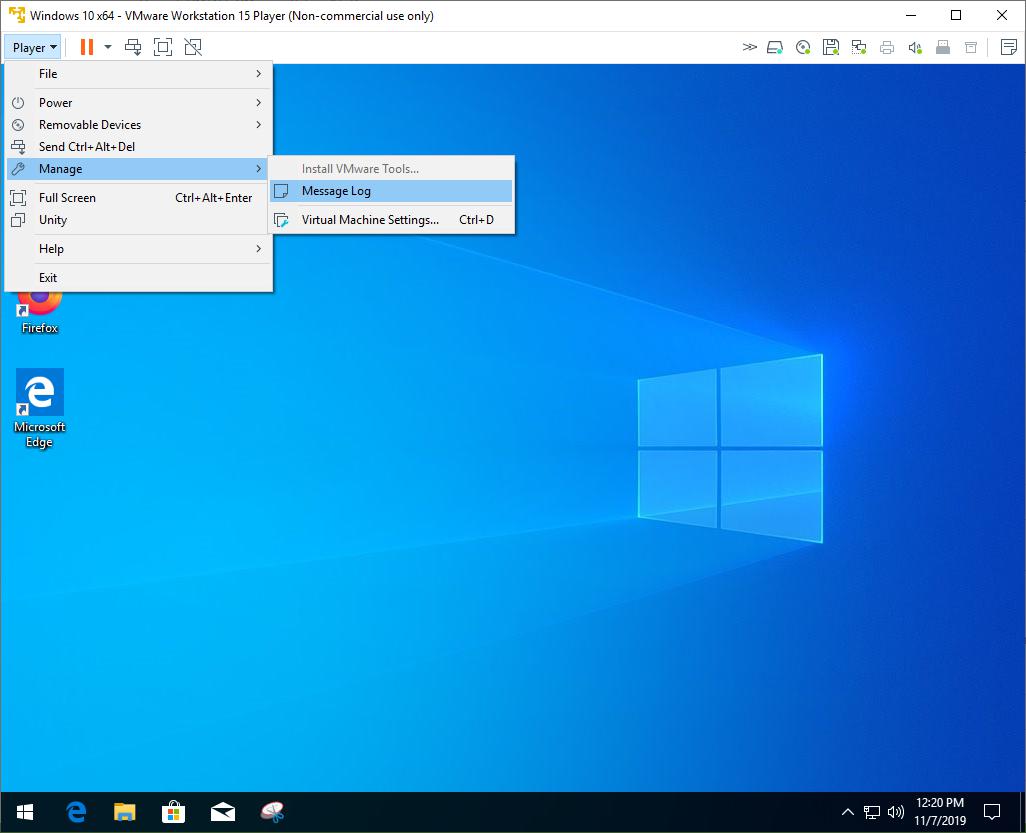
J’ai eu l’ISO à l’aide de Martin et au guide de l’installation s’est bien passé. Mais ensuite, j’ai remarqué qu’il n’a pas d’installer les VMWare tools comme il le ferait normalement.
L’une des caractéristiques importantes de ces outils ajouter, c’est la possibilité de copier les données de la machine virtuelle pour le système d’exploitation hôte ou vice-versa. Voilà comment j’ai fait est venu de savoir que les outils n’étaient pas installés, il ne m’a pas laissé de déplacer certains dossiers de mon principal Windows 10 pour la VM version.
Je savais que j’avais choisi l’option de téléchargement VMWare tools lors de la création de la machine virtuelle. Je me souviens même le message du journal de l’affichage de la notification que les outils ont été téléchargés. Curieusement, lorsque j’ai cliqué sur l’option Gérer les installer VMWare tools option est grisée.
En espérant trouver une solution, j’ai commencé à regarder autour de vous et est venu à travers la documentation officielle sur le support de VMWare portail. Selon la page, le lecteur virtuel de CD/lecteur de DVD doit être réglé sur “Auto Detect” pour que VMWare permettent à l’utilisateur d’installer VMWare Tools. L’option que je voulais changer dans la machine virtuelle du lecteur de CD/DVD a été défini pour utiliser mon Windows 10 ISO et je ne pouvais pas modifier ce paramètre.
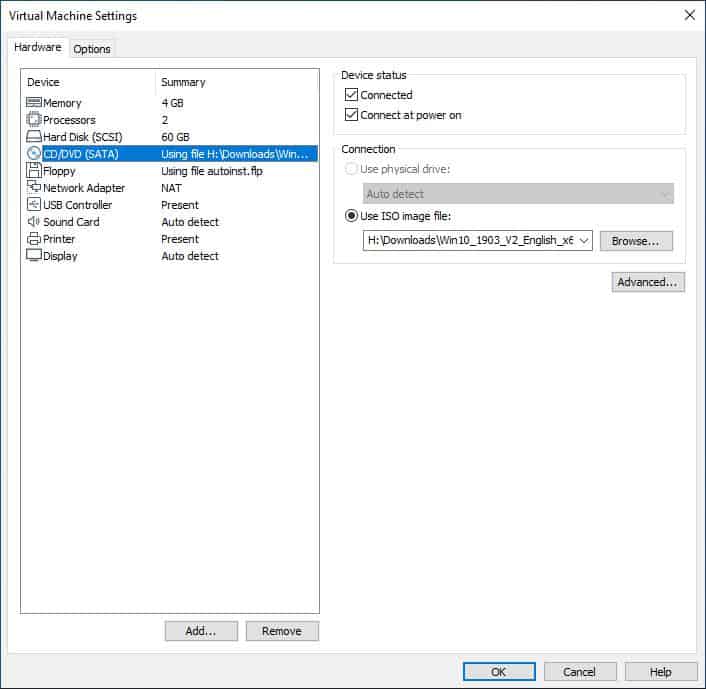
Voici ce que j’ai essayé (et échoué)
- L’éjection d’un Windows ISO. J’espérais que ce serait gratuit la voiture et la machine virtuelle me laisser installer les outils.
- De déconnecter et de reconnecter le lecteur optique virtuel.
- L’ajout d’un deuxième lecteur de CD/DVD. Il a juste cessé de me donner SATA0 erreurs.
Rien de tout cela a fonctionné. C’est quand j’ai cherché sur les forums VMWare et a trouvé la solution sur ce fil.
Comment faire pour installer les outils VMWare si l’option est grisée
1. De l’arrêt de la machine virtuelle.
2. Ouvrir VMWare Workstation Player et cliquez-droit sur la VM. (Ne pas démarrer la machine virtuelle)
3. Sélectionnez l’option “Paramètres” pour modifier les paramètres du matériel.
4. Mettez en surbrillance le lecteur de CD/Lecteur sur la gauche de la barre latérale sous l’onglet Matériel et cliquez sur le bouton supprimer.
5. Répétez l’étape ci-dessus pour retirer le Lecteur de Disquette. (Facultatif, mais c’est ce qu’il fixe pour moi. Courtoisie: AskUbuntu forums)
6. Cliquez sur le “bouton Ajouter” et sélectionnez “CD/DVD” le Lecteur et sélectionnez terminer. Le volet de droite doit avoir maintenant l’option “Utiliser le Disque Physique > détection Automatique” est activé. (Auparavant, il avait eu le Windows ISO sélectionnée)
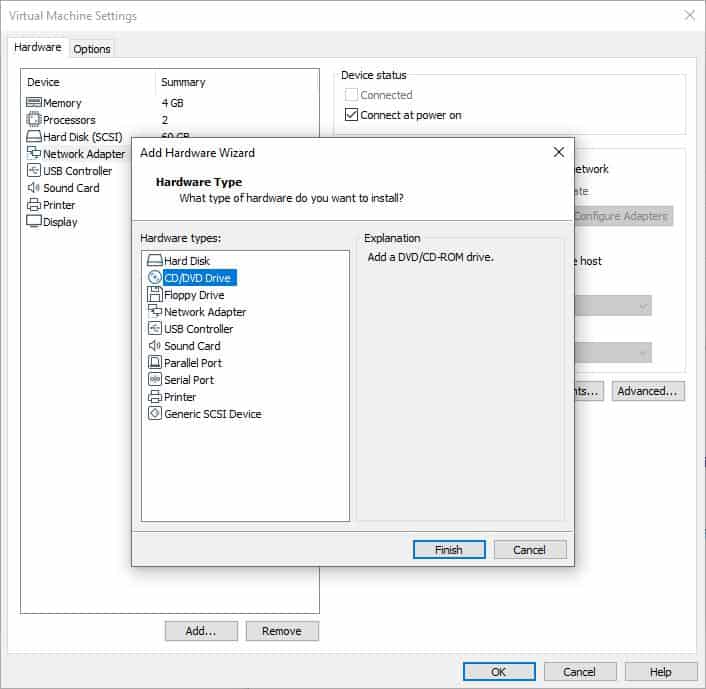
7. Cliquez sur “OK” pour fermer la fenêtre, et Démarrer la machine virtuelle comme normal.
8. Une fois qu’il a démarré sur le bureau, cliquez sur le menu dans le coin supérieur gauche et sélectionnez “Lecteur de > Gérer > Installer les Outils VMWare”.
L’option ne devrait plus être grisés. Cliquez dessus pour installer les VMWare Tools. Vous verrez également un nouvel onglet au bas de l’écran, vous invitant à installer les outils.
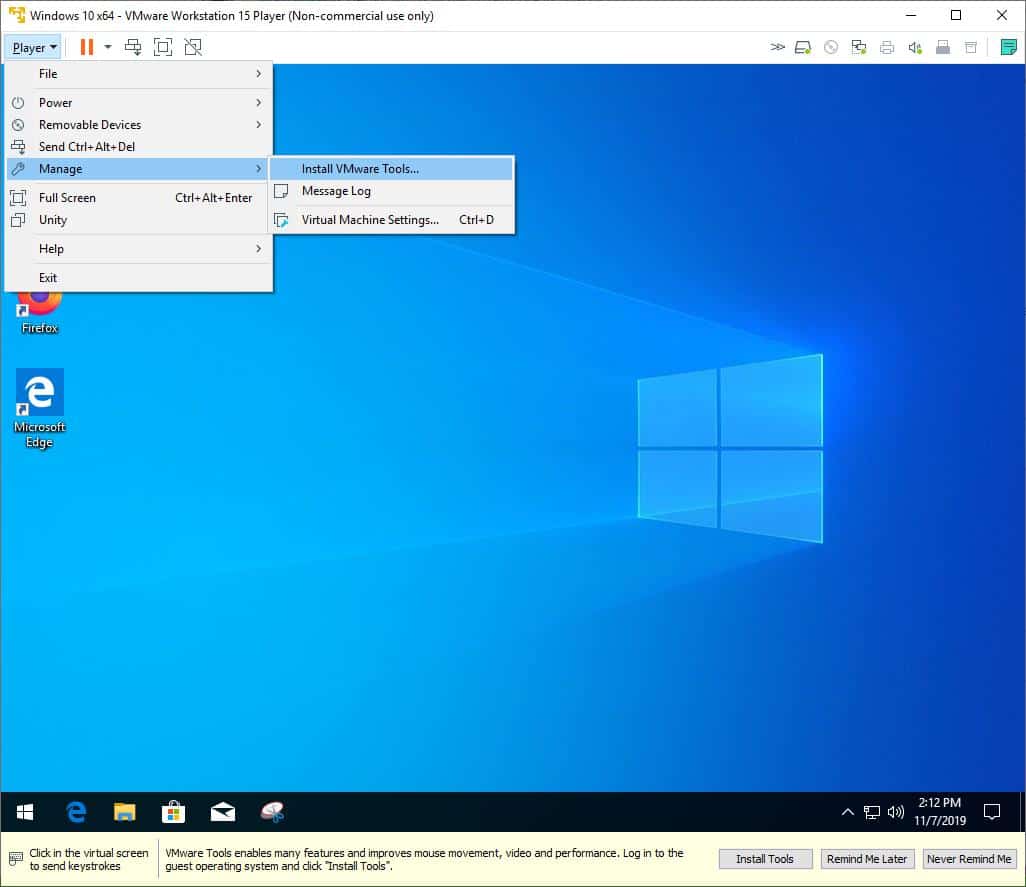
Si cela ne fonctionne pas, vous pouvez essayer de télécharger manuellement VMWare Tools ISO, monter dans un lecteur virtuel et de l’installer. Ce n’est pas limité à Windows 10 VMs, il devrait fonctionner sur n’importe quelle machine virtuelle Linux, macOS, ou des versions plus anciennes de Windows.