by Ashwin on November 08, 2019 in Tutorials –
No comments
I use VMWare Workstation Player primary to run Linux but a few days ago I wanted to install a virtual copy of Windows 10 to test some upcoming features. Virtual machines are great for testing operating systems or programs as they can be set up relatively quickly, don’t alter existing installations and don’t interfere with the underlying operating system.
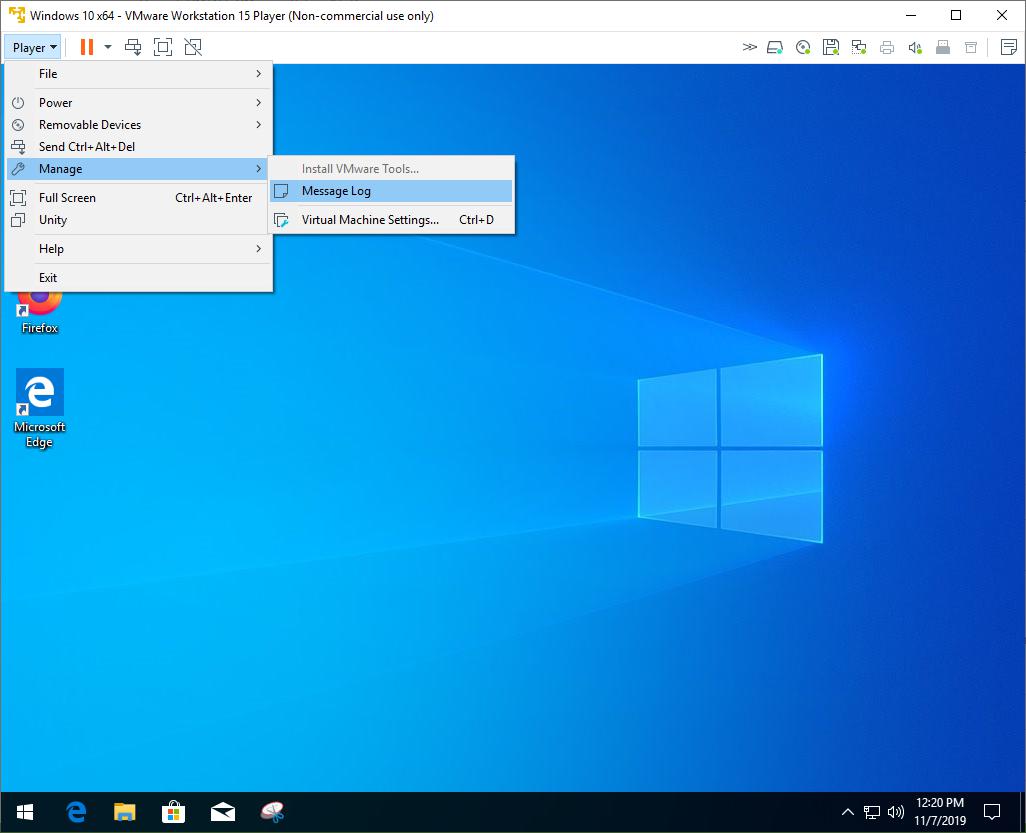
I got the ISO using Martin’s guide and the installation went fine. But then, I noticed that it didn’t install the VMWare tools like it would normally do.
One of the important features that these tools add is the ability to copy data from the virtual machine to the host operating system or vice-versa. That’s how I actually came to know that the tools weren’t installed, it didn’t let me move some folders from my main Windows 10 to the VM version.
I knew that I had chosen the option to download VMWare tools when creating the virtual machine. I even remember the message log displaying the notification that the tools had been downloaded. Oddly, when I clicked the Manage option the install VMWare tools option was grayed out.
Hoping to find a fix, I began to look around and came across official documentation on VMWare’s support portal. According to the page, the virtual CD/DVD drive should be set to “Auto Detect” so that VMWare would let the user install VMWare Tools. The option which I wanted to change in the virtual machine’s CD/DVD drive was set to use my Windows 10 ISO and I couldn’t change this setting.
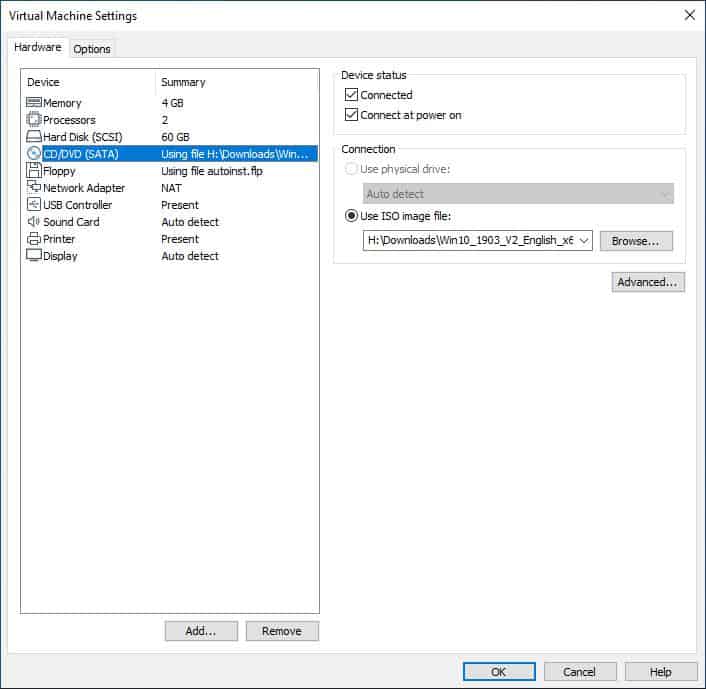
Here’s what I tried (and failed)
- Ejecting the Windows ISO. I hoped this would free the drive and the virtual machine would let me install the tools.
- Disconnecting and reconnecting the virtual optical drive.
- Adding a second CD/DVD drive. It just kept giving me SATA0 errors.
None of this worked. This is when I searched the VMWare forums and found the solution on this thread.
How to install VMWare tools if the option is grayed out
1. Shut down the virtual machine.
2. Open VMWare Workstation Player and right-click on the VM. (Don’t start the VM)
3. Select the “Settings” option to edit the hardware settings.
4. Highlight the CD/Drive on the left side-bar under the Hardware tab and click on the remove button.
5. Repeat the above step to remove the Floppy Drive. (Optional, but this is what fixed it for me. Courtesy: AskUbuntu forums)
6. Click on the “Add button” and select “CD/DVD” Drive and select finish. The right pane should have now have the option “Use Physical Drive > Auto Detect” enabled. (Previously, it had the Windows ISO selected)
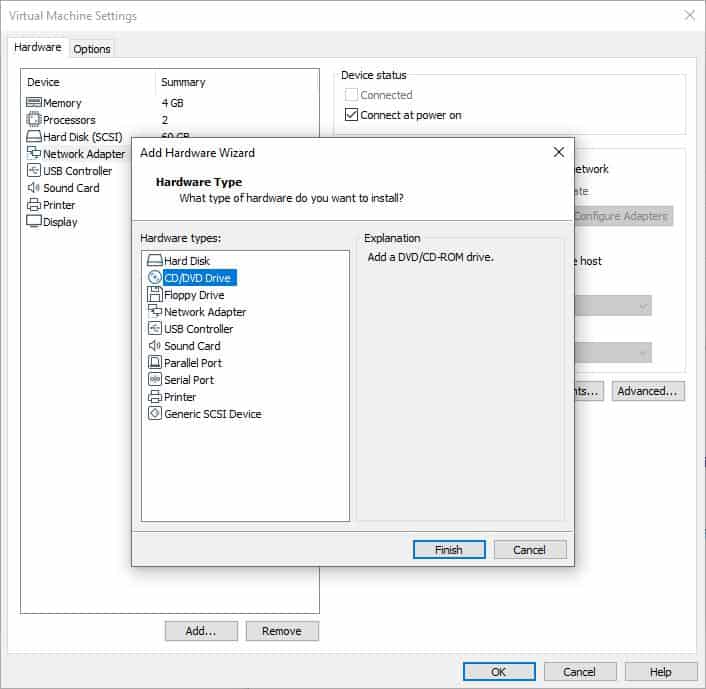
7. Click on “OK” to close the window, and Start the VM as normal.
8. Once it has booted to the desktop, click on the menu at the top left corner and go to “Player > Manage > Install VMWare Tools”.
The option should no longer be greyed out. Click on it to install the VMWare Tools. You will also see a new tab at the bottom of the screen prompting you to install the tools.
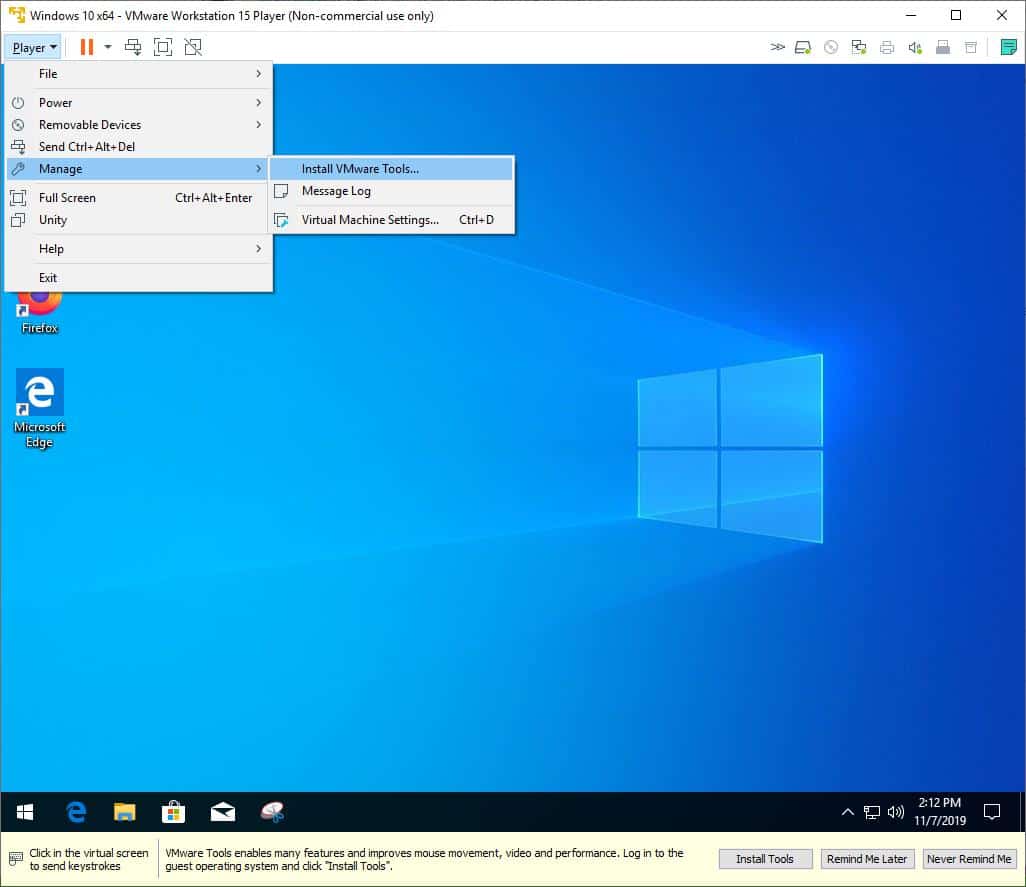
If this doesn’t work, you can try to manually download the VMWare Tools ISO, mount it in a virtual drive and install it. This isn’t limited to Windows 10 VMs, it should work on any VM be it Linux, macOS, or older versions of Windows.