
Verborgen functies zijn waar het is in elke grote software-update.
(Afbeelding: CNET)
De nieuwste software-updates van de iPhone en iPad, iOS 15 en iPadOS 15, kunnen nu worden geïnstalleerd. Apple onthulde de updates in juni tijdens zijn jaarlijkse ontwikkelaarsconferentie en leidde kijkers door tal van vlaggenschipfuncties zoals Live Text, een nieuwe Focus-functie en de mogelijkheid voor FaceTime Android-gebruikers. Die functies zijn allemaal welkome toevoegingen, maar ze zijn niet het hele verhaal.
Zoals vaak het geval is bij elke software-update, haalt niet elke functie de aankondigingspagina of changelog. Deze verborgen functies zijn enkele van mijn persoonlijke favorieten, ongeacht het platform, waaronder iOS 15 en iPadOS 15. Hieronder staan zes verborgen functies die ik tot nu toe heb gevonden, en ik weet zeker dat er nog veel meer zullen volgen.

U kunt de adresbalk van Safari gemakkelijk terug naar de bovenkant van het scherm verplaatsen.
Screenshots door Jason Cipriani/ZDNet
Zet Safari's adresbalk terug op zijn plaats
Wanneer je Safari opent na het updaten naar iOS 15, is het eerste dat je waarschijnlijk opvalt dat de adresbalk zich nu onder aan je scherm bevindt. Het is een ontwerpwijziging die het gebruik van Safari gemakkelijker en toegankelijker zou moeten maken, vooral op grotere iPhone-schermen. Ik geef de voorkeur aan de nieuwe plaatsing, maar niet iedereen zal dat doen, en gelukkig heeft Apple een manier toegevoegd om het terug naar de top te brengen — maar het is niet gemakkelijk om erachter te komen.
Tik bij het bekijken van een webpagina in Safari op het Aa-pictogram aan de linkerkant van de adresbalk. Helemaal bovenaan het menu dat verschijnt, staat de optie Toon bovenste adresbalk; tik erop en de adresbalk wordt automatisch naar de bovenkant van uw scherm verplaatst.
Als u besluit dat u het nieuwe ontwerp nog een kans wilt geven, kunt u het altijd weer naar beneden verplaatsen door de stappen te herhalen die ik zojuist heb geschetst. Alleen deze keer staat de optie om de adresbalk naar beneden te verplaatsen onder aan het menu.
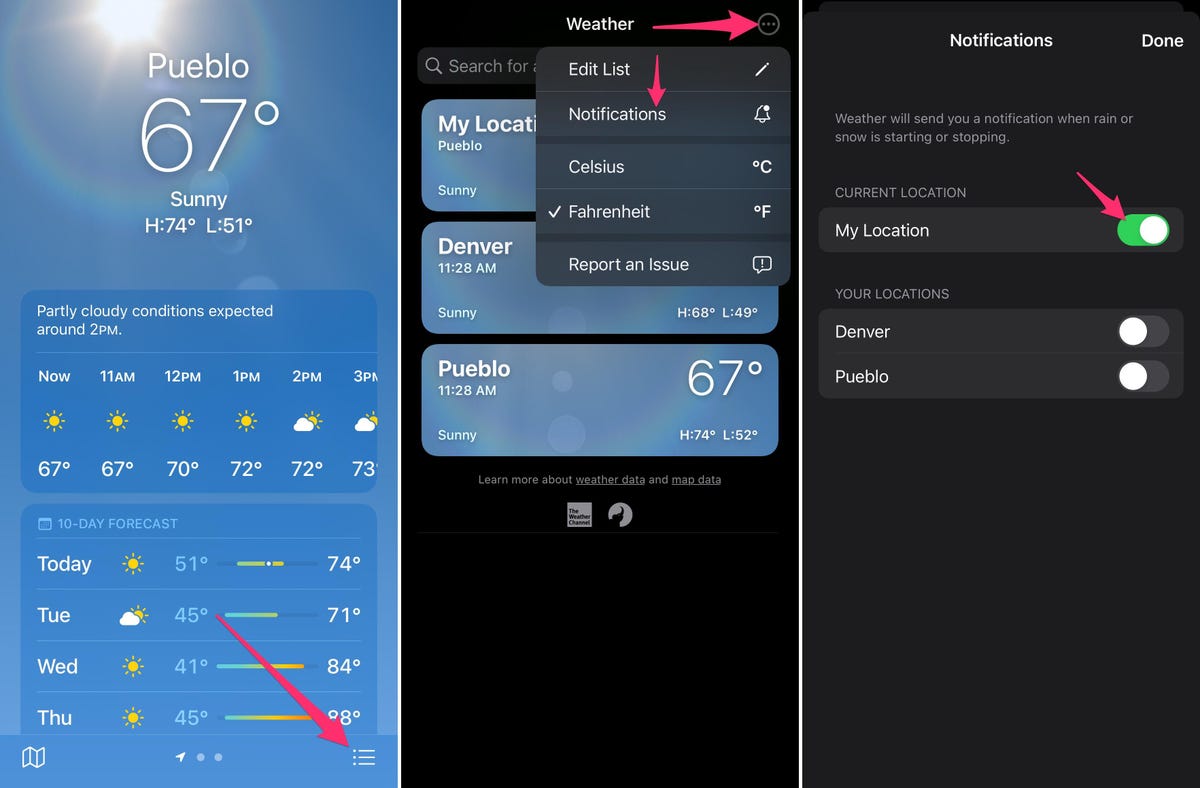
Ontvang pushmeldingen wanneer het gaat regenen of sneeuwen dankzij de iPhone Weather-app.
Screenshots door Jason Cipriani/ZDNet
Ontvang pushmeldingen als het gaat regenen of sneeuwen
Apple heeft een paar jaar geleden de Dark Sky-weer-app en zijn team overgenomen. De app won aan populariteit vanwege het vermogen om – tot op de minuut nauwkeurig – te voorspellen wanneer je een soort neerslag zou zien voor je exacte locatie. Het stuurt bijvoorbeeld een waarschuwing dat het over 7 minuten begint te regenen en dit zal 20 minuten duren. En vaker wel dan niet, was de waarschuwing juist.
Het was slechts een kwestie van tijd voordat we enkele Dark Sky-achtige functies hun weg naar de officiële iPhone-weer-app zagen vinden.
Om soortgelijke waarschuwingen te krijgen, opent u de Weer-app op uw iPhone en tikt u vervolgens op het pictogram met drie lijnen in de rechterbenedenhoek, gevolgd door de menuknop in de rechterbovenhoek. Selecteer ten slotte Meldingen en schuif de schakelaar naast Mijn locatie in de Aan -positie.

Hier leest u hoe u precies kunt bijhouden wat apps op uw telefoon of tablet doen.
Screenshots door Jason Cipriani/ZDNet
Schakel App-activiteit opnemen in om privacy te behouden
Er is een nieuwe privacyfunctie in iOS 15 en iPadOS 15 die de privacyactiviteit van een app in de afgelopen week bijhoudt en registreert, zodat je kunt zien hoe vaak de app om toegang vraagt tot je persoonlijke gegevens, zoals locatie of de microfoon. U kunt dat rapport vervolgens opslaan, zodat u het kunt doorzoeken en kunt zien of een app zonder uw medeweten toegang heeft tot een aspect van uw apparaat of contact maakt met websites.
Maar er is een addertje onder het gras. App-activiteit opnemen is standaard niet ingeschakeld. Je moet naar Instellingen > Privacy en scrol vervolgens helemaal naar beneden waar je App-activiteit registreren vindt; selecteer het. Op het volgende scherm vind je een schakelaar om het aan te zetten. Nadat de functie is ingeschakeld, wordt een knop weergegeven om uw app-activiteit op te slaan.

Je kunt Spotlight-toegang op je vergrendelingsscherm uitschakelen als je het niet leuk vindt.
Screenshots door Jason Cipriani/ZDNet
Je kunt Spotlight gebruiken vanaf het vergrendelscherm
Een van mijn meest gebruikte functies op Apple-apparaten is Spotlight. Ik vind het geweldig om snel een app te kunnen zoeken en openen, een sportscore-update te krijgen of de informatie van een contact te vinden met behulp van de ingebouwde zoekfunctie.
Vanaf iOS 15 en iPadOS 15 kun je Spotlight nu gebruiken vanaf het vergrendelscherm. Het enige dat u hoeft te doen, is naar beneden vegen op uw vergrendelingsscherm en u ziet de zoekbalk verschijnen, klaar om te vinden wat u ook zoekt.

Je kunt nu veel meer informatie over je foto's zien in de Foto's-app.
Screenshot door Jason Cipriani/ZDNet
Hoewel ik Spotlight veel gebruik, merkte ik dat het werd geactiveerd en dat er soms tekst werd ingevoerd terwijl ik mijn iPhone uit mijn zak haalde, dus schakelde ik uit de vergrendelschermfunctie. U kunt desgewenst hetzelfde doen door naar Instellingen > Gezichts-ID & Toegangscode (of Touch ID en toegangscodevoor oudere iPhones) en naar beneden scrollen totdat je de optie met het label Vandaag bekijken en zoeken vindt.
Schuif de schakelaar naar de stand Uit en ga terug naar het startscherm. U hoeft zich geen zorgen meer te maken over het openen van Spotlight vanaf uw vergrendelingsscherm.
Bekijk meer details over elke foto in de Foto's-app
In de loop der jaren heb ik verschillende apps gebruikt om EXIF-gegevens te bekijken voor foto's die ik heb opgeslagen in de Foto's-app op mijn iPhone of iPad. Die gegevens omvatten wat voor soort camera is gebruikt om de foto te maken, wanneer en waar deze is gemaakt, en de fijnere details van de camera-instellingen.
Vanaf iOS 15 en iPadOS 15 heb ik echter geen apps van derden meer nodig om die informatie te vinden. Wanneer je een foto bekijkt in de Foto's-app, veeg je omhoog over de foto of tik je op het 'i'-infopictogram om alle informatie over de foto weer te geven.
Als je de afbeelding van een contact of een andere app hebt opgeslagen, zie je zelfs waar deze vandaan komt. Op de foto rechts zie je bijvoorbeeld dat het van Instagram kwam.

Vertalen is nu systeembreed ingebouwd in iOS 15 en iPadOS 15.
Screenshots door Jason Cipriani/ZDNet
Vertaal tekst van overal
Apple's vertaaltool maakt nu deel uit van het kernbesturingssysteem dat op je iPad of iPhone draait. Telkens wanneer u wat tekst markeert en het kopieer-/plakmenu verschijnt, ziet u nu een vertaaloptie. Tik op de optie Vertalen om de tekst automatisch te laten vertalen naar de taal van uw voorkeur. U kunt de vertaalde tekst vervolgens naar wens kopiëren en plakken of manipuleren.
Heb je een favoriete verborgen functie die ik hier niet heb opgenomen? Laat het me weten in de reacties hieronder.
iPhone 13-evenement
Dit is alles wat Apple heeft aangekondigd Mijn keuzes en pannen: kopen of niet kopen? iPad Mini 6 is geen telefoon (en nog 3 dingen die Apple fout heeft gedaan) iPhone 13 prijzen, datums en alles wat je moet weten iPhone-gebruikers krijgen hun grootste wens Hoe, wanneer en waar de nieuwe telefoon van Apple te reserveren Nieuwe iPad begint bij $ 329, vernieuwde 5G iPad Mini voor $ 499 Nieuwe ontwerpkenmerken onthuld voor Apple Watch Series 7
gerelateerde onderwerpen:
Apple Smartphones Mobile OS Security Hardware Reviews ![]()