av Ashwin 11. oktober 2021 i Windows 11 News – Ingen kommentarer
Det har gått en uke siden Windows 11 ble sluppet til den stabile kanalen. Mottakelsen til den nye iterasjonen har vært lunken for det meste, med de fleste klager rettet mot den sentrerte oppgavelinjen, Start -menyen, og selvfølgelig maskinvarekravene som mange mener har blitt urettferdig pålagt av Microsoft.
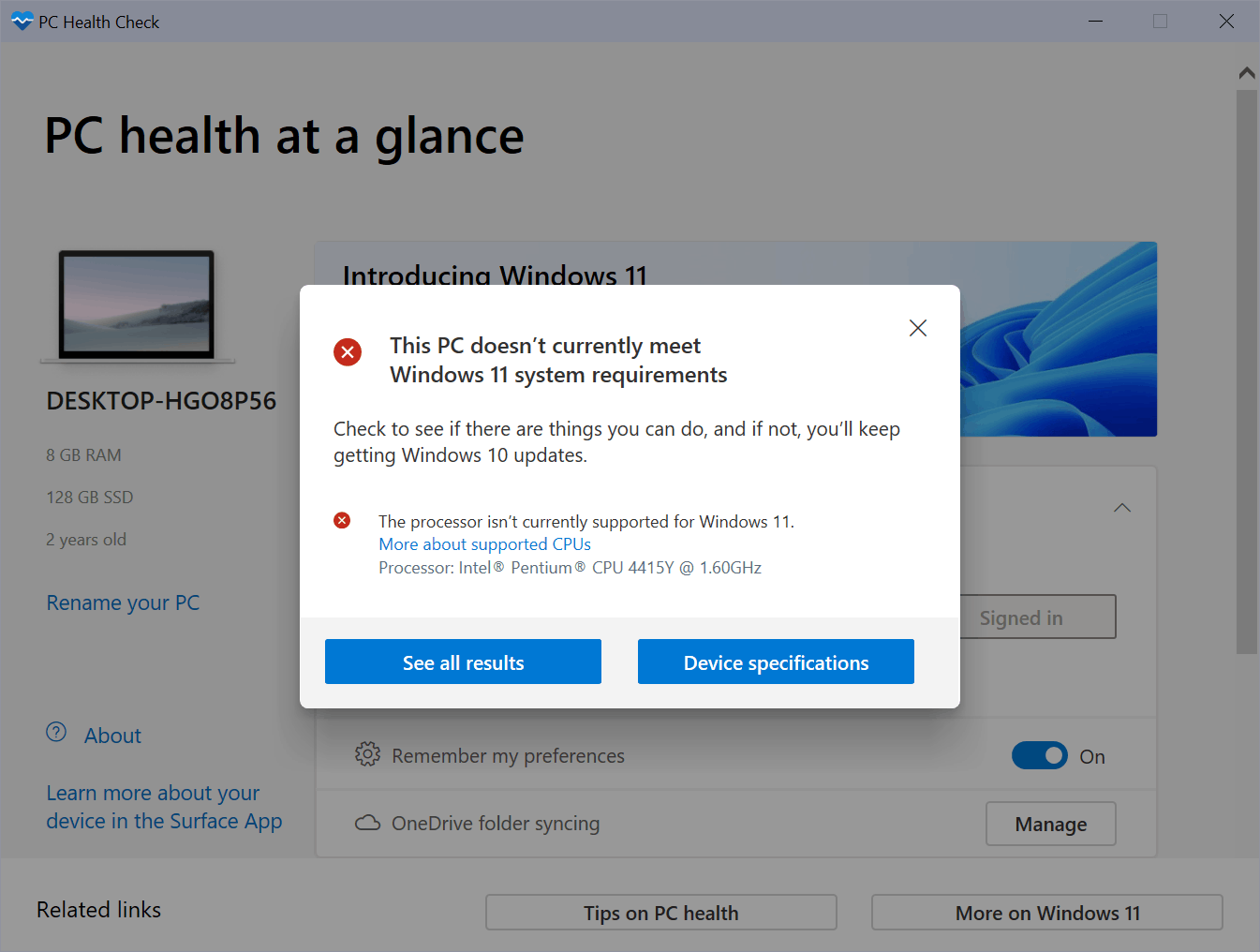
Bruk PC Health Check -appen for å finne ut om systemet ditt kan kjøre Windows 11. Hvis du har en gammel datamaskin som ikke støttes av det nye operativsystemet, kan du se på instruksjonene våre der vi viser deg hvordan du installerer Windows 11 uten TPM 2.0. Det er flere måter å gjøre det på, og nå har vi et annet alternativ for å omgå begrensningene, takket være Rufus. Det populære opprettingsverktøyet for opprettelse av medier ble oppdatert i helgen til en betaversjon. Rufus Beta 2 lar deg deaktivere TMP, Secure Boot og RAM-krav for Windows 11.
Dette er endringsloggen for oppdateringen fra GitHub.
ADVERTISEMENT
- Fix ISO -modusstøtte for Red Hat 8.2+ og derivater
- Fix BIOS boot support for Arch derivatives
- Rett fjerning av noen oppstartsposter for Ubuntu -derivater
- Fixlogg lagres ikke ved avslutning
- Legg til Windows 11 “Utvidet” installasjonsstøtte (Deaktiverer TPM/Secure Boot/RAM -krav)
- Legg til UEFI Shell ISO -nedlastinger (brukes retroaktivt via FIDO)
- Legg til støtte for Intel NUC -kortlesere
- Forbedre Windows 11 -støtte
- Forbedre Windows versjonsrapportering
- Fremskynd sletting av MBR/GPT
Slik bruker du programmet. Før du fortsetter, må du kontrollere at du har en USB -flash -enhet som har en lagringskapasitet på 8 GB eller mer for å lage oppstartbart medium. Ta en sikkerhetskopi av data, bilder eller videoer som er på flash -stasjonen før du går videre, ettersom formatering av tommelstasjonen vil slette alt innholdet på den.
Slik deaktiverer du TPM, Krav om sikker oppstart og RAM for Windows 11
1. Gå til det offisielle nettstedet og last ned den nyeste betaversjonen. Når denne artikkelen skrives, er den nåværende versjonen Rufus Beta 2 (rufus-3.16_BETA2.exe)
2. Det er et bærbart program, kjør EXE, og grensesnittet skal dukke opp.
3. Velg USB -stasjonen du vil bruke. Vær oppmerksom på stasjonsbrevet, volumetiketten hvis du har mer enn én lagringsenhet koblet til datamaskinen, og velg den riktige.
ADVERTISEMENT
4. Det neste trinnet er å gjøre oppstartsvalget, velg det tredje alternativet “Disk eller ISO Image”.
5. Klikk på Velg -knappen, og naviger til plasseringen av mappen som inneholder Windows 11 ISO.
Merk: Hvis du ikke har en ISO praktisk, kan du se artikkelen vår om hvordan du laster ned Windows 11. . Rufus kan også brukes til å laste ned bildet direkte ved hjelp av Fido, fra samme utvikler. For å bruke det, klikk på pilikonet ved siden av Velg -knappen, og klikk på nedlastingsalternativet.
ADVERTISEMENT
6. Når du har gjort det ovenfor, vil noen nye menyer bli tilgjengelige. Den vi er interessert i, er Bildealternativ -menyen. Som standard står det Standard Windows 11 -installasjon. Klikk på det og angi det andre alternativet, Utvidet Windows 11-installasjon (ingen TPM, ingen sikker oppstart, 8 GB RAM) .
7. La alle de andre alternativene være i standardinnstillingene, det vil si partisjonsskjemaet, målsystemet, volumetiketten, filsystemet og klyngestørrelsen. Avanserte brukere kan tilpasse alternativene etter behov.

Merk: Hurtigformatalternativet er aktivert som standard, og sletter alle dataene på USB -stasjonen.
8. Du bør se statusen “Klar” nederst. Klikk på Start -knappen for å begynne å lage oppstartbar Windows 11 ISO uten krav til TPM, Secure Boot og RAM.
Vent til Rufus er ferdig med oppgaven. Når jobben er fullført, kan du bruke det oppstartbare mediet til å installere eller oppgradere operativsystemet til Windows 11 på en datamaskin som ikke støttes.
ADVERTISEMENT