von Ashwin am 29. November 2021 in Windows 11-Hilfe – Keine Kommentare
Microsoft liefert mit der Pro-Version seines Windows-Betriebssystems ein nützliches Tool namens Gruppenrichtlinien-Editor aus, allgemein bekannt als Gpedit.msc oder einfach GPEDIT. Es ist praktisch, um Funktionen verschiedener Elemente im Betriebssystem zu aktivieren oder zu deaktivieren, indem die Registrierungswerte geändert werden, jedoch auf benutzerfreundlichere Weise. Leider haben Benutzer der Home Edition keinen Zugriff auf dieses raffinierte Optimierungsprogramm. Es gibt jedoch eine Möglichkeit, den Gruppenrichtlinien-Editor unter Windows 11 Home zu aktivieren.
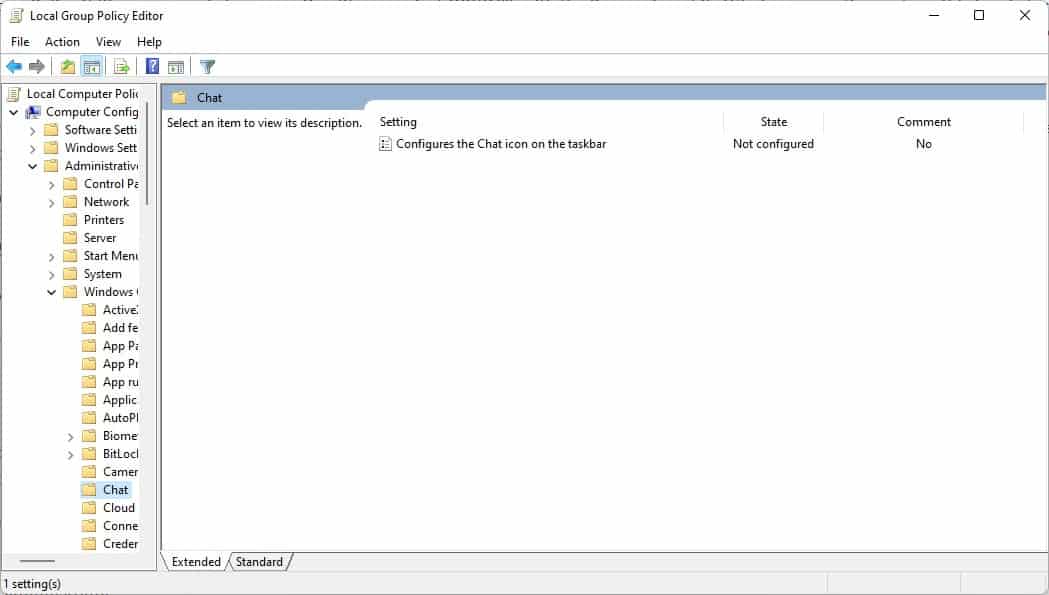
Lassen Sie mich daran erinnern, dass Sie durch einfaches Aktivieren des Dienstprogramms nur auf die Benutzeroberfläche der GPEDIT-Konsole zugreifen können, die Änderungen für die Richtlinieneinstellungen werden nicht übernommen (zumindest nicht für die, die ich versucht habe .) ändern). Es ist jedoch immer noch einen Versuch wert, vor allem für den Preis von kostenlos, und die GUI funktioniert definitiv.
Hinweis: Wenn Sie Windows 11 Pro haben, machen Sie sich damit nicht die Mühe, da Sie bereits über die voll funktionsfähige Version des Tools verfügen.
So aktivieren Sie den Gruppenrichtlinien-Editor unter Windows 11 Startseite
1. Laden Sie das ZIP-Archiv von unserer Website herunter, entpacken Sie es in einen Ordner und Sie erhalten eine BAT-Datei.
WERBUNG
Oder kopieren Sie den unten stehenden Code und fügen Sie ihn in Notepad ein. Speichern Sie die Datei mit der Erweiterung .BAT wie Script.BAT oder GPEDIT.BAT, der Name spielt keine Rolle.
@echo off
pushd “%~dp0”dir /b %SystemRoot%servicingPackagesMicrosoft-Windows-GroupPolicy-ClientExtensions-Package~3*.mum >List.txt
dir /b %SystemRoot%servicingPackagesMicrosoft-Windows-GroupPolicy-ClientTools-Package~3*.mum >>List.txtfür /f %%i in ('findstr /i . List .txt 2^>nul') do dism /online /norestart /add-package:”%SystemRoot%servicingPackages%%i”
pauseWERBUNG
2. Klicken Sie mit der rechten Maustaste auf die BAT-Datei und führen Sie sie als Administrator aus.

3. Ein Eingabeaufforderungsfenster sollte geöffnet werden. Dies ist der DISM-Befehl, der die entsprechenden Pakete installiert, um GPEDIT auf Ihrem Computer zu aktivieren. Warten Sie, bis der Vorgang abgeschlossen ist. Dies kann einige Sekunden dauern. Sie werden wissen, wenn es fertig ist, wenn Sie eine Nachricht sehen, die sagt “Drücken Sie eine beliebige Taste, um fortzufahren”.
WERBUNG

4. Tippen Sie auf eine beliebige Taste und das Befehlsfenster sollte sich schließen.
5. Klicken Sie auf die Schaltfläche Start und geben Sie Gpedit.msc ein, und Sie sollten das Tool im Ergebnis sehen, klicken Sie darauf (oder verwenden Sie den Befehl Ausführen mit Win + R, gefolgt von Gpedit.msc), und Sie können auf die Gruppe zugreifen Richtlinien-Editor.

Sie müssen den Computer nicht neu starten, damit das Dienstprogramm angezeigt wird. Möglicherweise möchten Sie das System aus- und wieder einschalten. Wundern Sie sich nicht, wenn Sie versuchen, eine Richtlinie zu ändern, diese jedoch nicht wirksam wird. Wie ich bereits erwähnt habe, ist es ein bisschen ein Hit-and-Miss, das Tool scheint manchmal zu funktionieren. Es gibt keine bekannte Problemumgehung, um die Funktionalität in Windows 11 Home oder Windows 10 Home zu aktivieren, außer natürlich Ihr Betriebssystem auf die Pro-Version zu aktualisieren.
Ich empfehle die Verwendung des Drittanbieterprogramms Policy Plus, um Änderungen am Betriebssystem vorzunehmen. Es ist im Wesentlichen dasselbe wie der Gruppenrichtlinien-Editor, jedoch mit einer etwas besseren Benutzeroberfläche.
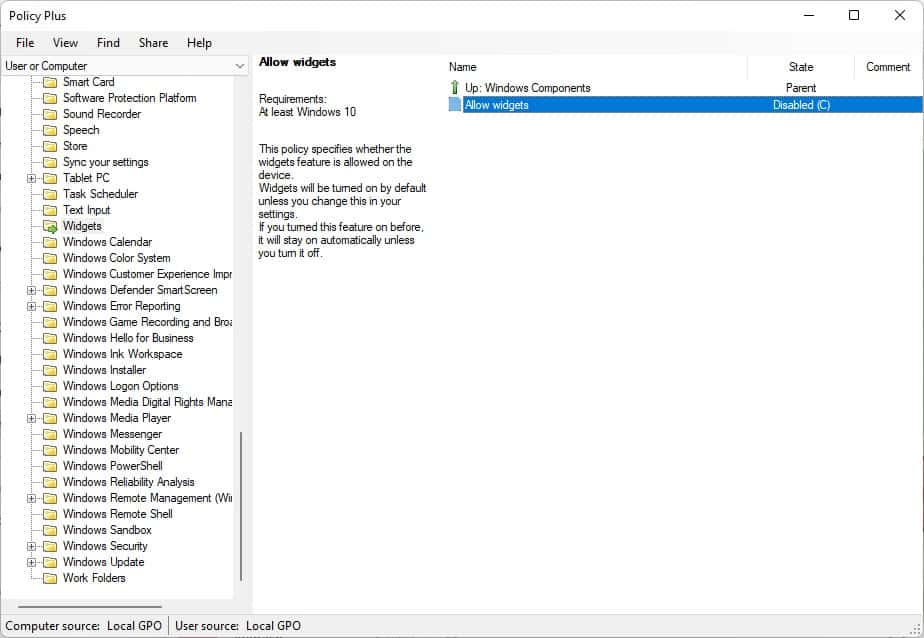
Bitte beachten Sie, dass einige Antivirenprogramme dies als Bedrohung erkennen (ich habe beobachtet 4 Erkennungen auf VirusTotal), diese stammen nicht von großen AVs, und ich bin mir ziemlich sicher, dass es sich um falsch positive Ergebnisse handelt. Das Tool ist Open Source, sodass Sie den Code überprüfen können, wenn Sie skeptisch sind.
Wofür verwenden Sie GPEDIT? Teile deine Lieblingsoptimierungen mit uns.
WERBUNG