Martin Brinkmann 15.12.2021 Aktualisiert • 15.12.2021 Thunderbird| 0
Der E-Mail-Client Thunderbird öffnet E-Mails, die Sie beispielsweise durch Doppelklick auswählen, in einem neuen Tab in der Benutzeroberfläche des Clients. Es ist möglich, E-Mails stattdessen in Nachrichtenfenstern zu öffnen, und Sie haben die Wahl, stattdessen ein einzelnes Fenster für Nachrichten oder mehrere Fenster zu verwenden.
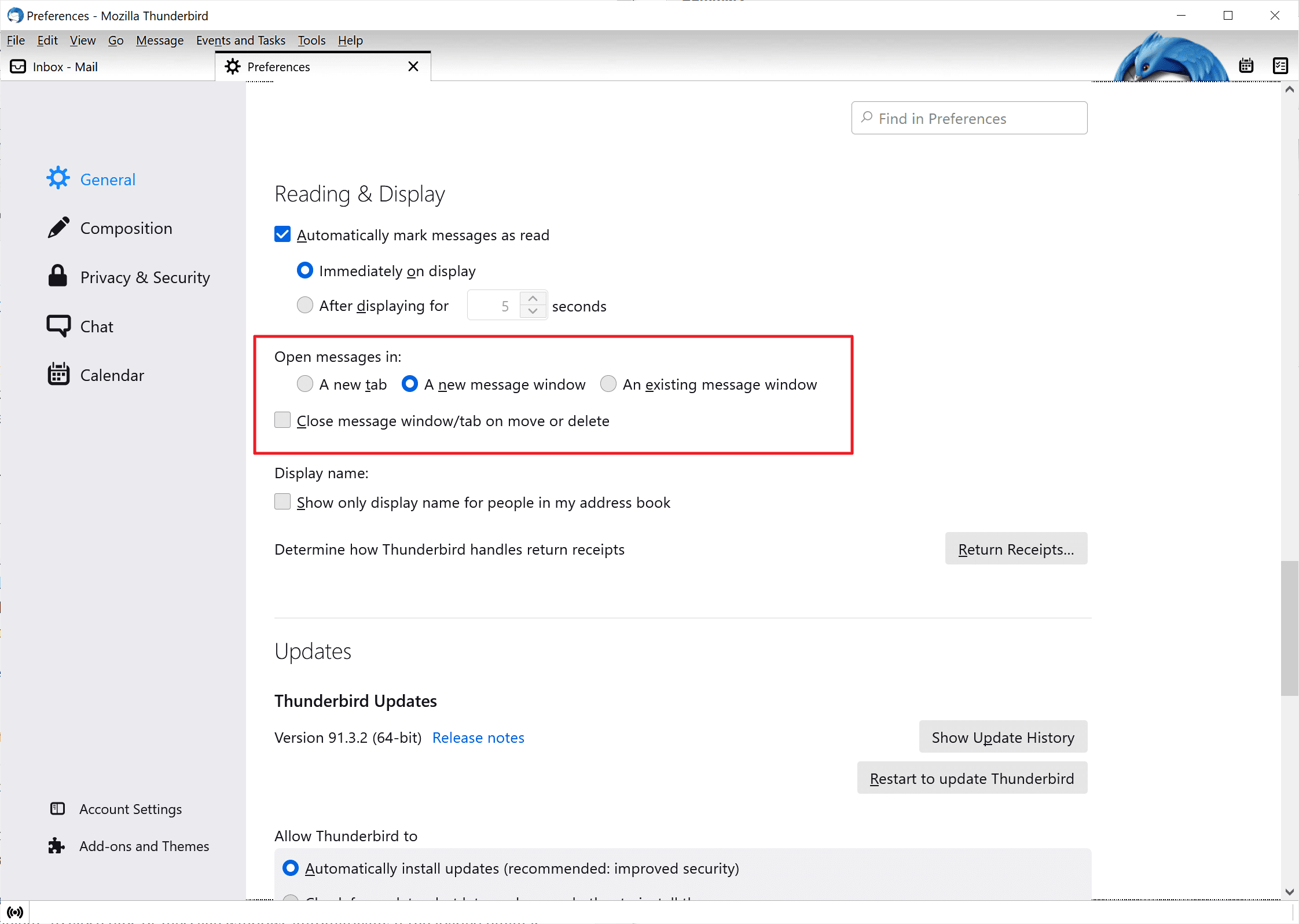
Einige Thunderbird-Benutzer bevorzugen möglicherweise ein einzelnes Fenster, da es die Dinge ordentlich und aufgeräumt hält. Der Nachteil bei der Verwendung eines einzelnen Fensters besteht darin, dass Sie mit Windows jeweils nur eine E-Mail anzeigen können. Wenn Sie es vorziehen, mehrere Nachrichten in Thunderbird in einem eigenen Fenster zu starten, können Sie den E-Mail-Client dafür konfigurieren.
Thunderbird: E-Mails in Fenstern öffnen
So konfigurieren Sie Thunderbird, um E-Mails in separaten Nachrichtenfenstern oder einem einzelnen Fenster zu öffnen.
WERBUNG
- Öffnen Sie den Thunderbird-E-Mail-Client, falls noch nicht geschehen.
- Wählen Sie Extras > Präferenzen. Thunderbird zeigt die Menüleiste möglicherweise nicht standardmäßig oben an. Sie können es vorübergehend anzeigen, indem Sie auf die Alt-Taste auf der Tastatur tippen.
- Während die Registerkarte Allgemein aktiv ist, scrollen Sie nach unten zum Lese- & Anzeigebereich.
Dort finden Sie die Einstellung “Nachrichten öffnen in”. Es hat vier Optionen, von denen drei bestimmen, wie Thunderbird von Ihnen ausgewählte Nachrichten öffnet:
- Ein neuer Tab— Dies ist die Standardoption; E-Mails werden in Registerkarten geladen, wobei jede E-Mail in einer eigenen Registerkarte geladen wird. Tabs werden beim nächsten Start von Thunderbird neu geladen, sofern es nicht zuvor geschlossen wurde.
- Ein neues Nachrichtenfenster — Öffnet Nachrichten in einem eigenen Fenster. Es werden mehrere Fenster erstellt, eines für jede E-Mail, die Sie auf diese Weise öffnen.
- Ein vorhandenes Nachrichtenfenster – Öffnet maximal ein Fenster für alle E-Mails. Wenn Sie eine neue E-Mail auswählen, wird die alte entladen und die neue Nachricht angezeigt.
Die vierte Option bestimmt, wie sich Verschiebe- oder Löschvorgänge auf geöffnete E-Mails auswirken. Sie können die Option “Nachrichtenfenster/Tab beim Verschieben schließen oder löschen” aktivieren, um Tabs oder Nachrichtenfenster automatisch zu schließen, wenn die geladene E-Mail verschoben oder gelöscht wird.
Die von Ihnen vorgenommenen Änderungen werden sofort wirksam. Wählen Sie eine andere Option, wenn Sie erneut wechseln oder das Standardverhalten von Thunderbird wiederherstellen möchten.
Erweiterte Informationen

WERBUNG
Fortgeschrittene Thunderbird-Benutzer und Systemadministratoren können die Option im Konfigurationseditor und über Konfigurationsdateien konfigurieren. Gehen Sie dazu folgendermaßen vor:
- Werkzeuge auswählen > Einstellungen, um die Thunderbird-Einstellungen erneut zu öffnen.
- Scrollen Sie in Allgemein zum Ende der Seite und aktivieren Sie die Schaltfläche Config Editor.
- Verwenden Sie das Suchfeld oben im Konfigurationseditor, um mail.openMessageBehavior zu finden.
- Doppelklicken Sie auf die Einstellung, um ihren Wert zu ändern.
Die Einstellung unterstützt drei Werte:
- 0 – E-Mails jedes Mal in neuen Fenstern öffnen.
- 1 – E-Mails in einem einzigen Fenster öffnen und dabei die vorherige E-Mail ersetzen.-
- 2 – E-Mails in Tabs öffnen (Standard).
Jetzt bist du: Welche der Optionen bevorzugst du und warum?
WERBUNG