Ashwin 29. desember 2021 Windows 11-nyheter| 1
Microsoft overrasket publikum da de kunngjorde at Windows 11 vil støtte Android-apper. Endelig kunne brukere få tilgang til mobilappene og spillene sine uten en tredjepartsemulator.

Etter de innledende ohhs og ahhs var det et kor av sukk da det viste seg at funksjonen, og tilgangen til Amazon Appstore, var begrenset til brukere i USA, i hvert fall mens den testes. Det avskrekket ikke ivrige brukere fra å finne en vei rundt begrensningen. Hvis du ikke vet hvordan du installerer Android-apper på Windows 11, kan du lese denne veiledningen for å komme i gang.
I artikkelen som jeg lenket til anbefaler jeg en snarvei for å installere appene. Den bruker en BAT-fil som forteller operativsystemet å behandle APK-filer via Windows-undersystemet for Android, alt du trenger å gjøre er å dra og slippe APK-filen over .BAT. Selv om det er praktisk enn å skrive kommandoer, har det noen ulemper. Mens appen installeres, vil du se ledetekstskjermen åpne og lukke, det kan hende du ikke finner mye informasjon der.
ANNONSE
WSA Pacman lar deg installere og administrer Android-apper i Windows 11 enkelt
WSA Pacman er et tredjepartsprogram som løser dette problemet. Åpen kildekode-verktøyet fungerer som et frontend-pakkeinstallasjonsprogram, som lar deg installere Android-apper enkelt, akkurat du ville gjort på en mobiltelefon. Hovedforskjellen mellom den gamle snarveismetoden og dette programmet er at sistnevnte har en GUI. Du må fortsatt installere Windows-undersystemet for Android for å bruke dette verktøyet, så nok en gang anbefaler jeg å følge den nevnte veiledningen.
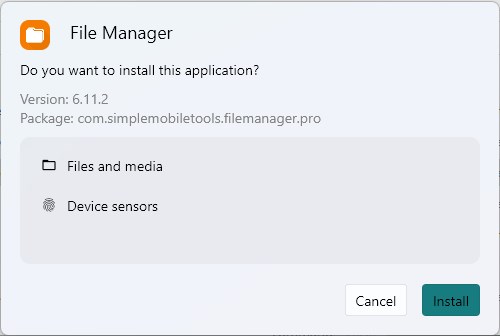
Når du har WSA som jobber på datamaskinen din, last ned WSA Pacman-verktøyet fra depotet og installer det. Du vil få muligheten til å knytte WSA Package Manager til .APK-filer, noe som er veldig nyttig.
Merk: Programmets grensesnitt vil vise en Tilkoblet-status, som indikerer at WSA fungerer som den skal. Hvis du ser en feil, prøv reparasjonsalternativet under appens innstillinger. Reparasjon av appen hjalp meg også med å fikse en feil i WSA, den sa stadig at IP-adressen ikke er tilgjengelig selv om den fungerte bra tidligere.
ANNONSE
Nå som WSA Pacman er oppe og kjører, åpne enhver APK som du ønsker å installere ved å dobbeltklikke på filen i Utforsker. Du vil se en popup som viser tillatelsene som kreves av appen og versjonsnummeret, dette er det nye verktøyet som gjør jobben sin. Klikk på installeringsknappen for å fortsette, og når den er fullført, vil verktøyet spørre deg om du trenger en snarvei for appen på skrivebordet.

Startmenyen til Windows 11 er et rot på grunn av feil/manglende funksjoner, en grunn til at jeg ikke liker den fordi den ikke viser alle apper riktig, inkludert Android-apper som du kanskje har installert. WSA_Pacman hjelper med dette også, bare klikk på Administrer applikasjoner-alternativet på brukergrensesnittet, og det viser en liste over alle Android-apper på datamaskinen.
ANNONSE
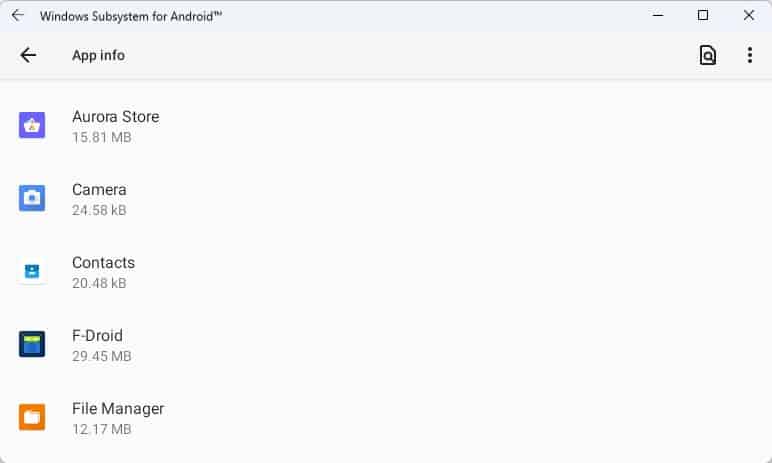
Hvis du velger en app fra listen, kan du se dens informasjon, avinstallere den osv. Du kan bruke WSA_Pacman for å få tilgang til Android-innstillingssiden og gjøre endringer etter behov.

Jeg snublet over verktøyet på reddit. Den har en mørk modus som du kan veksle, sammen med et alternativ for å automatisk starte med Windows, velge gjennomsiktighetseffekten for GUI og bruke adaptive ikoner. WSA Pacmans kildekode er tilgjengelig på GitHub. Det er skrevet med Flutter, og kommer i en valgfri bærbar versjon.
Programmet er brukervennlig og mer praktisk enn å bruke kommandoprompten eller batch-filer.
Bruker du Android-apper på Windows 11? I så fall, hva er dine favoritter?
ANNONSE