När du ansluter till ett trådlöst nätverk med hjälp av en enhet som kör Windows 10, en profil som sparas i datorn.
Det är användbart om du behöver för att ansluta till nätverket igen i framtiden eftersom det gör att driften enklare, speciellt om access-lösenord sparas.
Samtidigt som det är användbart, trådlöst nätverk-profiler är de inte bort från listan över profiler efter att tiden har passerat.
Det kan inte vara en stor fråga, men om du gillar saker snyggt, eller föredrar att ta bort gammal information från operativsystemet, då du kanske vill ta bort dessa gamla nätverk information.
Det är föga meningsfullt att hålla profiler runt du vet att du aldrig kommer att ansluta till igen med hjälp av enheten. Exempel är hotell trådlösa nätverk, trådlöst nätverk på flygplatser, eller ett trådlöst nätverk som inte längre finns.
Det kan också hjälpa om du har anslutningar problem och tror att det är en profil som är relaterade.
Ta bort gamla trådlösa nätverk i Windows 10
Det är lätt att glömma bort trådlösa nätverk enheten är ansluten till i det förflutna med hjälp av Windows-10. Här är vad du behöver göra:
1. Använda Windows-i för att öppna Inställningar för Windows-10. Det är den främsta platsen för nätverks-och Internet-relaterade inställningar i Inställningar, inklusive Wi-Fi.
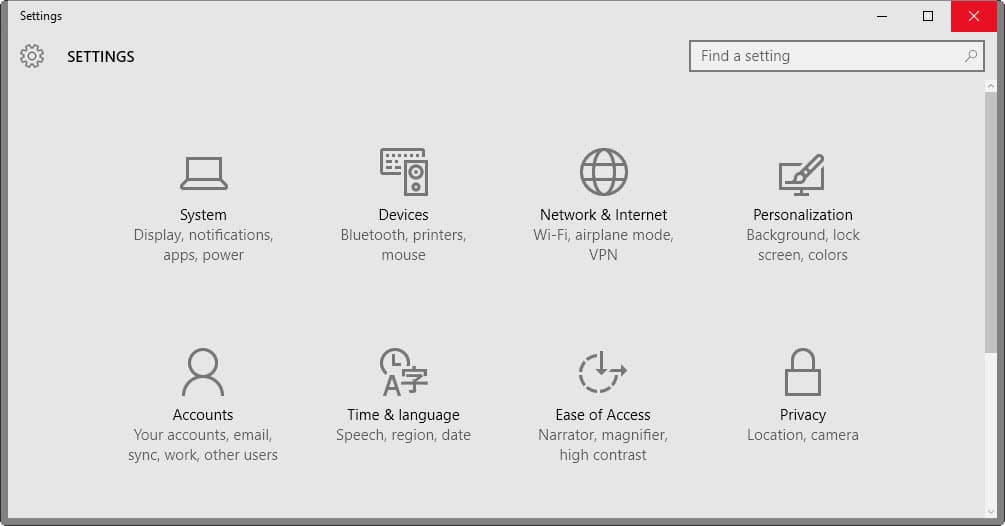
2. Välj “Nätverk Och Internet” när appen öppnas. Om Wi-Fi är det stöds av enheten, kan du hitta en lista av alla trådlösa nätverk som plockas upp för närvarande.
Om du är ansluten till ett trådlöst nätverk, det är markerad på toppen. Bläddra ner på sidan tills du hittar “hantera Wi-Fi-inställningar” som anges på den.

3. Hantera Wi-Fi-Inställningar öppnas. Du hittar flera alternativ anges det att du kanske vill konfigurera om du har aldrig gjort det. Du kan kontrollera Wi-Fi-Känsla har här och även om enheten kommer att ansluta till öppna hotspots som inte är säkra för att se om Wi-Fi är tillgängligt.
Du hittar en lista över alla kända trådlösa profiler i botten av sidan. Varje profil finns med i listan med SSID identifierare.

4. Glömmer någon av dessa profiler
För att ta bort en profil från maskinen, klicka eller trycka på den och välj Glömma knappen efteråt. Detta tar bort information från Windows.
Observera att det är ingen dialogruta för bekräftelse, och att uppgifterna tas omedelbart bort. Om du ansluter till nätverket igen vid ett senare tillfälle, kommer du att bli ombedd att ange ett lösenord om det krävs för att ansluta till det.

Windows 7 sätt
Windows 7 levereras med alternativ för att ta bort trådlösa nätverk-profiler. Avlägsnande hanteras på Kontrollpanelen och sedan på Inställningar introducerades i Windows 8 från Microsoft.
- Klicka på knappen Start-menyn och välj Kontrollpanelen.
- Eller, använd Windows-Paus för att öppna Kontrollpanelen och välj Kontrollpanelen-Startsida när du öppnar fönstret.
- Välj “Nätverk och delningscenter”.
- På sidan som öppnas, välj “Hantera trådlösa nätverk”.
- Alla kända trådlöst nätverk med profiler visas i en lista på sidan. Du kan använda kontrollerna på toppen för att lägga till eller ta bort profiler, för att ändra ordning på dem, eller öppna adapter egenskaper.