10 Måder at frigøre plads på harddisken på Windows lister ti metoder til at analysere og klare brugt plads på harddisken på Windows-computer systemer.
Mens man kan sige, at en sådan vejledning er ikke længere nødvendigt, da vi er i en alder af Terabyte harddisk, jeg respektfuldt uenig.
For det første, ældre computere, der kører Windows kan ikke bruge en Terabyte-drevet som den største harddisk på systemet. For det andet, Solid State-Drev, mens du langsomt picking up tempo, med hensyn til opbevaring, er for det meste brugt som 512 Gigabyte eller mindre drev. I nogle tilfælde, computere, der kan have en 120 Gb SSD, eller endda mindre, end det som den vigtigste system drev.
Hvis du tjek Microsofts nyeste Overflade enhed, Surface Pro 4, vil du bemærke, at to modeller kommer med 128 Gigabyte lagerplads.
Sidst, men ikke mindst, selv hvis din computer har masser af plads, kan du ønsker at frigøre plads på harddisken alligevel, da det meste af det er død vægt.
10 Måder at frigøre plads på harddisken på Windows
De følgende ti metoder, der kan anvendes i kombination med hinanden eller hver for sig.
Analysere disk plads
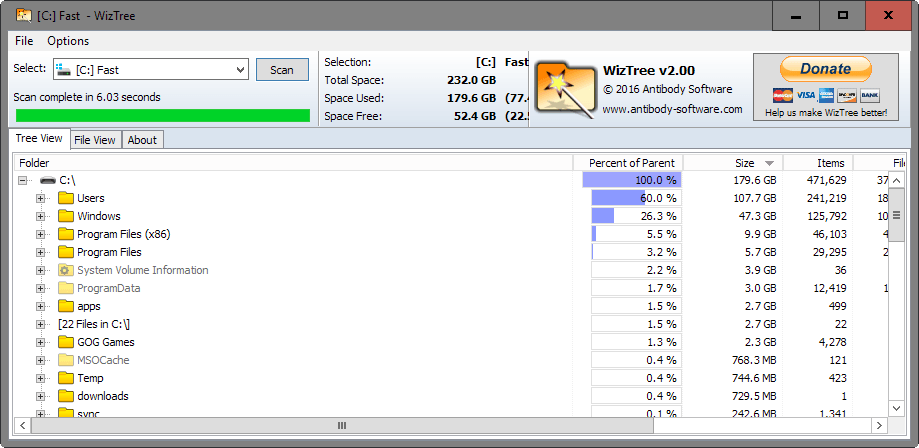
Den allerførste ting du måske ønsker at gøre, er at analysere diskplads. Dette giver dig et temmelig godt billede af de største lovovertrædere plads-wise.
Jeg kan godt lide at bruge WizTree for det, men der er masser af alternativer, såsom TreeSize Free, Disk Analyzer af CCleaner, eller Xinorbis.
WizTree tilbyder to visningstilstande, som er både nyttige. Tree View viser et træ hierarki af mapper og filer sorteret fra største til mindste. Fil Udsigt på den anden side sætter fokus på filer. Begge er nyttige i at bestemme, hvilke mapper og filer, bruge en masse plads.
Du ønsker måske at springe til de metoder, der er mest indbringende, når det kommer til at frigøre diskplads. Hvis du får øje på en 16 Gigabyte Side-Fil for eksempel, du måske ønsker at starte der ved at reducere det.
Tidligere Windows-installationer / Opdateringer Oprydning

Når du opgraderer Windows til en ny version, en kopi af den gamle version er holdt i en periode. Dette er gjort for at give dig mulighed for at gendanne den gamle version skulle du løbe ind i problemer eller er utilfredse med den nye version af Windows. Denne kopi kan tage mere end ti Gigabyte lagerplads.
Det er en smule anderledes for opdateringer. Når du installerer opdateringer, gamle opdateringer eller filer, der kan blive ubrugelige, da de er erstattet af nye filer.
Windows holder disse rundt, samt-og ikke fjerne dem. Opdateringer oprydning refererer til fjernelse af forældede opdatere filer, der ikke længere er nødvendige.
Bemærk: hvis du fjerner gamle Windows-installationsfiler eller gamle opdateringer, du har ikke mulighed for at gå tilbage længere. Det er foreslået at bruge operativsystemet til en time, før du kører disse rydde op operationer.
- Tryk på Windows-tasten, skriv Diskoprydning, og tryk på enter.
- Bekræfte UAC prompt, der vises.
- Vælg de vigtigste drev (c normalt), og klik på ok. Dette kommer kun, hvis der er mere end et drevbogstav, bruges af storage-enheder.
- Klik på “ryd op i systemfiler” når Diskoprydning vindue popper op.
- Vælg de vigtigste køre igen, og klik på ok.
Hver indrejse er anført med den disk plads den indtager i øjeblikket. Mens du kan tjekke dem alle, det er foreslået, at kun kontrollere de elementer, du ved, du ikke længere har brug for.
Vælg “tidligere Windows-installation(s)” for at rydde op i gamle Windows-installationsfilerne, og “Windows Update Oprydning” for at fjerne gamle filer, der ikke længere er nødvendige.
Du kan også ønsker at overveje at fjerne log-filer, system lossepladser, og midlertidige filer.
Patch Cleaner er et tredje-parts program, som du kan bruge til at fjerne de gamle opdateringer ikke længere er nødvendige.
Pagefile

Pagefile, der ligger på x:pagefile.sys hvor x er det drevbogstav, der kan fremstå som et levn fra fortiden til dig, især hvis du har masser af hukommelse, der er installeret. Det bruges til caching, og bruger en fast eller dynamisk mængde diskplads til at.
Det kan være ganske store, 8 eller flere Gigabyte som standard, som normalt ikke er påkrævet.
- Brug tastaturgenvejen Windows-Pause for at åbne System i Kontrolpanel applet.
- Vælg Avanceret System Indstillinger, når det åbner.
- Klik på knappen indstillinger under Ydeevne, når vinduet Egenskaber for System åbnes.
- Skift til fanen avanceret, og klik på knappen skift under Virtuel Hukommelse.
Dette viser alle de harddiske, der er tilsluttet til PC ‘ en og størrelse på sidefil for hvert drev. Du kan ændre størrelsen på sidefilen ved at vælge et drev, skal du skifte til brugerdefineret størrelse, og tilføje oprindelige størrelse og maksimal størrelse for værdier. Du kan også overveje at deaktivere side-fil for sekundære harddiske, så godt.
Som et eksempel: på en computer, med 16 Gigabyte RAM, jeg pagefile størrelsen på c-drevet til 2 Gigabyte, og slået det på alle andre drev. Det fungerede godt, og jeg har ikke bemærket nogen problemer med at bruge computeren på denne måde. Den første pagefile størrelsen var 8 Gb på computeren, hvilket betyder, at jeg genvandt 6 Gigabyte diskplads.
Hibernate

Dvale er en power-tilstand, hvor alt, hvad der er åbne på det tidspunkt, der er gemt på disken. Ideen er at indlæse indholdet igen fra disken, når PC ‘ en er startet op den næste tid, så du kan genoptage præcis, hvor du til venstre.
De data, der er gemt filen hiberfil.sys. Det er klart, det giver lidt mening for dig at deaktivere Dvaletilstand, hvis du gør brug af den funktion. Hvis du ikke men du vil frigøre flere Gigabyte på harddisken ved at deaktivere funktionen.
- Tryk på Windows-tasten, type cmd.exe skal du holde Ctrl-tasten og Shift-tasten nede, og tryk på enter.
- Bekræfte UAC prompt, der vises.
- Dette åbner en kommandoprompt.
- For at deaktivere Dvale, skal du køre kommandoen powercfg.exe -h off.
- For at tænde for den igen, skal du køre kommandoen powercfg.exe -h på.
Den hiberfil.sys filen, der fjernes fra systemet, så snart du deaktivere Dvale.
Systemgendannelse

Systemgendannelse er en backup funktion af Windows-operativsystemet, der bruger disk plads til at gemme system snapshots. Disse snapshots kan være skabt automatisk af Windows, for eksempel, før opdateringerne er installeret, eller manuelt af brugeren.
Dybest set, hvad System Restore giver dig mulighed for at gøre, er at rulle tilbage til den seneste tilstand. Systemgendannelse kan reservere en ganske stor plads på harddisken for dets funktionalitet, og en mulighed, at du er nødt til at frigøre diskplads er at reducere den reserverede plads.
Dette betyder færre snapshots, at systemgendannelse fastholder, på ethvert tidspunkt, selv om.
- Brug tastaturgenvejen Windows-Pause for at åbne System i Kontrolpanel applet.
- Klik på “System Protection”.
- Det vindue, der åbnes, viser alle de drev og deres beskyttelse tilstand. Den viser, at systemgendannelse er aktiveret for den kørsel, fra at det er slukket.
Finde de vigtigste drevbogstav (normalt c), og klik på knappen konfigurer. Dette åbner et nyt vindue med to muligheder: 1) slå systembeskyttelse til eller fra, og 2) at ændre den maksimale diskplads, brug af systemgendannelse.
Du kan reducere systemgendannelse er max brug et par procent. Hvor meget afhænger helt af dig og andre backup-strategier, du kan gøre brug af.
Jeg har sat det til 2% på det primære drev, og slået det fra på alle andre drev.
Klar Midlertidige Filer

Programmer, og Windows kan bruge midlertidige filer. Web-browsere bruger dem til at gemme hjemmeside filer lokalt, for at fremskynde fremtidige besøg. Midlertidige filer er aldrig væsentlige, men de kan hjælpe med at fremskynde tingene op og udføre visse operationer hurtigere.
Mens det er bestemt muligt at fjerne midlertidige filer manuelt, eller via indstillingerne i de enkelte programmer, er det ofte bedre at bruge specialiseret software til det.
Du kan bruge Windows’ egen Diskoprydning — refereret ovenfor, — for, at der til en vis grad, men tredje-parts programmer som CCleaner eller PrivaZer gøre en bedre og mere grundig job, når det kommer til at.
CCleaner adskiller mellem Windows og Programmer. Windows dækker native programmer og funktioner såsom Internet Explorer, Microsoft Kant eller Windows Explorer. Alt du skal gøre er at vælge de områder, du ønsker analyseret for diskplads og midlertidige filer.
Når det er gjort, ramte analysere knappen for at kontrollere disse steder og få vist de data, de indeholder i øjeblikket. Du kan derefter tilføje eller fjerne ekstraudstyr, eller klik på kør cleaner, for at slette midlertidige filer.
Bemærk: Hvis du vælger cookies under browsere, vil du blive logget ud af de tjenester, du er logget ind på det tidspunkt. Du kan også risikere at miste adgang til dine browserdata, hvis du vælger at klare den historie.
Tip: CCEhancer tilføjer support for at få yderligere midlertidig fil steder og programmer som CCleaner.
Flytte Midlertidige Filer / Downloads

Afhjælpning af midlertidige filer er blot en midlertidig løsning på plads problemer, du kan opleve. Programmer og Windows fortsætte med at tilføje temp-filer til systemet, som du bruger dem.
Mens du kan køre midlertidig fil rengøringsmidler regelmæssigt for at holde de data, der bruges i ind, du kan også ønsker at overveje at flytte mapper til et andet drev, hvis de er tilgængelige.
Hvordan det gøres afhænger af det program, du bruger. De fleste web-browsere, for eksempel lade dig vælge en mappe, hvor alle filer bliver downloadet til. Nogle giver dig mulighed for at vælge en midlertidig fil steder også, og det samme gælder for Windows.
At flytte midlertidig fil steder i Windows, skal du gøre følgende:
- Bruge den Windows-Pause genvej til at åbne System i Kontrolpanel applet.
- Vælg Avanceret System Indstillinger, når vinduet åbnes.
- Vælg Miljø-Variabler, når det næste vindue åbnes.
- Find den bruger-og system-variabler TEMP og TMP. Bemærk, at de peger på en mappe på harddisken, er som standard C: WindowsTEMP. for system variabler og AppDataLocalTemp for bruger variabler.
- Dobbelt-klik på en TEMP-eller TMP-post, og ændre drevbogstavet og stien til den midlertidige filer mappen til et andet drev.
Tjek disse vejledninger om, hvordan at ændre IE og Kant download-mappe, flytte eller Firefox cache til et andet drev, som eksempler på, hvordan man gør det.
Afinstallation Af Programmer

Programmer, og især spil, kan tage en hel masse diskplads. Moderne spil er Gigabyte-størrelse, og det er ualmindeligt, at spil bruger tredive eller flere Gigabyte på harddisken, når den er installeret.
En mulighed for at frigøre diskplads er til at fjerne programmer og spil, som du ikke kræve mere.
Mens du kan bruge Windows’ oprindelige værktøjer til at fjerne programmer, kan det ikke være den bedste af ideer, af to grunde. For det første, Windows kun kører uninstaller, men ingen oprydning bagefter. På anden -, tredje-parts værktøjer kan give dig oplysninger om størrelsen på toppen af det, som kan hjælpe dig under udvælgelsesprocessen.
Programmer som Revo Uninstaller, eller Geek Uninstaller tilbyder denne funktionalitet. Hvis du bruger Revo Uninstaller, skal du skifte til visningen med detaljer tilstand efter programmet notering har været befolket i første omgang. Klik på størrelse, så du sortere listen af fil størrelsen.
Flytte filer / programmer

Du kan ikke afinstallere programmer, hvis du stadig har brug for dem. At flytte kan være en mulighed i dette tilfælde derefter, forudsat at du har en anden harddisk til rådighed. Bemærk, at du muligvis er nødt til at tage harddisk resultater i betragtning. Hvis du flytter til et spil fra en hurtig ssd-Drevet til en lav spinning 5400 rpm fad-baseret drev, du vil bemærke længere loading tider.
Jeg har dækket processen før, find ud af, hvordan til at flytte store apps eller spil til en anden kørsel, for alle de instruktioner, du har brug for.
Den grundlæggende idé er den følgende: du flytter den app eller det spil til et andet drev, og bruge symbolske links for at gøre dem til punkt fra den nye placering til den gamle.
Alle filer bliver derefter tilgængelige fra det gamle og det nye placering, så du mister ikke nogen funktionalitet.
Duplikerede filer

Duplikerede filer er en anden ting, som du måske ønsker at undersøge. Gevinsten afhænger i høj grad af, hvordan computeren bruges. Hvis du kan lide at downloade store bulk arkiver fra Internettet, for eksempel, eller bruge forskellige programmer til samme formål, ting fil synkronisering, så du kan ende op med duplikerede filer på systemet, der kan tage en smule af diskplads.
Den bedste måde at håndtere dette på er at bruge tredjeparts-programmer for at finde ens filer på systemet. Der er mange programmer, der giver dig funktionalitet: CloneSpy, DoubleKiller eller kopiere Commander er kun tre.
Den væsentligste forskel mellem de programmer kan være en af de metoder, der anvendes til at bestemme dubletter. Grundlæggende duplicate file finders sammenligne filnavne og filtypenavne. Mere avancerede programmer kan bruge hashes i stedet, eller endda bruge fuzzy logik til at finde næsten identiske filer (tror et billede, der er tilgængelig i to forskellige opløsninger).
Ressourcer
Du kan finde følgende kilder nyttige. De kan gennemgå programmer, som du kan finde nyttige, eller give yderligere oplysninger om visse rydde op i metoder.
- Kontrollere, om systemgendannelse er aktiveret på Windows-10
- Fri disk plads ved at rydde op i Steam-mappe
- Hvordan jeg frigjort 12 Gb diskplads på Windows 7
- Reducere den mappe, størrelsen af Thunderbird, for at frigøre diskplads
- Fjern gamle Chrome-versioner for at spare diskplads
Nu, at Du: Har et andet tip? Lad os vide i kommentarerne.