J’ai vérifier plusieurs endroits régulièrement sur les systèmes Windows, que je dirige, y compris le Gestionnaire des Tâches de Windows à la liste des processus en cours d’exécution, les entrées de démarrage automatique, et aussi les tâches planifiées du système.
Je fais cela pour un couple de raisons, y compris la sécurité afin de s’assurer que rien n’a glissé par et est en cours d’exécution sur le système que je considère comme malveillants, les logiciels espions indésirables ou par d’autres moyens, mais aussi à debloat le système en désactivant, le blocage ou la suppression des programmes de démarrer avec le système ou dans les délais.
Alors qu’il est possible d’ouvrir le Planificateur de Tâches à l’aide de la recherche, il ne vous fournit pas avec une interface propre à passer par la liste des tâches rapidement.
Un programme que j’aime utiliser pour la tâche est Nirsoft excellent Planificateur de Tâches de Vue qui, comme d’habitude, est portable et très efficace.
La PowerShell de Windows offre une autre option rapide sur Windows 8 et les versions ultérieures. La commande Get-ScheduledTask renvoie tout ou sélectionner les tâches planifiées de l’ordinateur local.
- Ouvrez une fenêtre d’invite de commande. Vous pouvez le faire avec un clic sur le Windows-clé, en tapant Powershell.exe, en cliquant droit sur le résultat, en sélectionnant “exécuter en tant qu’administrateur” et appuyer sur la touche enter. Notez que le scheduledtask de commande ne nécessite pas d’élévation, tandis que toutes les commandes de gestion de faire.
- Tapez ” Get-ScheduledTask
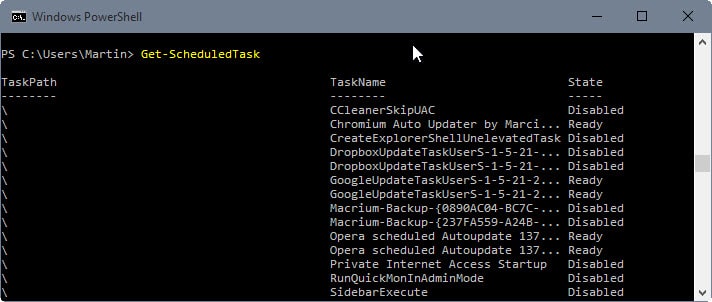
Les commandes de base listes de toutes les tâches de l’ordinateur local, triés par chemin. Elle ne comprend que la tâche de chemin d’accès, nom de la tâche et de l’état de la tâche qui peut être suffisant à la fois.
Le nom de l’aide à l’identification de la tâche, alors que l’état des faits saillants de savoir si il est activé ou désactivé.
Ce qui rend cette plus puissant, cependant sont les paramètres que vous pouvez ajouter à la commande pour afficher des détails supplémentaires ou de filtrer les tâches.
Voici quelques exemples de commandes qui peuvent vous être utiles:
- Get-ScheduledTask -Nom_tâche Google* retourne toutes les tâches qui commencent par Google.
- Get-ScheduledTask -TaskPath retourne toutes les tâches qui sont placés dans le TaskPath racine.
Alors qu’il est utile pour afficher les tâches planifiées de cette façon, vous pouvez également gérer les tâches à l’aide de PowerShell. Veuillez noter que vous avez besoin des droits élevés pour exécuter désactiver ou activer les tâches sur un système. Cela signifie que vous devez exécuter PowerShell à partir d’une invite de commande élevée.
Les commandes Disable-ScheduledTask et Permettre Réguliers-Tâches ont été conçues pour cela. Comme les noms l’indiquent, la première désactive les tâches que vous sélectionnez, tandis que la seconde permet d’eux.
Si vous exécutez les commandes directement, vous devez spécifier les noms des tâches ou des chemins explicitement. Il y a une solution pour que, bien que vous pouvez utiliser pour activer ou désactiver plusieurs tâches à la fois.
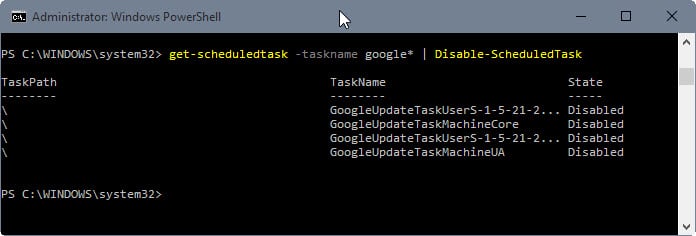
Les commandes que vous pourriez trouver utiles sont:
- Désactiver-ScheduledTask -nom_tâche “Adobe Flash Player programme de mise à jour” désactive la tâche d’Adobe Flash Player programme de mise à jour.
- Enable-ScheduledTask -nom_tâche “Adobe Flash Player programme de mise à jour” permet la tâche d’Adobe Flash Player programme de mise à jour.
- Get-ScheduledTask -nom_tâche Google* | Désactiver-ScheduledTask désactive toutes les tâches de la commande get retourne (à commencer par Google),
D’autres tâches connexes commandes d’intérêt sont des start-scheduledtask, arrêtez-scheduledtask et désinscrivez-scheduledtask.