Ich check mehrere Standorte regelmäßig auf Windows-Systemen, die ich ausführen, einschließlich der Windows-Task-Manager, um die Liste der laufende Prozesse, autostart-Einträge, und auch die geplanten Aufgaben des Systems.
Ich tun, dass für eine Reihe von Gründen, einschließlich der Sicherheit, um sicherzustellen, dass nichts rutschte durch und ist auf dem system laufen, die ich als bösartig, spyware oder unerwünschte auf anderen wegen, aber auch auf debloat das system durch die Deaktivierung, Sperrung oder entfernen Programme starten mit dem system oder nach Zeitplan.
Während es möglich ist, öffnen Sie die Aufgabenplanung mit der Suchfunktion, ist es nicht versorgen Sie mit einer sauberen Oberfläche gehen Sie durch die Liste der Aufgaben schnell.
Ein Programm, das ich mag zu verwenden, für die Aufgabe Nirsoft ‘ s ausgezeichnete Task-Scheduler-Ansicht, die, wie üblich, ist tragbar und hoch effizient.
Die PowerShell von Windows bietet ein weiterer quick-option auf Windows 8 und später. Der Befehl Get-ScheduledTask gibt alle oder wählen Sie geplante tasks auf dem lokalen computer.
- Öffnen Sie ein Eingabeaufforderungsfenster. Dies können Sie mit einem Tippen auf die Windows-Taste, Eingabe Powershell.exe der rechten Maustaste auf das Ergebnis, wählen Sie “als administrator ausführen” und drücken Sie enter. Beachten Sie, dass die get-scheduledtask Befehl erfordert keine Erhöhung, während alle management-Befehle tun.
- Geben Sie Get-ScheduledTask
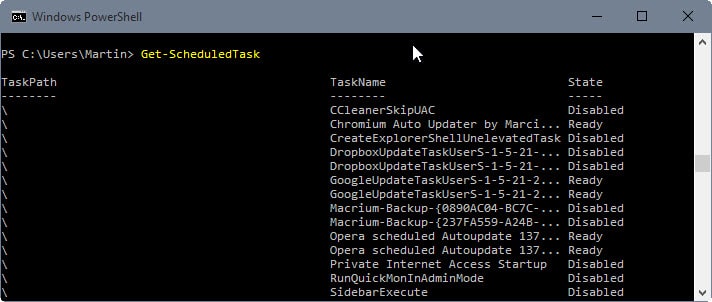
Der basic-Befehl listet alle Aufgaben auf dem lokalen computer sortiert nach Pfad. Es enthält nur die Aufgabe, Pfad, name der Aufgabe und den Status der Aufgabe, die kann ausreichend sein, manchmal.
Der name hilft bei der Identifizierung der Aufgabe, während der Staat highlights, ob es aktiviert oder deaktiviert ist.
Was macht diese leistungsfähiger sind jedoch die Parameter, die Sie möglicherweise hinzufügen, um den Befehl zur Anzeige zusätzlicher details oder filter-Aufgaben.
Hier sind einige Befehls-Beispiele, die Sie nützlich finden können:
- Get-ScheduledTask -TaskName Google* gibt alle Aufgaben, die beginnen mit Google.
- Get-ScheduledTask -TaskPath gibt alle Aufgaben, die sich in der TaskPath root.
Während es nützlich ist die Anzeige der geplanten tasks auf diese Weise, Sie können auch verwalten Sie Aufgaben mithilfe der PowerShell. Bitte beachten Sie, dass Sie benötigen erhöhte Rechte zum ausführen aktivieren oder deaktivieren der tasks auf einem system. Dies bedeutet, dass Sie benötigen, um ausführen von PowerShell in einer Eingabeaufforderung.
Die Befehle Disable-ScheduledTask und Aktivieren-Geplante-Aufgabe konzipiert wurden. Wie die Namen bereits andeuten, wird das erste deaktiviert Aufgaben, die Sie wählen, während die zweite ermöglicht Ihnen.
Wenn Sie die Befehle ausführen, die direkt, müssen Sie die task-Namen oder Pfade explizit. Es gibt einen workaround für, dass, obwohl, können Sie verwenden, um aktivieren oder deaktivieren Sie mehrere Aufgaben auf einmal.
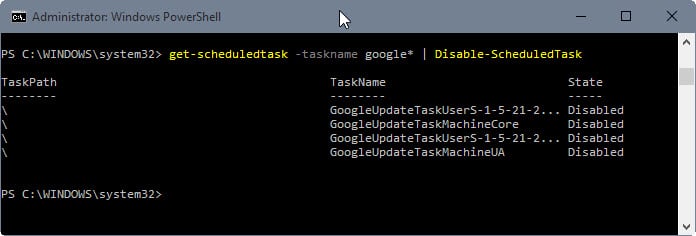
Befehle, die Sie nützlich finden können:
- Deaktivieren-ScheduledTask -taskname “Adobe Flash Player Updater” deaktiviert den task Adobe Flash Player Updater.
- Enable-ScheduledTask -taskname “Adobe Flash Player Updater” ermöglicht die task Adobe Flash Player Updater.
- Get-ScheduledTask -taskname Google* | Disable-ScheduledTask deaktiviert alle Aufgaben der get-Befehl gibt (beginnend mit Google),
Andere Aufgabe, die Befehle von Interesse sind start-scheduledtask, stop-scheduledtask und unregister-scheduledtask.