
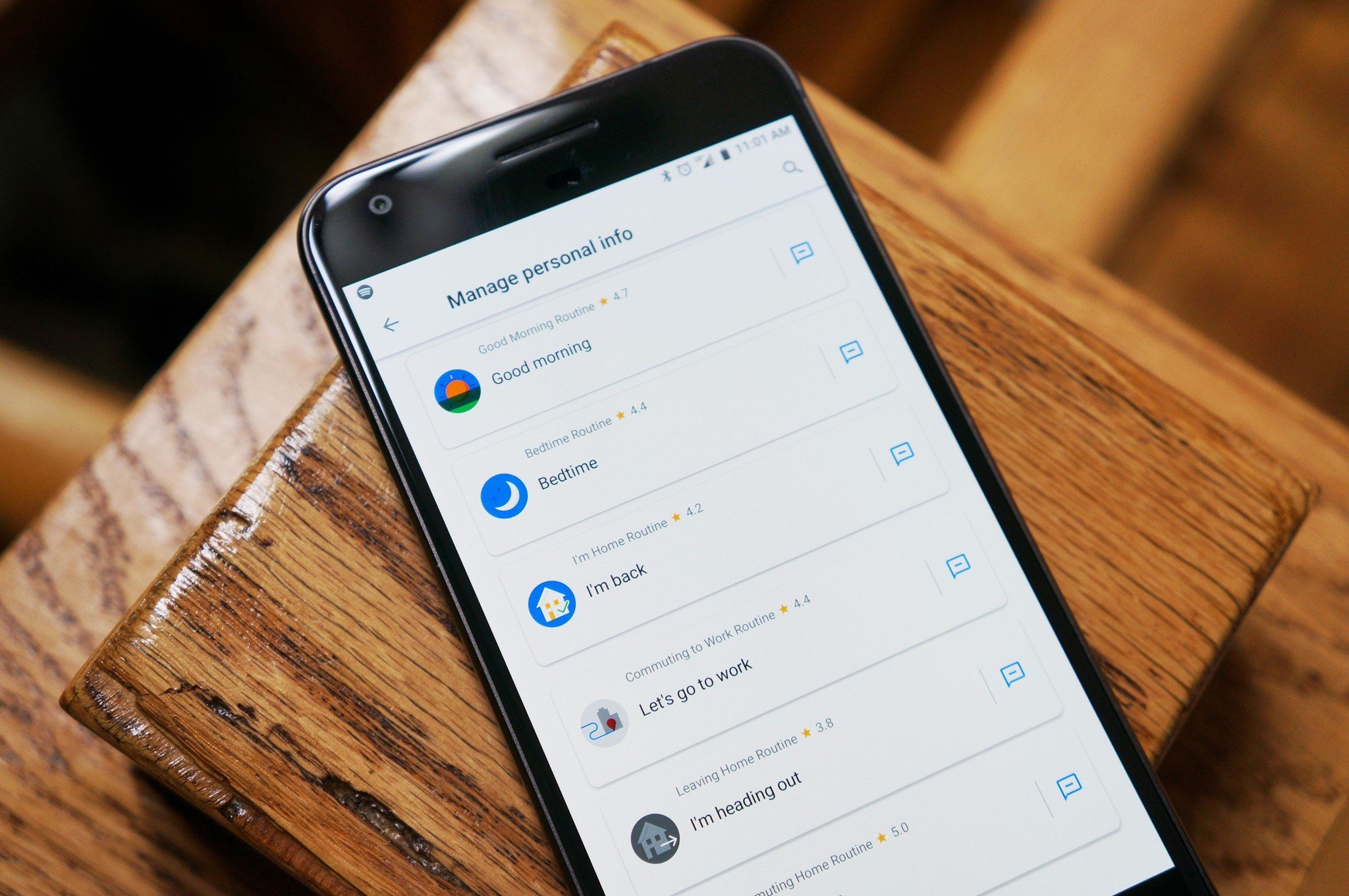
Mens Google Assistent havde sin officielle debut med Allo, det var ikke indtil udgivelsen af den Pixel, som vi har set mere af, hvad Google har i butikken for deres personlige AI-assistent. Nu, Google Assistent har rullet ud til alle Android-telefoner, der kører på Skumfidus eller senere.
Der er så mange måder at bruge Assistant hele dagen, fra at få en daglig briefing første ting i morgen til bekvem indstilling af en alarm for den næste dag, og næsten alt i mellem. For at få mest ud af Google-Assistent, vil du ønsker at vide om alle de indstillinger og funktioner, og vi er her for at hjælpe.
- Hvordan til at oprette Google-Assistent på din Pixel
- Sådan ændrer du din konto hos Google Assistent
- Hvordan du kan tilpasse din “God morgen” briefing
- Hvordan til at tilpasse Google Assistant ‘ s nyheder kilder
- Hvordan til at tilpasse din Google-Assistent kaldenavn
- Hvordan til at fjerne blokeringen stødende ord
- Hvordan for at få vist din aktivitet historie
Hvordan til at oprette Google-Assistent
Google Assistant er bagt lige ind i en hvilken som helst telefon, der kører Skumfidus og derover, og kan tilgås ved længe at trykke på Hjem-knappen eller ved at sige: “OK Google”, hvis du har fået stemme aktivering aktiveret. Hvis du er logget ind på din Google-Konto, men har endnu ikke oprettet Google Assistant, kan du starte processen ved at lancere det fra startskærmen for første gang.
- Start Google Assistant ved at trykke længe på Knappen Hjem.
- Tryk på Næste på “Mød din personlige Google-Assistent”.
- Tryk på Fortsæt på næste skærmbillede for at give tilladelser.


Og det er det. Du kan også blive bedt om at konfigurere voice aktivering, hvilket bare betyder, at du gentage “OK Google” tre gange. Ret simpelt!
Sådan ændrer du din konto hos Google Assistent
Hvis du har mere end én Google-konto, der er aktive på din telefon, er det vigtigt at sikre, at Google Assistent er forbundet med den ene, du ønsker. Google Assistant er i stand til at trække oplysninger fra Gmail, Google Billeder, og andre Google-tjenester, herunder dine kalender-begivenheder såvel som din Chrome-browsing vaner, så vil du ønsker at sørge for, at du bruger din primære konto.
Hvis du ved et uheld at sætte tingene op med den forkerte konto, eller blot ønsker at skifte over til en anden konto, det er virkelig nemt.
- Start Google Assistant ved at trykke længe på Knappen Hjem.
- Tryk på den blå knap i øverste højre hjørne af Google Assistent vindue.
- Tryk på menu-ikon i øverste højre hjørne af Google Assistent vindue.
- Tryk På Konti.
- Tryk på den konto, du vil bruge.


Skift mellem konti, der er let at gøre, selvom du bliver nødt til at gå gennem guiden hurtig installation, proces og give den nødvendige adgangsrettigheder.
Hvordan du kan tilpasse din “God morgen” bulletin
Du kan bruge Google-Assistent til at give dig en orientering om alt, hvad du behøver at vide for at starte din dag, fra vejrudsigter, kalender, påmindelser, og en preview af dit arbejde pendler. Hvis du ikke har brug for alle, at du kan tilpasse det til dine behov.
- Start Google Assistant ved at trykke længe på Knappen Hjem.
- Tryk på den blå knap i øverste højre hjørne af Google Assistent vindue.
- Tryk på menu-ikon i øverste højre hjørne af Google Assistent vindue.
-
Tryk På Indstillinger


- Tryk På Rutiner
- Tryk på God morgen
- Tryk på afkrydsningsfelterne for at skifte, hvad der er inkluderet i din morgen resumé.
- Du kan også skifte om til at afslutte din oversigt med berettet, rapporter, nyheder, musik, afspilningslister, radio-stationer, lydbøger, podcasts eller ingen lyd overhovedet.

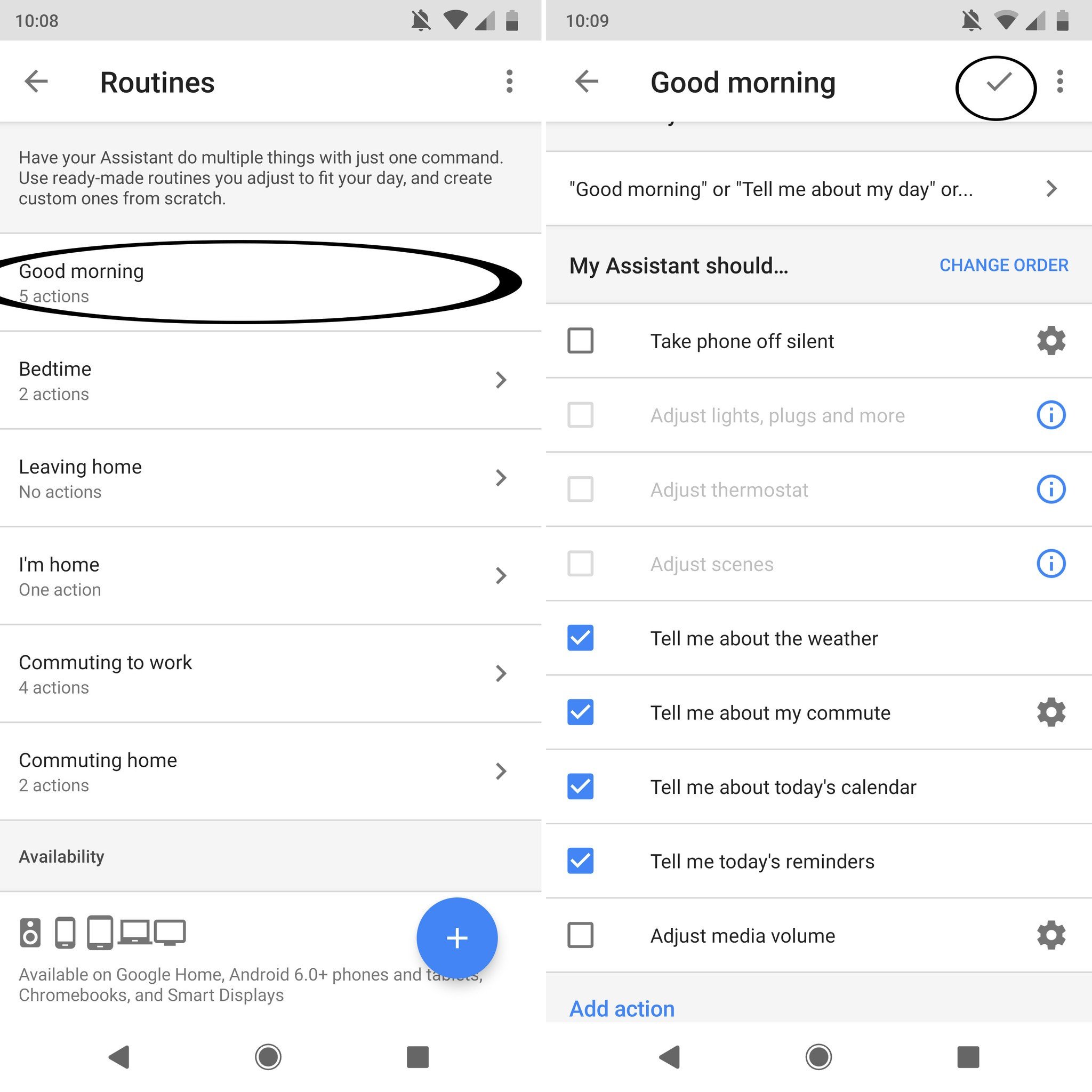
Når du har sat alt op, alt du behøver at gøre, er at sige “God morgen” til Google Assistent.
Læs mere om Google Assistant ‘s nye” Rutiner ” – funktion
Hvordan til at tilpasse Google Assistant ‘ s nyheder kilder
Google Assistent kan hjælpe dig med at holde dig opdateret om, hvad der foregår i verden med sin fortalt news service. Det trækker radio nyheder rapporter fra pålidelige kilder, nyheder, hvor du kan lytte til efter din daglige briefing eller ved at sige: “OK, Google, lytte til nyheder”. Hvis dette virker som en værdifuld funktion for dig, du vil helt sikkert ønsker at tilpasse dine nyheder og kilder.
- Start Google Assistant ved at trykke længe på Knappen Hjem.
- Tryk på den blå knap i øverste højre hjørne af Google Assistent vindue.
- Tryk på menu-ikon i øverste højre hjørne af Google Assistent vindue.
- Tryk På Indstillinger
-
Tryk På News.

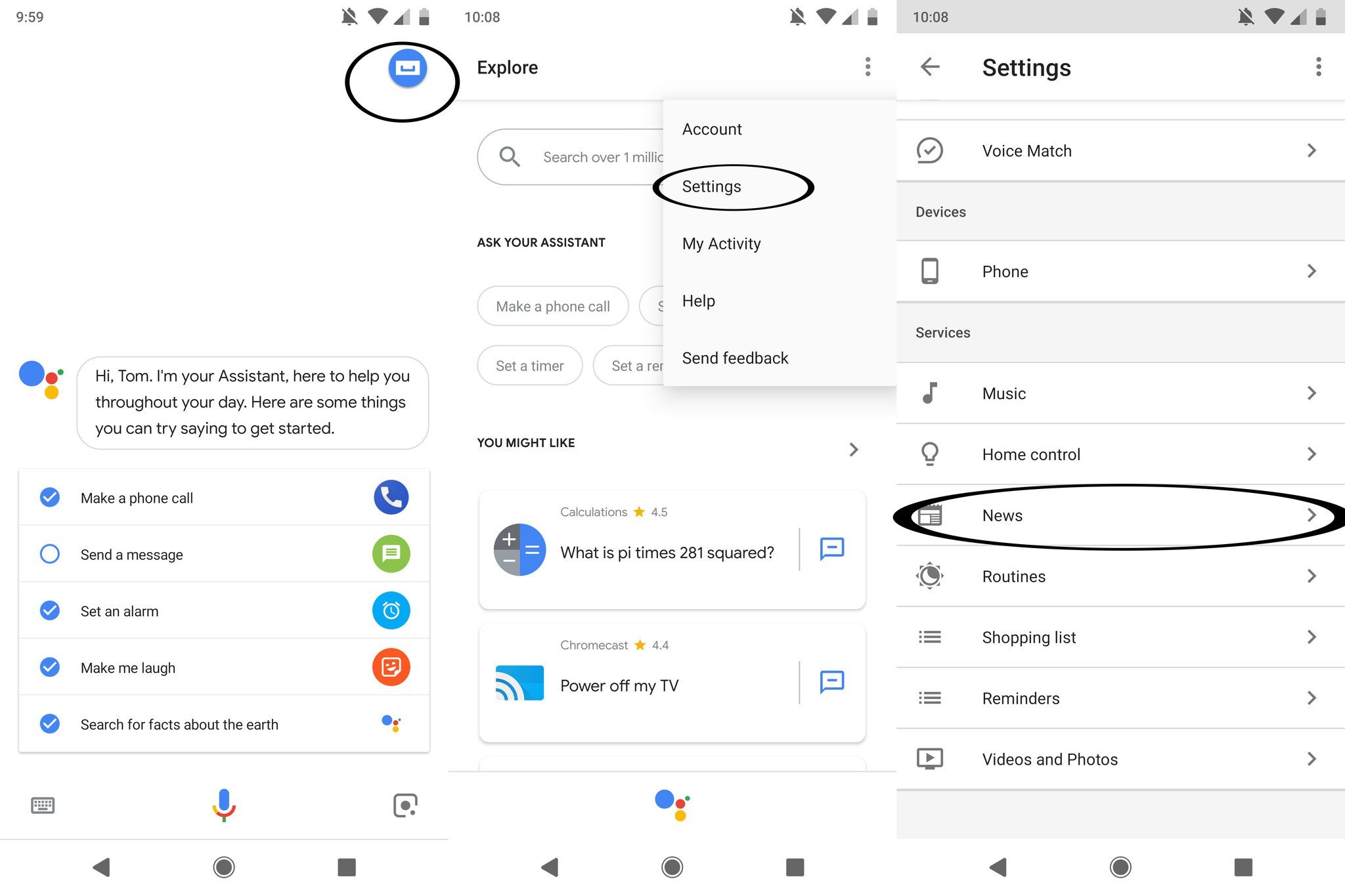
- Tryk på Tilføj nyheder kilder
- Før fingeren opad for at rulle gennem listen af nyheder og kilder.
-
Marker afkrydsningsfeltet ved siden af din ønskede nyhedskilder.


- Tryk på pil tilbage.
- Tryk På Ændre For
- Tryk på og træk nyheder kilder i den rækkefølge, du ønsker at lytte til dem.


Hvordan til at tilpasse din Google-Assistent kaldenavn
Google Assistant vil kalde dig ved dit første navn som standard, men du kan lære den at kalde dig noget kaldenavn, du ønsker.
- Start Google Assistant ved at trykke længe på Knappen Hjem.
- Tryk på den blå knap i øverste højre hjørne af Google Assistent vindue.
- Tryk på menu-ikon i øverste højre hjørne af Google Assistent vindue.
-
Tryk På Indstillinger


- Tryk på Personlige oplysninger.
-
Tryk Kaldenavn.

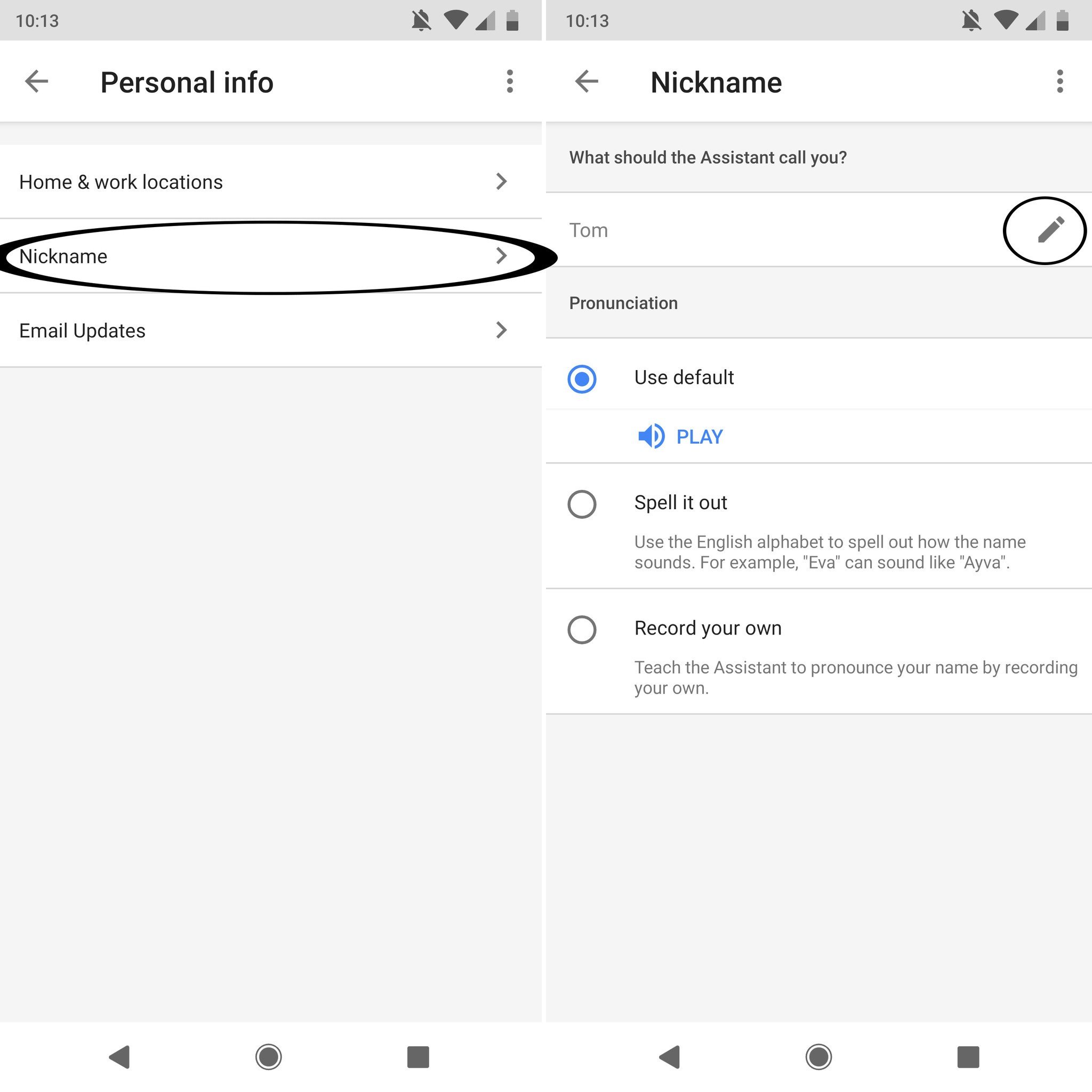
-
Tryk på redigér-ikonet ud for dit navn.
- Skriv hvad du ønsker dig kaldenavn til at være.
- Tryk på OK.
Hvis du ikke kan lide, hvordan Google-Assistent er at udtale dit brugernavn, kan du vælge at stave det ud fonetisk ved at trykke på “skære det ud i pap” radio-knappen under Udtalen, eller du kan registrere dig selv at sige dit navn.
Hvordan til at fjerne blokeringen stødende ord
Som standard Google Assistant vil censurere alle stødende ord. Hvis du er okay med salt sprog, kan du slukke den hurtigt og nemt.
- Start Google Assistant ved at trykke længe på Knappen Hjem.
- Tryk på den blå knap i øverste højre hjørne af Google Assistent vindue.
- Tryk på menu-ikon i øverste højre hjørne af Google Assistent vindue.
- Tryk På Indstillinger
-
Under Enheder, klik på Telefonen.

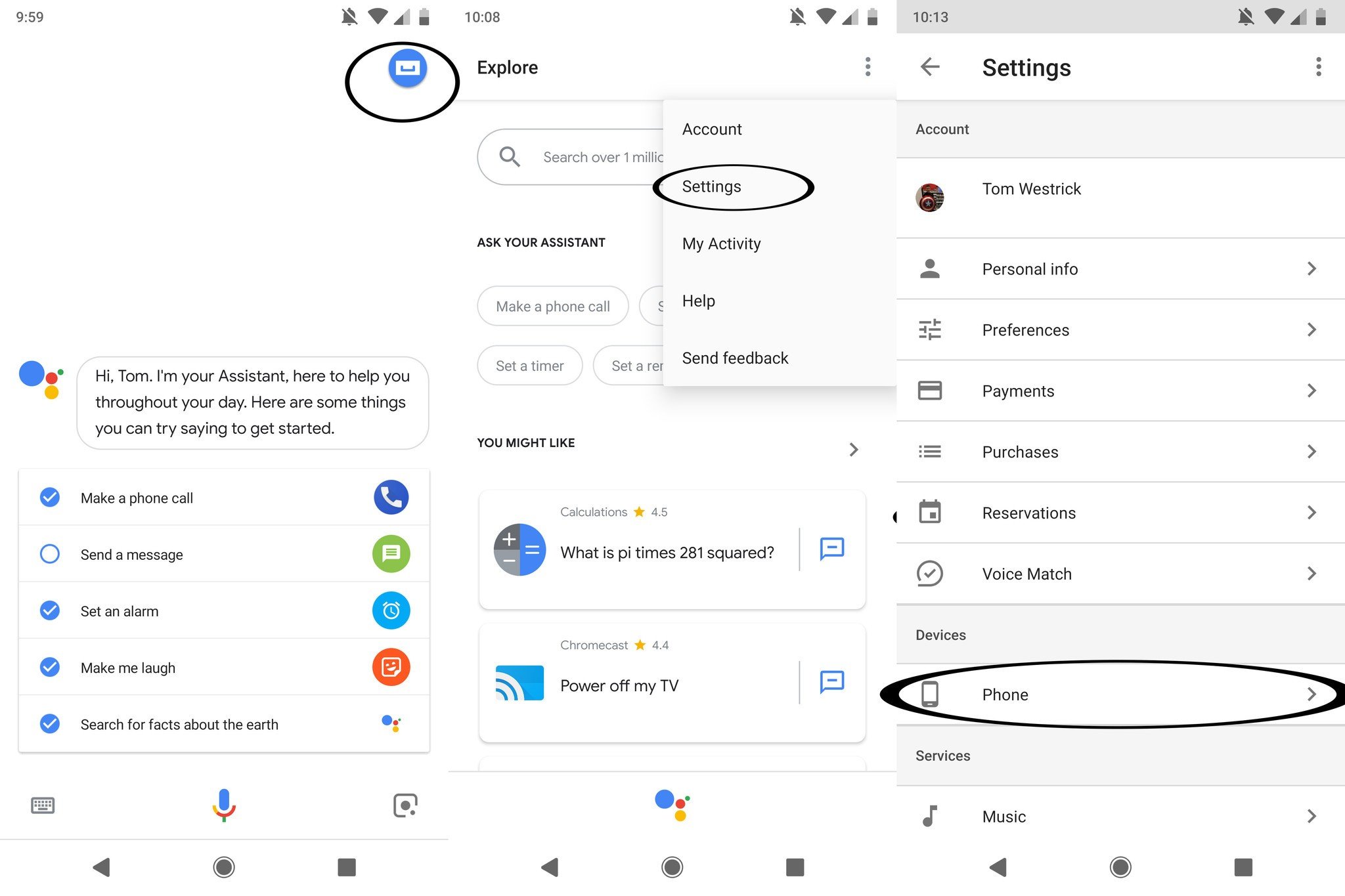
- Før fingeren opad for at rulle gennem valgmulighederne.
- Tap på andre indstillinger for tale.
- Tryk på tænd / sluk-knap ud for “Bloker krænkende ord”.


Google Assistent aldrig vil sværge, men nu er ord, der betragtes som krænkende vil ikke blive censureret i transskriptioner af, hvad du siger.
Hvordan for at få vist din aktivitet historie
Din Google-Assistent vil holde styr på alle din søgning aktivitet, men også hvor du var, da du lavede din anmodning. Google forsikrer disse data holdes sikre og private. Hvis du gerne vil gennemgå din virksomhed historie og se de oplysninger, du kan få adgang til den direkte fra Google Assistent indstillinger.
- Start Google Assistant ved at trykke længe på Knappen Hjem.
- Tryk på den blå knap i øverste højre hjørne af Google Assistent vindue.
- Tryk på menu-ikon i øverste højre hjørne af Google Assistent vindue.
- Tryk På Min Aktivitet

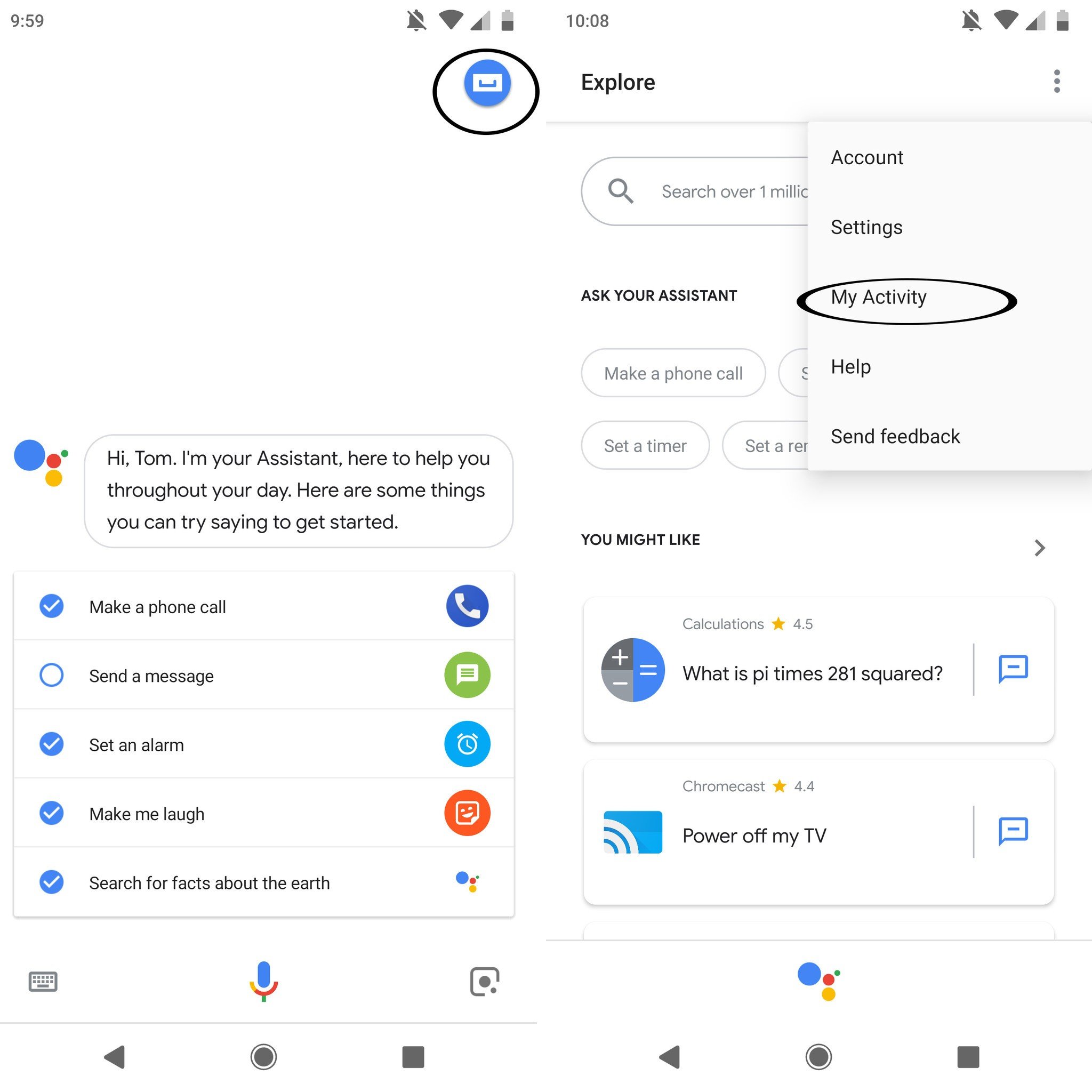
Chrome vil lancere, og du vil blive taget til Google ‘ s log af alle dine logget aktivitet med Google Assistent. Derfra, du kan trykke på “detaljer” for at se flere oplysninger, herunder nogenlunde, hvor du var, da den aktivitet, der fandt sted. Hvis denne form for sniger dig ud, kan du trykke på “Aktivitet Styrer” for at skifte nogle af de indstillinger, men det er dybest set, hvad du har tilmeldt dig for at bruge Google-Assistent.
Hvordan til at ændre stemme på din Google-Assistent
Google Assistent kommer nu med otte voice muligheder, og de er nemme at skifte mellem! Funktionen virker på telefonen og Hjem, og det er en fantastisk måde at tilføje lidt variation til din Assistent oplevelse.
Hvordan til at ændre stemmen på din Google-Assistent
Opdatering juli 2018: Denne artikel er opdateret med nye billeder.





