Samsungs programvara på Galaxy S9 och S9+ är super kraftfull och fylld med funktioner, men det behöver lite justeringar för att utnyttja denna kraft för det goda snarare än irritation. Det finns massor av saker aktiverat som standard på dessa telefoner som inte är mycket användbart eller bara tilltalar en liten grupp av användare — och det är därför vi har en lista av de första saker du bör stänga av så fort du får din Galaxy eller S9 S9+ ut ur sin box.
Inaktivera delar (eller alla) av Bixby

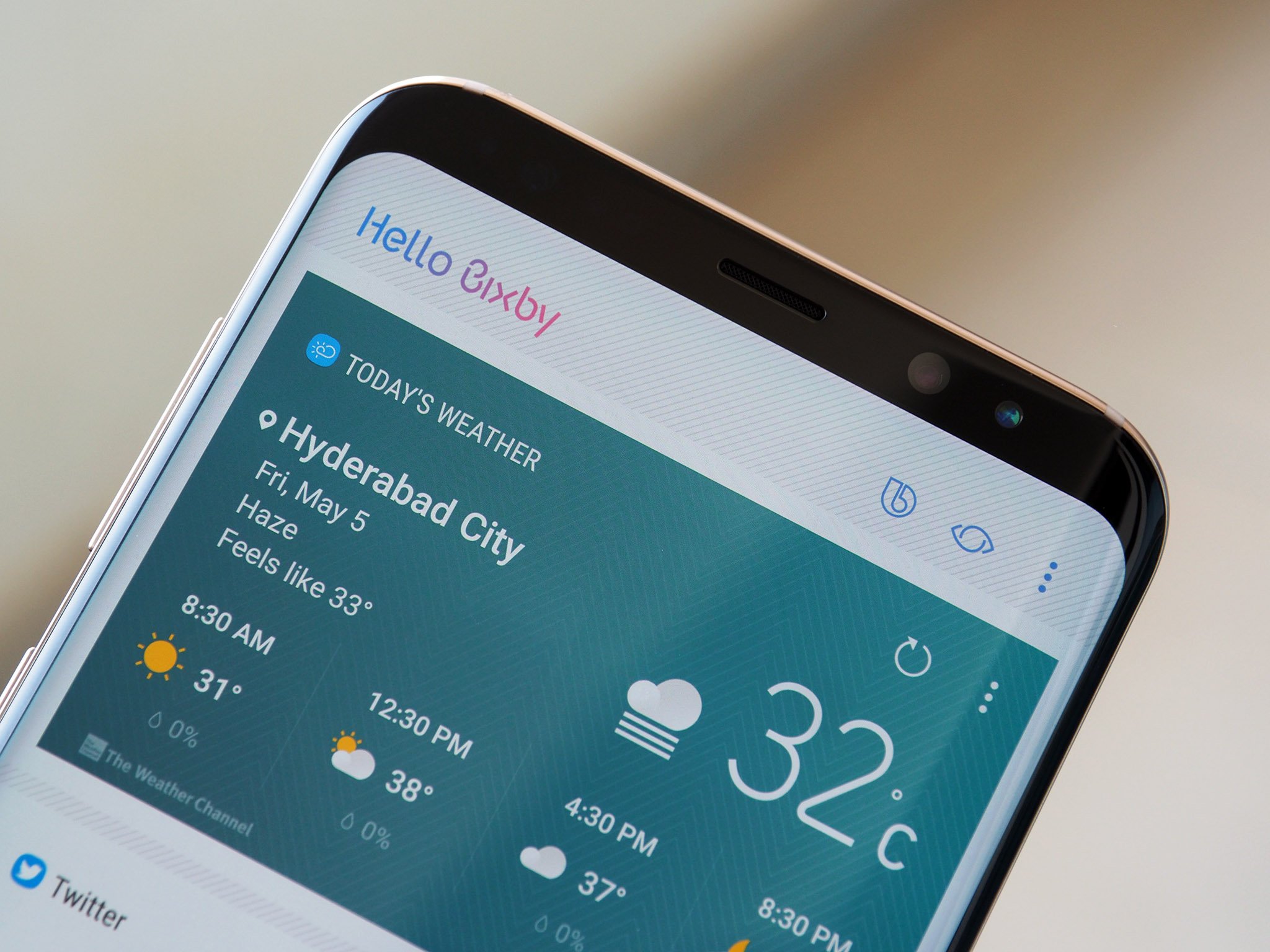
Titta, Bixby har förbättrats en hel del sedan det tillkännagavs först. Men det har fortfarande en lång väg att gå innan det kommer att betraktas som något du använder varje dag. Tack och lov Samsung har insett detta och gett dig flera alternativ för att inaktivera en del, eller alla, av Bixby på din Galaxy S9.
En sak de flesta människor kommer att vilja göra är att inaktivera Bixby knappen på sidan av telefonen, vilket är mycket lätt att av misstag hit och är alltid störande när du gör det. Öppna Bixby Hem genom att dra fingret över till den på din startskärmen, knacka på kugghjulsikonen i det övre högra hörnet och tryck på växla för “Bixby Nyckel.” När du nu trycker på Bixby knappen gör ingenting — men om du vill, kan du fortfarande trycka på-och-hålla det för Bixby röstkommandon.
Om du också vill inaktivera Bixby Röst, du kan bo i Bixby Hem-inställningar och utseende för att växla till nästa “Bixby Röst” — tryck på, och nu har även de långa trycka på den Bixby-knappen på din telefon kommer att göra ingenting.
Om du inte vill ha något att göra med Bixby alls på din Galaxy S9, göra de två ovan tweaks och sedan stänga av Bixby Hem helt och hållet. För att göra detta, tryck länge på en tom plats på startsidan, svep åt höger för att avslöja Bixby Hem-panelen och tryck på ikonerna i det övre högra hörnet. Nu, Bixby är avstängd för gott.
Hur att helt inaktivera Bixby
Byt Samsung tangentbord
Samsungs tangentbord har förutsägelse och dra algoritmer som bara känns föråldrad, vilket kan leda till massor av misstag när du först får din telefon. Oroa dig inte, det är inte bara du! Gotländska Samsung tangentbord användare har utan tvekan blivit använt till hur dess lager tangentbord fungerar, och kanske du kommer över tid också. Men det betyder inte att du inte bör titta på ditt andra alternativ, eftersom det finns bra ersättare tangentbord där ute.
Våra kort lista över bra tangentbord innehåller Googles egna Gboard, en annan stora-name spelare SwiftKey, och ett par mindre kända val från Chrooma och Fleksy — ge en, eller alla fyra, ett försök och se om något fungerar bättre för dig än Samsungs tangentbord.
Du kan hantera och växla tangentbord genom att gå in på Inställningar, Allmänna ledning och Språk och inmatning. Du kan också snabbt växla mellan tangentbord när du har ett tangentbord öppna en app genom att trycka på det lilla tangentbordet ikon i navigeringsfältet.
Bästa Tangentbordet för Android
Stäng av Edge skärm
Samsungs böjda skärmar är underbara och ger en funktionell fördel i att de gör telefonen smalare. Men “Kanten skärmen” software är … questionably användbart. Det är också aktiverat som standard. Om du gillar de verktyg som finns, det är bra — men mycket av vad den gör är antingen en gimmick eller enkelt dubbleras någon annanstans på hem-skärmen. Om du inte hittar det alla som användbart, här är hur du stänger av den:
- Svep in på sidan av telefonen där Kanten skärmen handtaget är beläget.
- Du kan känna igen det som de små grå fliken ungefär två tredjedelar upp sidan av skärmen.
- Tryck på kugghjulet i nedre vänstra hörnet.
- Tryck på den blå växla i det övre högra hörnet, så det blir grått.
-
Tryck på home-knappen och Kanten skärmen har stängts av.


-
För att slå Kanten skärmen för att ange dina Inställningar, Visa, Edge skärmen och knacka på för att växla Kant paneler.
Dölj program som du inte använder men inte kan avinstallera
Kommer att kalla detta “en” sak att stänga av, men det är verkligen en massa saker. Samsungs launcher kan du “gömma” apps för att visa, som kan hjälpa dig att hantera flera exemplar och oönskade appar som Samsung paket som du inte kan avinstallera eller inaktivera i de flesta fall. Även om de bor installerat, du behöver inte titta på dem i din app låda. På detta sätt kan du dölja Samsung Kalender, E-post och Kontakter, appar, till exempel, lämnar bara vad appar som du har installerat för att ersätta dem istället. Här är hur det fungerar:
- Tryck länge på ett tomt område på din startskärm.
- Tryck på Home-skärmen inställningar på höger sida.
- Rulla nedåt och knacka på Dölj apps.
-
Välj de appar du vill dölja från visa och peka Tillämpas i det övre högra hörnet.
- Varje gång du vill ta en app tillbaka för att visa, upprepa dessa steg och avmarkera de dolda apps.


Du kommer att vilja göra det efter att du har fullt inställd i din telefon, vald som standard appar och gjort att du har lyckats alla inställningar du kan behöva ändra i den medföljande appar. Annars måste du ladda upp ditt hem skärmen inställningar igen och un-dölja en app bara för att öppna det och ändra något. Detta är verkligen ett system som syftar till att dölja appar du aldrig vill använda.
Ta bort alla snabba inställningar som du inte kommer att använda
Den snabba inställningar växlar finns i meddelandepanelen är oerhört användbart, men det betyder inte att du måste hålla dem vägen Samsung har satt upp ur lådan. Som standard har du mycket udda alternativ som NFC, synkronisera och mobil data i det, som inte saker som du kan växla hela tiden. I stället ordna dessa snabba inställningar så att du har tillgång till de du vill ha och ingen av de du inte.
- Lägre din anmälan skugga, dra sedan åt igen för att utöka snabbinställningar.
- Tryck på de tre punkterna i det övre högra hörnet och tryck på Knappen beställ.
- På toppen, du har din aktiva ikoner, på botten finns ikoner.
- Lång-tryck på ikonerna för att flytta dem mellan den övre och nedre delarna, eller att ordna dem.
- Om du lägger till fler ikoner än vad som kan hållas på en sida, andra sidan kommer automatiskt att genereras.
- Observera att de första sex ikoner i listan är de som du kan se med bara ett enda svep på meddelandepanelen.
-
När du är klar, tryck bara Gjort och ditt snabba inställningar är inställda!


Du kan ordna dessa ikoner som helst, och även ställa en annan knapp rutnätet om du vill se färre eller fler ikoner i varje panel. Valet är ditt.


