

Galaxy S9 och S9+ är nu på väg till ivriga kunder, och det finns mycket att gilla med någon enhet. Båda telefonerna kommer med en massa nya funktioner, och Samsungs användargränssnitt erbjuder massor av alternativ för anpassning.
Om du har precis fått händerna på din Galaxy eller S9 S9+ och letar efter tips för att anpassa din enhet bör du läsa på.
Ställ upp iris-scanning/Intelligent Genomsökning

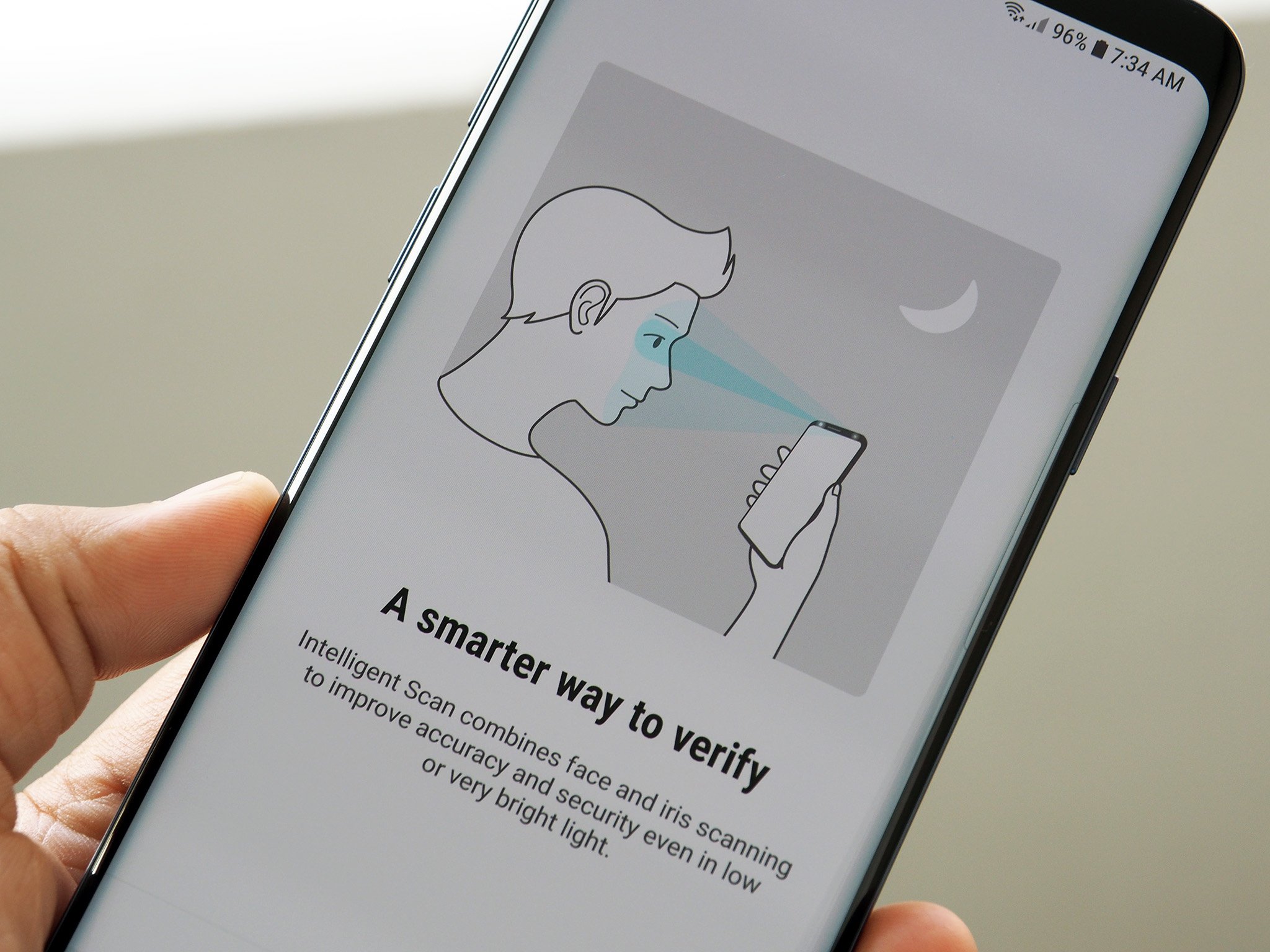
Samsung har en ny biometrisk autentisering funktion som använder ansiktsigenkänning och iris-skanning. Dubbade Intelligent Skanning funktionen är snabbare än standard face unlock eller iris-scanning, och det gör ett bättre jobb för att autentisera ditt ansiktsdrag i förhållanden med svagt ljus.
Som sagt, Samsung konstaterar att Intelligent Genomsökning är inte lika säkert som iris-scanning, och du kommer inte att kunna använda den här funktionen med Samsung Betalar. Funktionen är i huvudsak utformade för att komplettera fingeravtrycksläsare på baksidan, och erbjuder ett snabbt sätt att låsa upp telefonen.
För att komma igång, gå till Inställningar > låsskärm och säkerhet > Intelligent Skanna och följ instruktionerna för att ställa upp biometrisk autentisering service.
Byta upplösning för att WQHD+

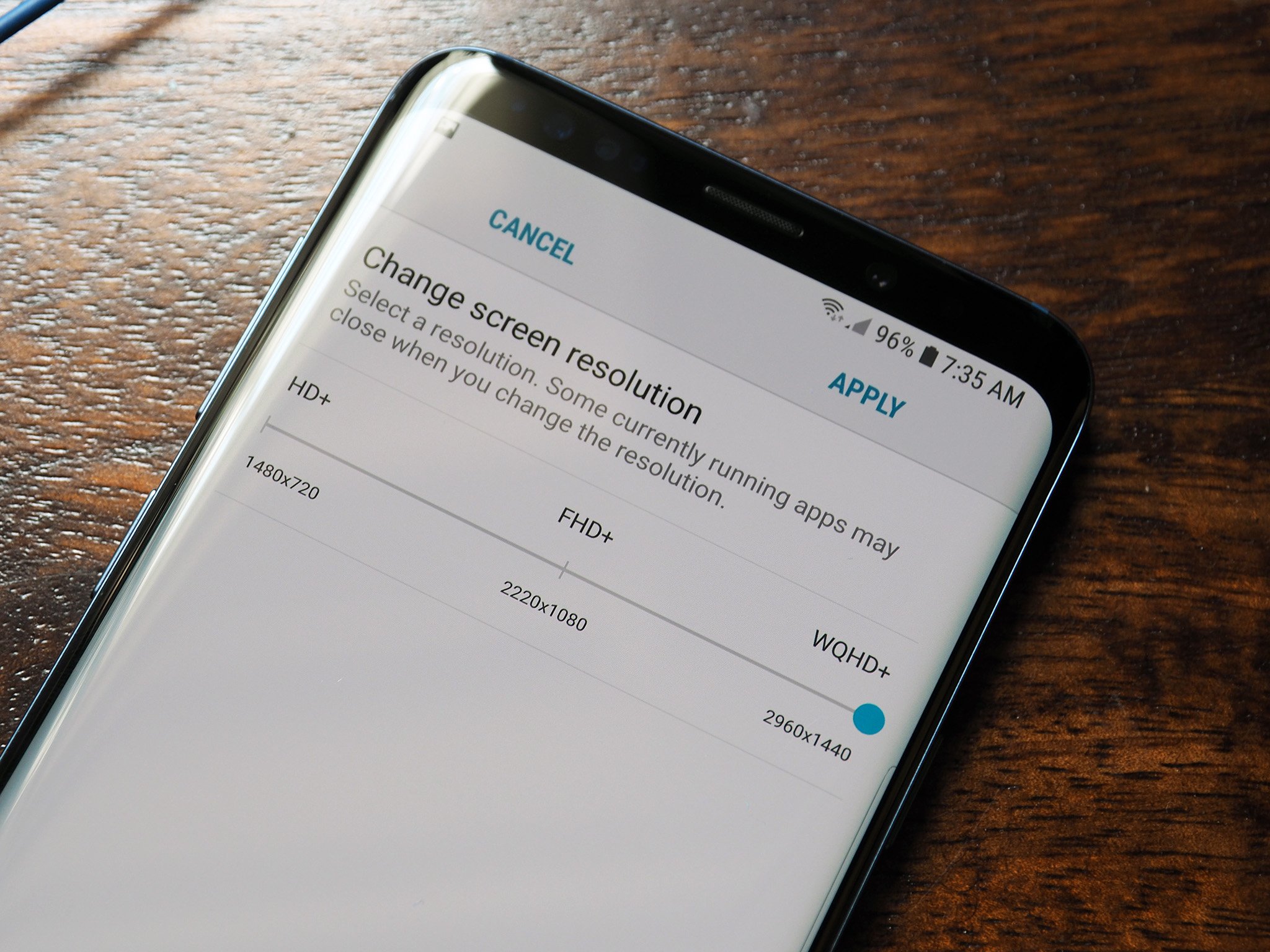
Galaxy S9 kommer med en WQHD+ Super AMOLED-panel som är lätt en av de bästa skärmar som finns på en telefon idag. Men standard-upplösning ur lådan är FHD+ (2220×1080) och inte QHD+ (2960×1440).
Samsung introducerade ändra några år sedan på Galaxy S7, sannolikt för att förbättra batteriets livslängd och dryga ut mer prestanda, och den har stannat kvar på Galaxy S8 och nu Galaxy S9. Medan skillnaden mellan 1080p och 1440p är inte så märkbar på en 5,8 – eller 6,2-tums panel, du vill byta upplösning för att WQHD+ att dra full nytta av den underbara skärmen.
För att göra detta, gå till Inställningar > Skärm > skärmupplösning och slå av reglaget för att WQHD+.
Konfigurera Kanten paneler


Samsung gick all-in på böjda paneler förra året, så om du plockar upp Galaxy S9, du kommer att få en skärm som svänger utåt på båda sidor. Tillverkaren bakade i funktioner för att dra nytta av dubbel böjd panel i form av Kant skärm.
Funktionen ger dig tillgång favorit appar och kontakter med ett enkelt svep gest från kanten av skärmen, och du kan även konfigurera genvägar, få betyg uppdateringar och även de senaste nyhetsrubrikerna.
För att konfigurera Kant skärm, gå till Inställningar > Display > Kant skärm och slå av Edge-paneler. Det finns också en Kant belysning finns som lyser upp sidorna av telefonen för inkommande meddelanden och samtal. Du kan också aktivera det från samma meny, och det finns flera inställningsmöjligheter som låter dig välja färg och effekt för anmälningar.
För Kant skärm, kommer du att se en kort dra ut fliken på högra kanten av skärmen, genom vilken du kommer att kunna komma åt ofta använda program, kontakter och mycket mer. När du kommer till Kanten på panelen, kan du redigera alternativen genom att välja Kugghjulet längst ned till vänster på skärmen. Om du inte är ett fan av Kanten paneler, kan du inaktivera den helt.
Ändra position på nav-nycklar

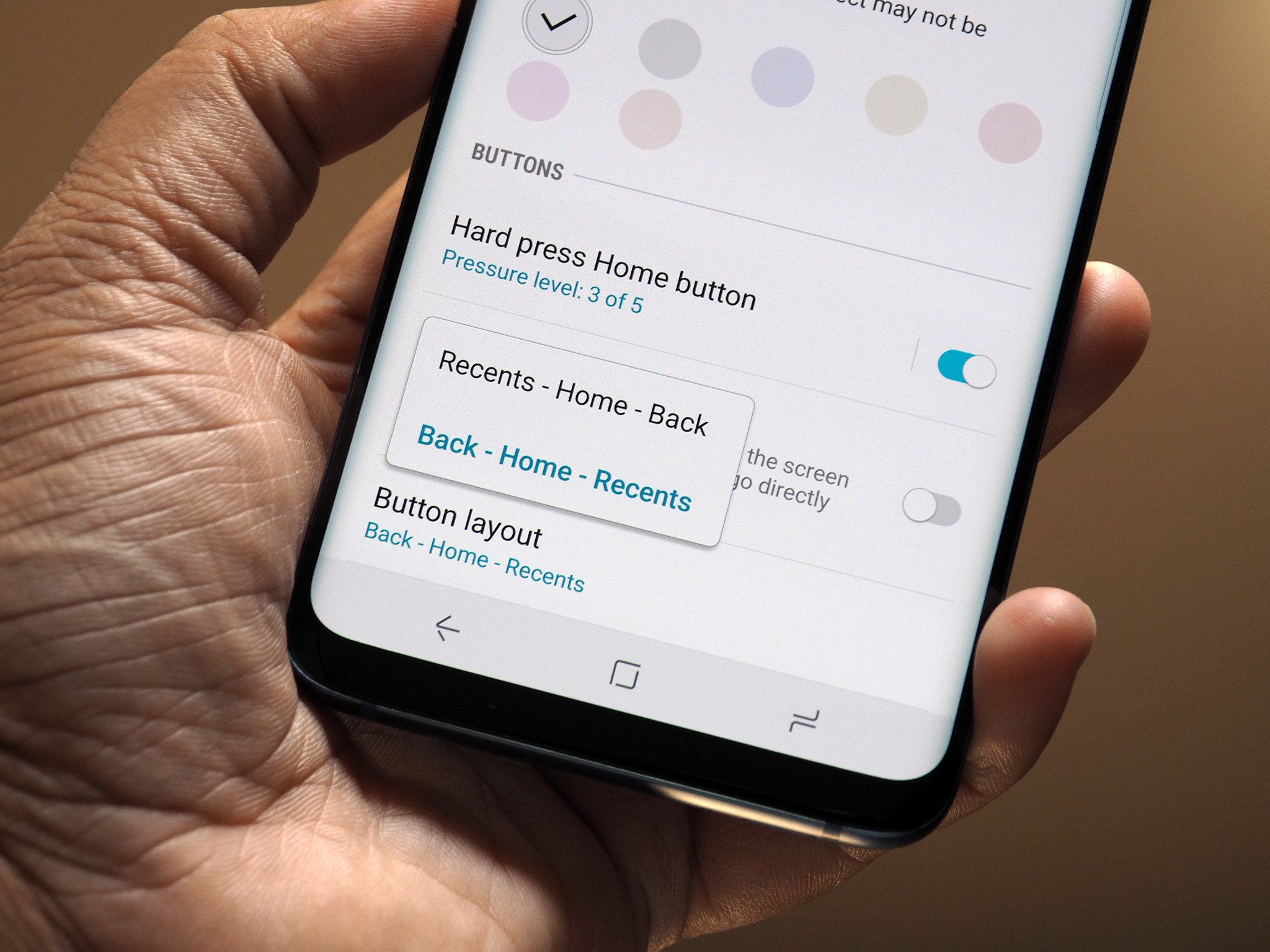
Samsung fick bli av hårdvara navigation knapparna förra året på Galaxy S8, som banar väg för online-tv med nycklar. En fördel med att ha programvara för navigation knapparna är konfigurering — kan du äntligen ändra layouten på ryggen och recents knappen, och dölja nav bar helt och hållet.
Om du är van att ha den tillbaka-knappen till vänster på home-knappen, kan du ändra layouten av knappar från inställningar. Navigera till Inställningar > Display > navigeringsfältet > Knappen layout och välj önskad konfiguration. Du kan också ställa in nav-bar för att dölja automatiskt att växla Visa och dölja knappen alternativ i samma meny.
Ställa in blått ljus filter

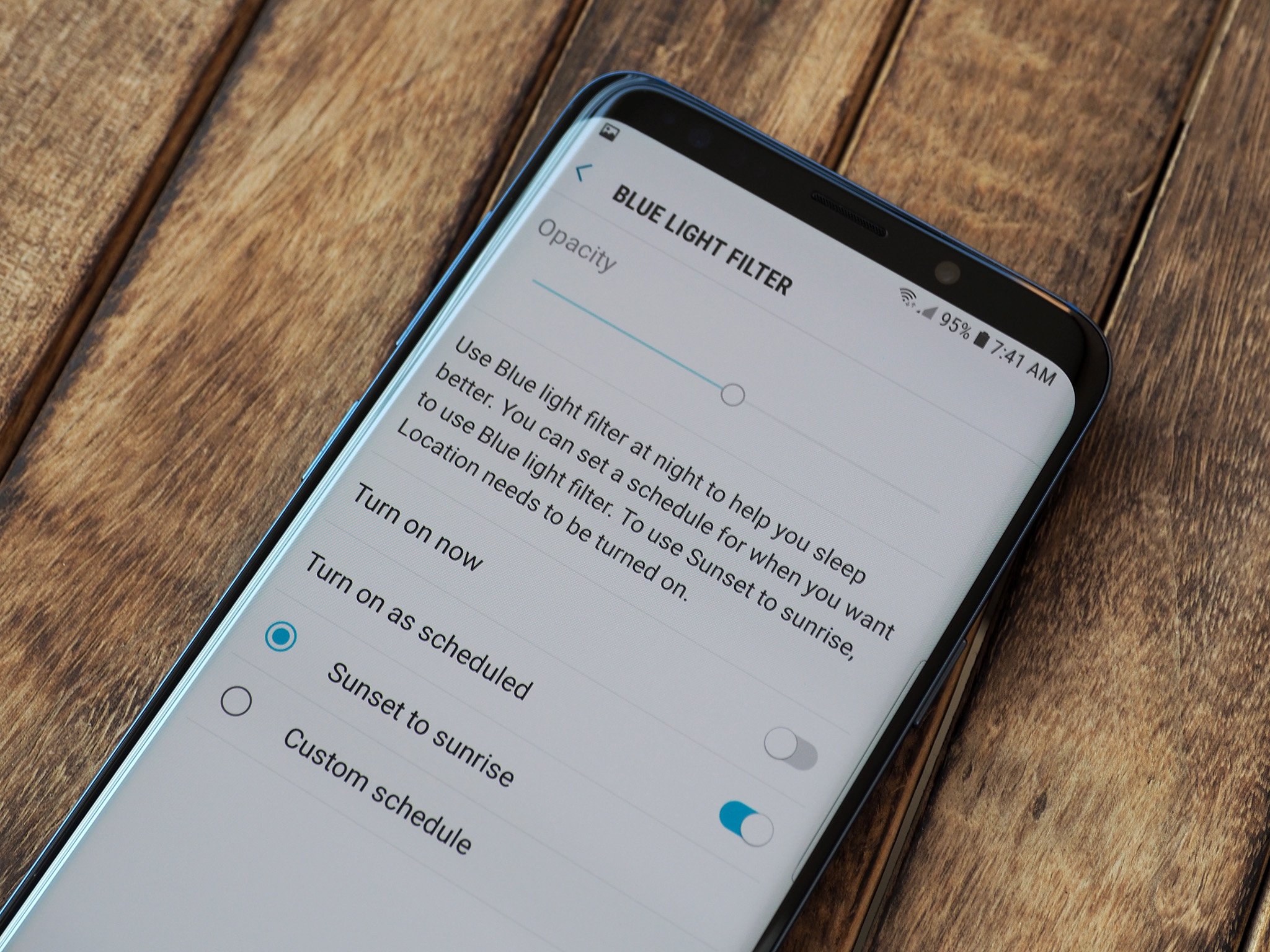
Galaxy S9 kommer med ett blått ljus filter som minskar belastningen på dina ögon när du tittar på tv på natten. Slå på filtret eliminerar blå nyanser och söker sig skärmen varmare färger, vilket resulterar i en gulaktig nyans. Du kan justera intensiteten av filtret, och skapa ett schema så att det sätts på automatiskt vid en viss tid.
För att konfigurera blått ljus filter, bege dig till Inställningar > Display > Blått ljus filter. Du kan antingen ange ett anpassat schema, eller har det aktiverat från solnedgång till soluppgång — du måste aktivera läget för detta.
Konfigurera Bixby — eller bli av med det helt och hållet

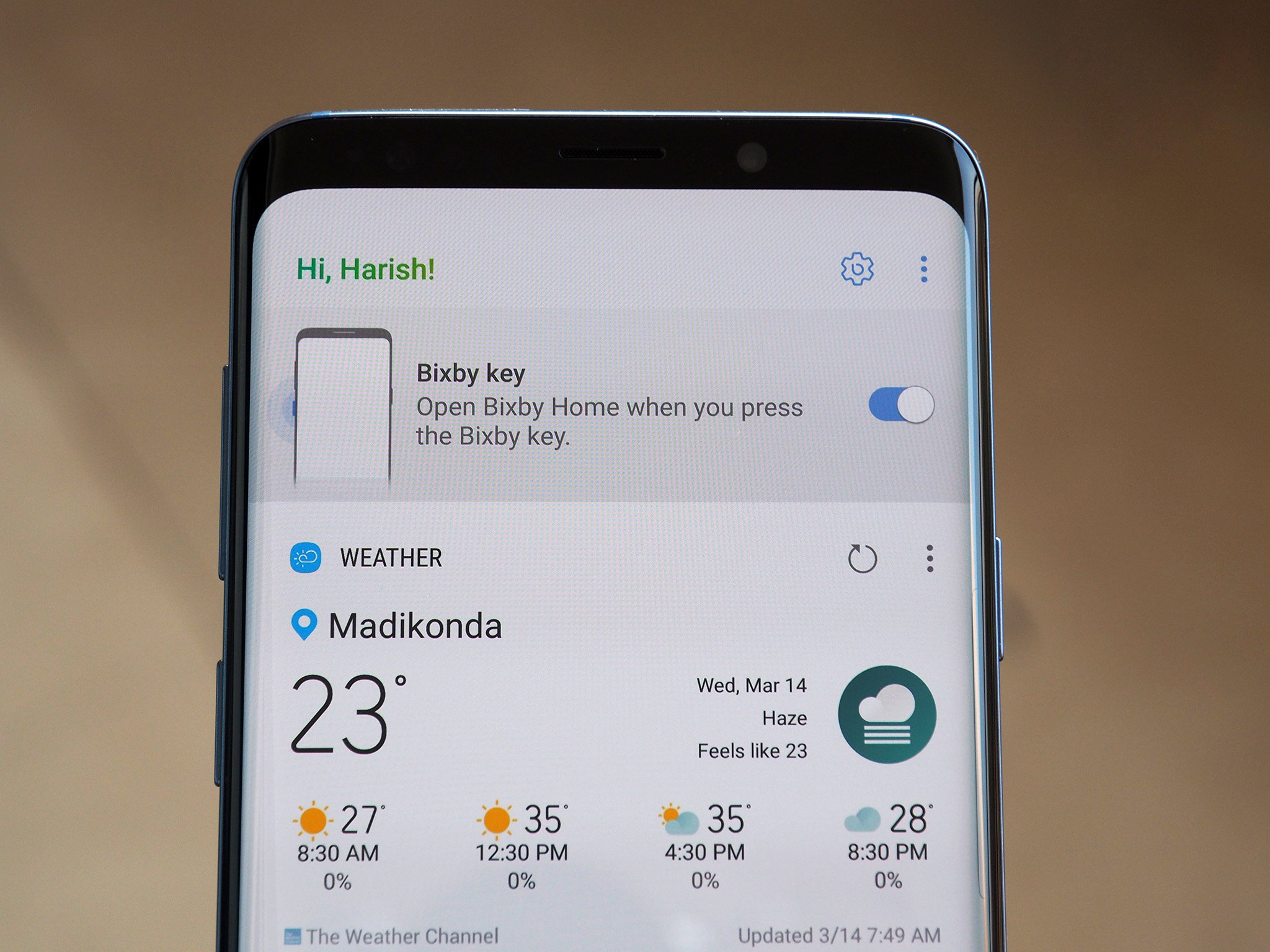
Samsung introducerade Bixby förra året, med den virtuella assistent avser att ytan relevant information — som kalenderposter. Den virtuella assistenten har mycket att gå för det: Bixby Vision kan du översätta text från bilder i realtid; Bixby Hem är en central hub för Facebook, Twitter och andra sociala medier, och Bixby Röst kan du öppna appar med röstkommandon.
För att komma igång med Bixby, kan du klicka på dedikerad hårdvara knappen som sitter under volym rocker, och ställa upp den virtuella assistent. Du kan också dra till din vänstra startsidan — som normalt tas upp av Bixby Hem — och ställa upp integration med andra tjänster.
Om du känner Bixby är överflödig med tanke på Google Assistant utför samma uppgifter, det är ett alternativ att stänga av det helt. Med den virtuella assistent för att få en dedikerad hårdvara knappen inaktivera tjänsten också upphäver den knapp som det kan inte konfigureras för andra åtgärder.
Hur att helt inaktivera Bixby
Ställer Alltid upp På Displayen

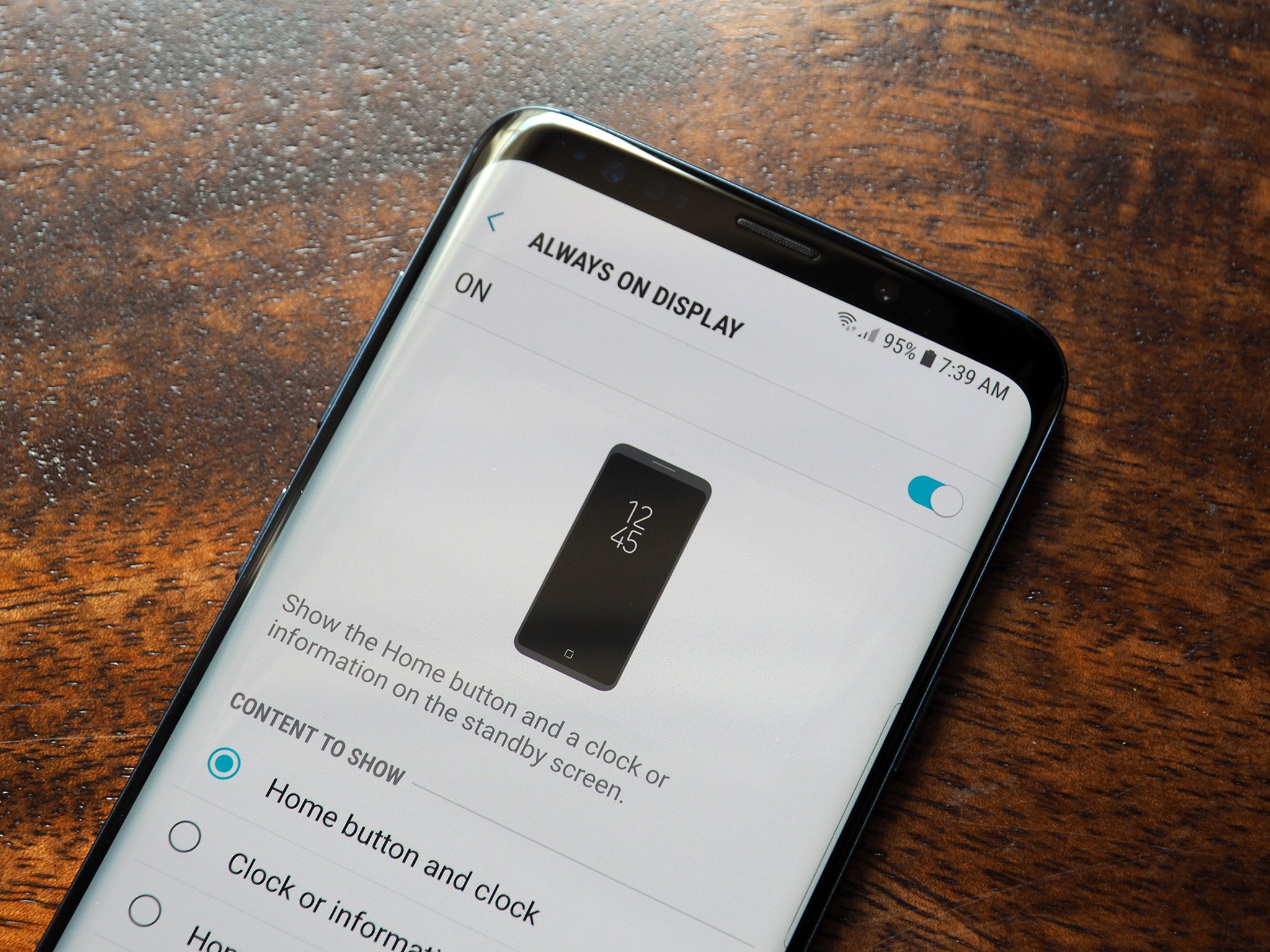
Alltid På Display har varit en stöttepelare på Samsungs telefoner för lite tid nu, och den gör det enkelt att visa inkommande meddelanden utan att vrida på displayen. Du kommer också att kunna visa klockan, snabbt kontrollera ditt schema, och få tillgång till musik uppspelning direkt från låsskärmen.
Bege dig till Inställningar > låsskärm och säkerhet > Alltid På Display för att aktivera funktionen och välj vilken information du vill yta på låset skärmen. När AOD är aktiverat, kommer du att kunna plocka klockan stilar, widgets, och lägga till kontaktinformation som visas på låsskärmen genom att navigera till Inställningar > låsskärm och säkerhet > Klocka och FaceWidgets.
Komma igång med Samsung Betalar

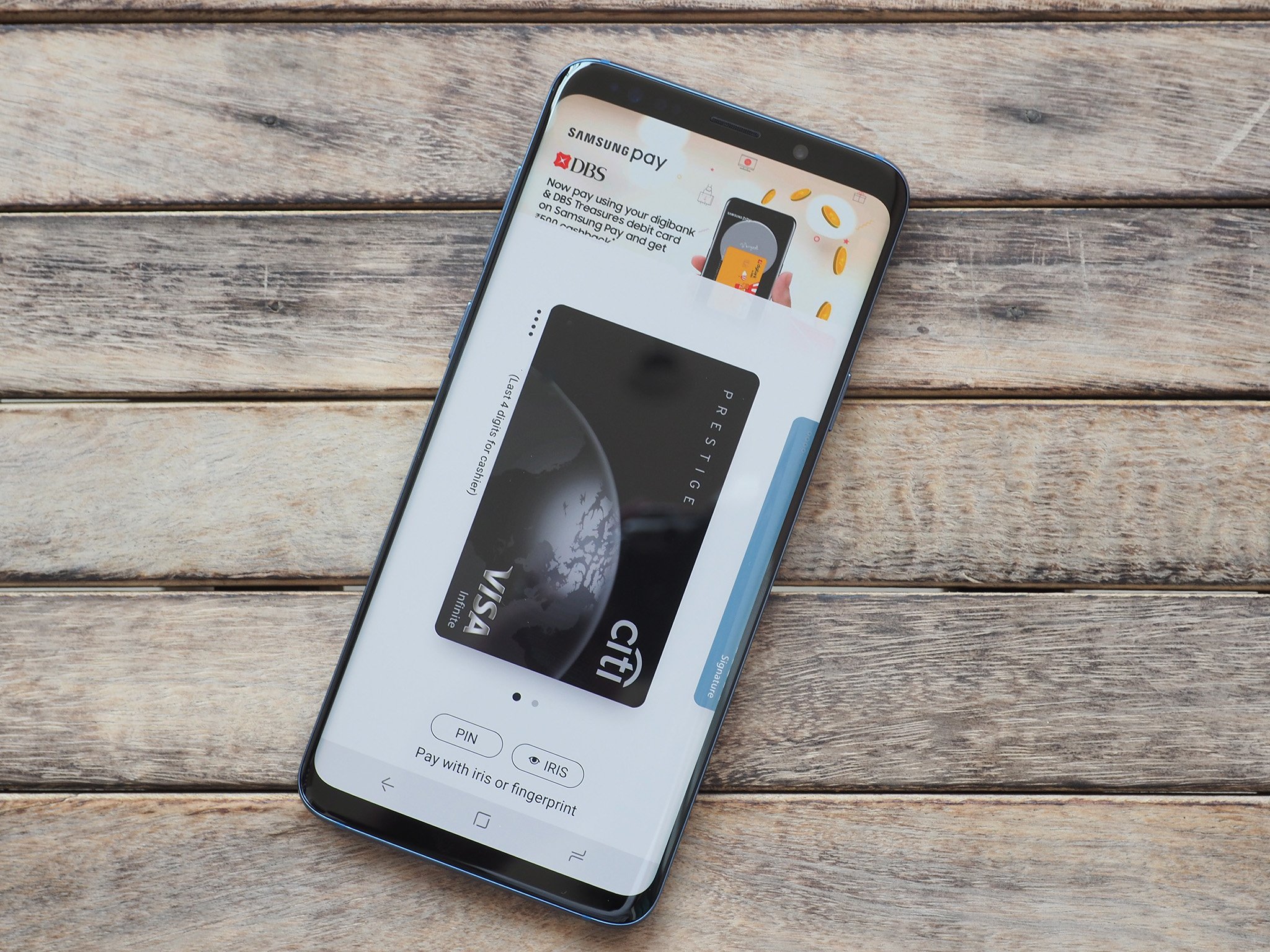
Samsung Betalar är en av de bästa mobila betalningstjänster som finns idag, om inte den bästa totalt. Funktionen är anmärkningsvärt eftersom det tillåter dig att använda din telefon för att betala för inköp i butiker som inte har NFC-kort läsare. Det är på grund av Magnetiska Säker Överföring, som i huvudsak efterliknar ett kredit-eller betalkort kortets magnetremsa.
MST kräver särskild hårdvara, vilket är anledningen till att den funktionen är begränsad till Samsung telefoner. Att ställa upp Samsung Betalar du först måste ladda ner den app som rubrik till Galaxy Apps store. När det väl är installerat, kommer du att kunna lägga till dina kredit-och betalkort och börja använda tjänsten för att betala i butik och online-köp.
Stänga av app-ikonen gränser
![]()
![]()
Samsung automatiskt visar alla ikoner i squircles, skapa en vit kant runt dem som inte skala. Slutresultatet ser inte så bra, särskilt på apps som har en rundad ikonen, som Spotify.
Om du letar efter för att bli av med ikonen gränser, det finns en enkel fix. Gå till Inställningar > Display > Ikonen, välj bara Ikoner och tryck på Klar – knappen för att återgå ikonerna till deras ursprungliga format.
Din tur
Det är en snabb titt på första anpassningsmöjligheter för Galaxy S9 och S9+. Låt mig veta din anpassning tweaks när du sätter upp en ny enhet i kommentarerna nedan.