

Le Galaxy S9 et S9+ sont en train de faire leur chemin à des clients enthousiastes, et il ya beaucoup à aimer avec un autre appareil. Les deux téléphones sont livrés avec une flopée de nouvelles fonctionnalités, et de Samsung, de l’interface utilisateur offre une tonne d’options de personnalisation.
Si vous avez juste obtenu vos mains sur votre Galaxy S9 ou S9+ et cherchez des conseils pour personnaliser votre appareil, lisez la suite.
Configurer balayage de l’iris/l’Intelligent d’Analyse

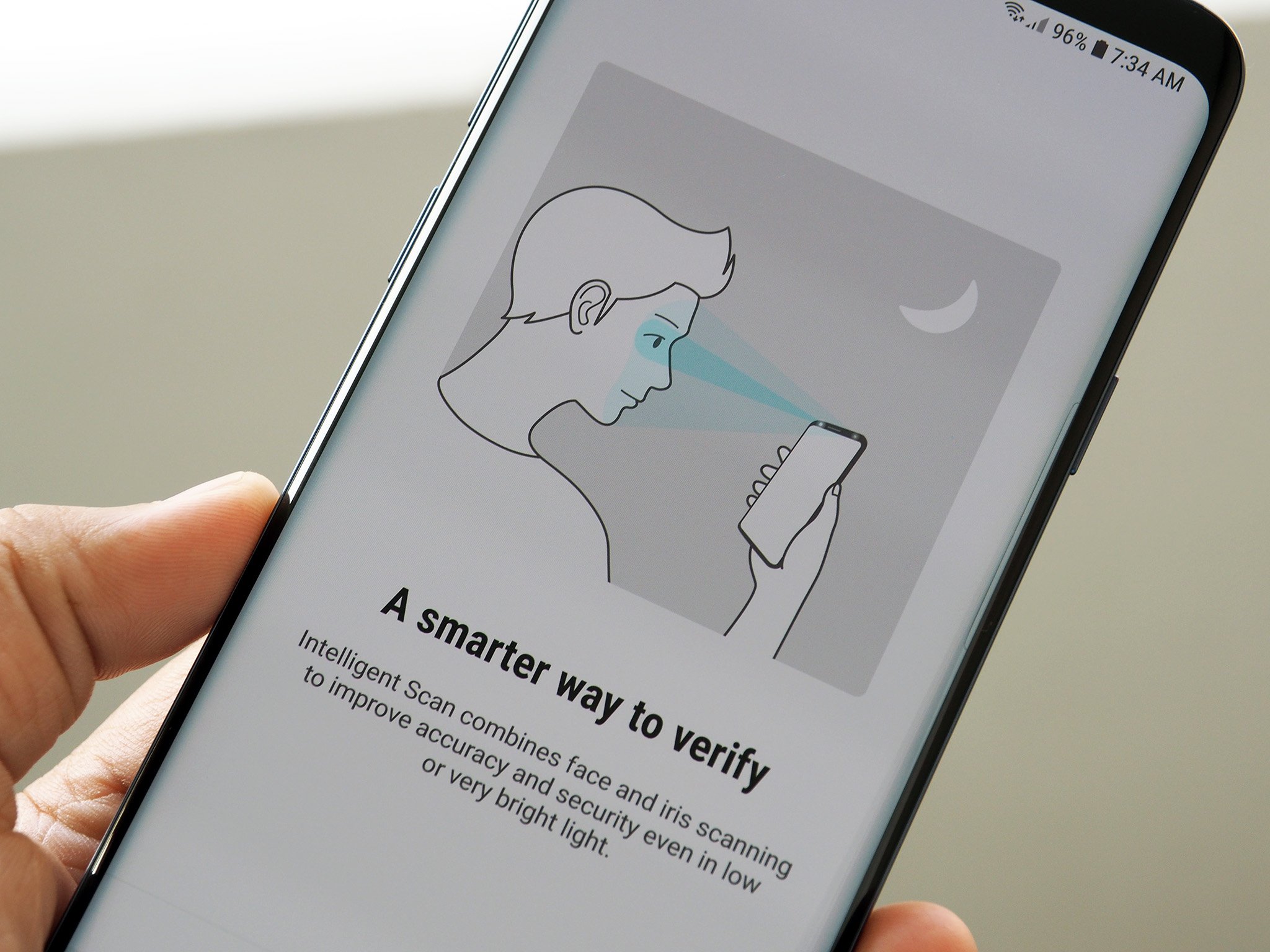
Samsung a une nouvelle authentification biométrique qui tire parti de la fonctionnalité de reconnaissance faciale et de balayage de l’iris. Surnommé Intelligent de Numérisation, la fonction est plus rapide que le standard de face unlock scan de l’iris, et il fait un meilleur travail pour authentifier les traits de votre visage dans des conditions de faible éclairage.
Cela dit, Samsung note que le Scan n’est pas aussi sécurisé que balayage de l’iris, et vous ne serez pas en mesure d’utiliser la fonction avec Samsung Payer. La fonction est essentiellement conçu pour compléter le scanner d’empreintes digitales à l’arrière, et offre un moyen rapide pour déverrouiller votre téléphone.
Pour commencer, allez à Paramètres > écran de Verrouillage et sécurité > Intelligent de Numérisation et suivez les instructions pour configurer l’authentification biométrique de service.
Commutateur de la résolution de l’écran WQHD+

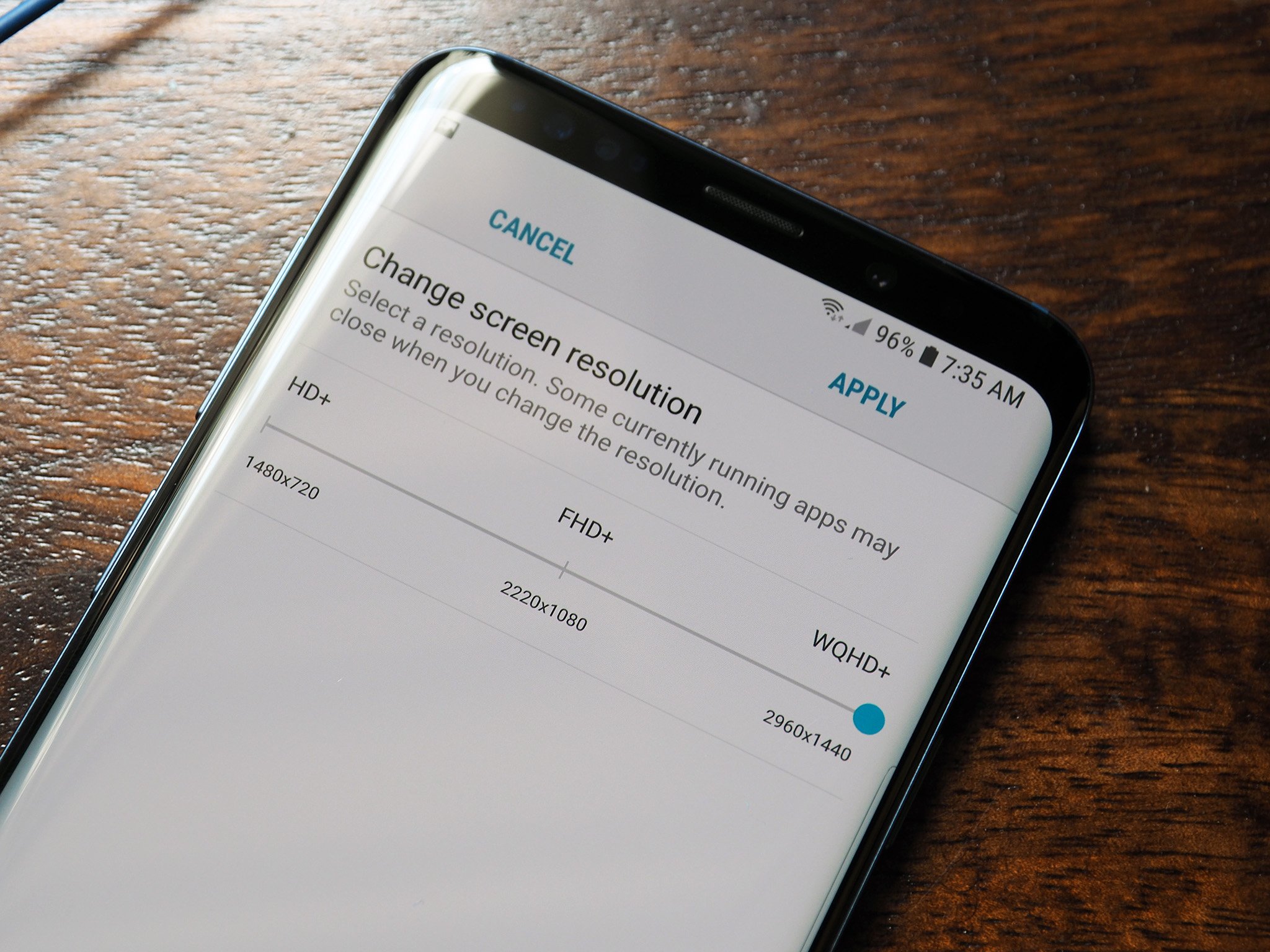
Le Galaxy S9 est livré avec un WQHD+ panneau Super AMOLED qui est facilement l’un des meilleurs écrans disponibles sur un téléphone aujourd’hui. Cependant, la résolution par défaut de la boîte est FHD+ (2220×1080) et non QHD+ (2960×1440).
Samsung a présenté le changer il y a quelques années sur le Galaxy S7, susceptibles d’améliorer la vie de la batterie et de mener plus de performance, et la fonctionnalité est resté intact sur le Galaxy S8 et maintenant le Galaxy S9. Bien que la différence entre 1080p et 1440p n’est pas visible sur un de 5,8 ou 6.2 pouces panneau, vous aurez envie de basculer la résolution WQHD+ pour profiter pleinement de ce magnifique écran.
Pour ce faire, la tête à Paramètres > Affichage > résolution de l’Écran et basculer le curseur pour WQHD+.
Configurer le Bord des panneaux


Samsung est allé all-in sur des panneaux incurvés de l’année dernière, donc si vous êtes la cueillette jusqu’à la Galaxie S9, vous obtiendrez un écran qui se courbe vers l’extérieur sur les deux côtés. Le fabricant de boulangerie dans les caractéristiques à prendre avantage de la double panneau courbe en forme de Pointe de l’écran.
La fonctionnalité vous permet d’accéder à vos applications favorites et vos contacts par un simple mouvement de balayage à partir du bord de l’écran, et vous pouvez également configurer des raccourcis, marquer des mises à jour et même les derniers titres de l’actualité.
Pour configurer le Bord de l’écran, allez à Paramètres > Affichage > Bord de l’écran et basculer le Bord des panneaux. Il y a également un Bord d’une fonction d’éclairage qui illumine les côtés du téléphone pour la réception des notifications et appels. Vous pouvez également l’activer à partir du même menu, et il y a plusieurs options de personnalisation qui vous permettent de choisir la couleur et l’effet pour les notifications.
Comme pour le Bord de l’écran, vous verrez une courte tirez-onglet sur le bord droit de l’écran, à travers lequel vous serez en mesure d’accéder fréquemment utilisés par des applications, des contacts, et plus encore. Une fois que vous obtenez à Bord du panneau, vous pouvez modifier les options en cliquant sur l’ icône en forme d’Engrenage en bas à gauche de l’écran. Si vous n’êtes pas un fan de Bord des panneaux, vous pouvez le désactiver entièrement.
Modifier la position de la valeur liquidative des touches de

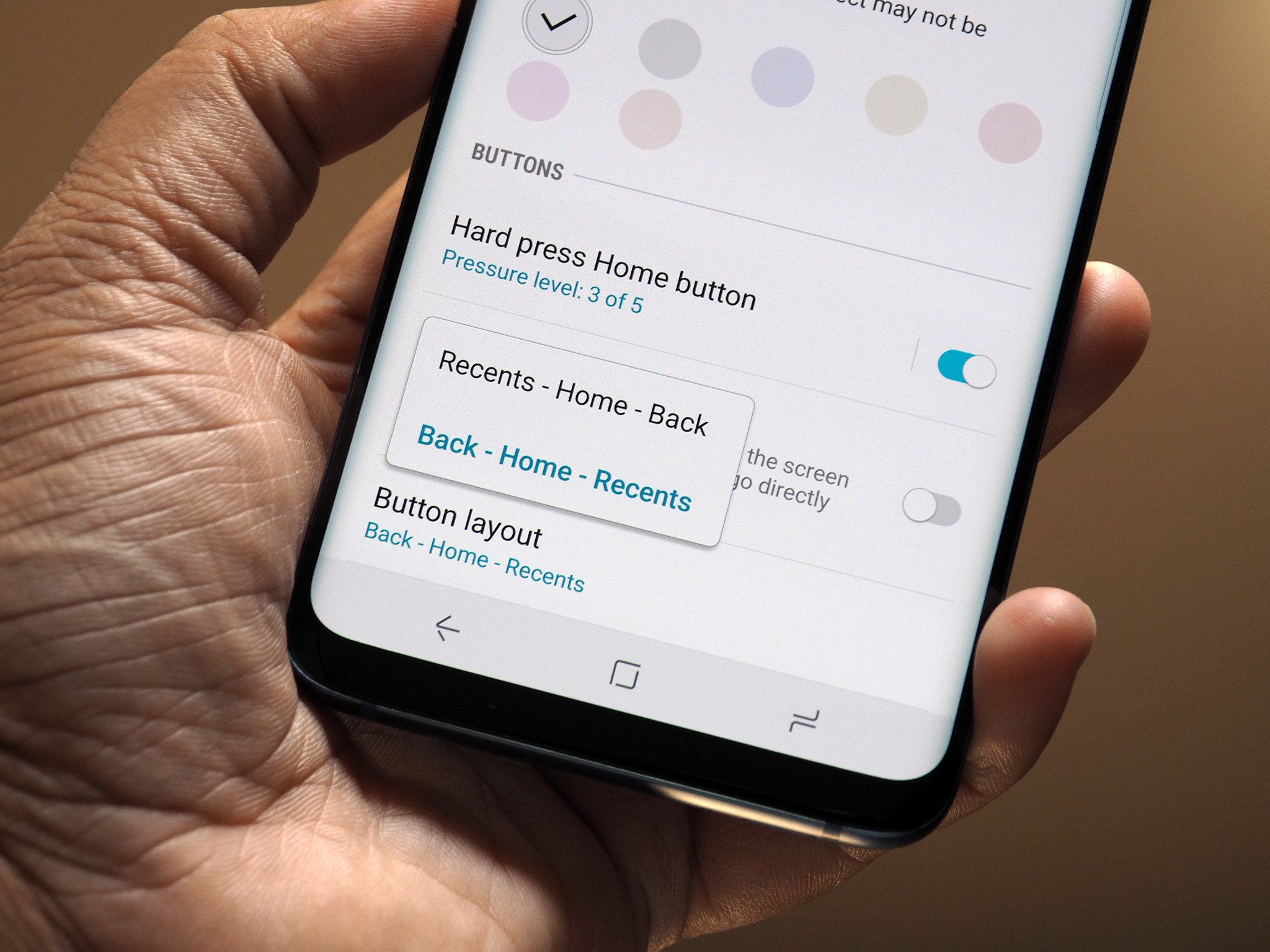
Samsung se débarrasser du matériel de navigation les boutons de l’année dernière sur le Galaxy S8, ouvrant la voie pour les touches à l’écran. L’un des avantages d’avoir un logiciel de navigation touches, c’est la facilité de configuration — vous pouvez enfin changer la mise en page de l’arrière et récents bouton, et de masquer la barre de navigation entièrement.
Si vous êtes habitués à avoir le bouton de retour à la gauche de la touche accueil, vous pouvez modifier la disposition des touches dans les paramètres. Accédez à Paramètres > Affichage > barre de Navigation > Bouton de mise en page et sélectionnez votre configuration préférée. Vous pouvez également définir la barre de navigation pour masquer automatiquement par le basculement de l’ Afficher et de masquer le bouton d’option dans le même menu.
Configurer le filtre de la lumière bleue

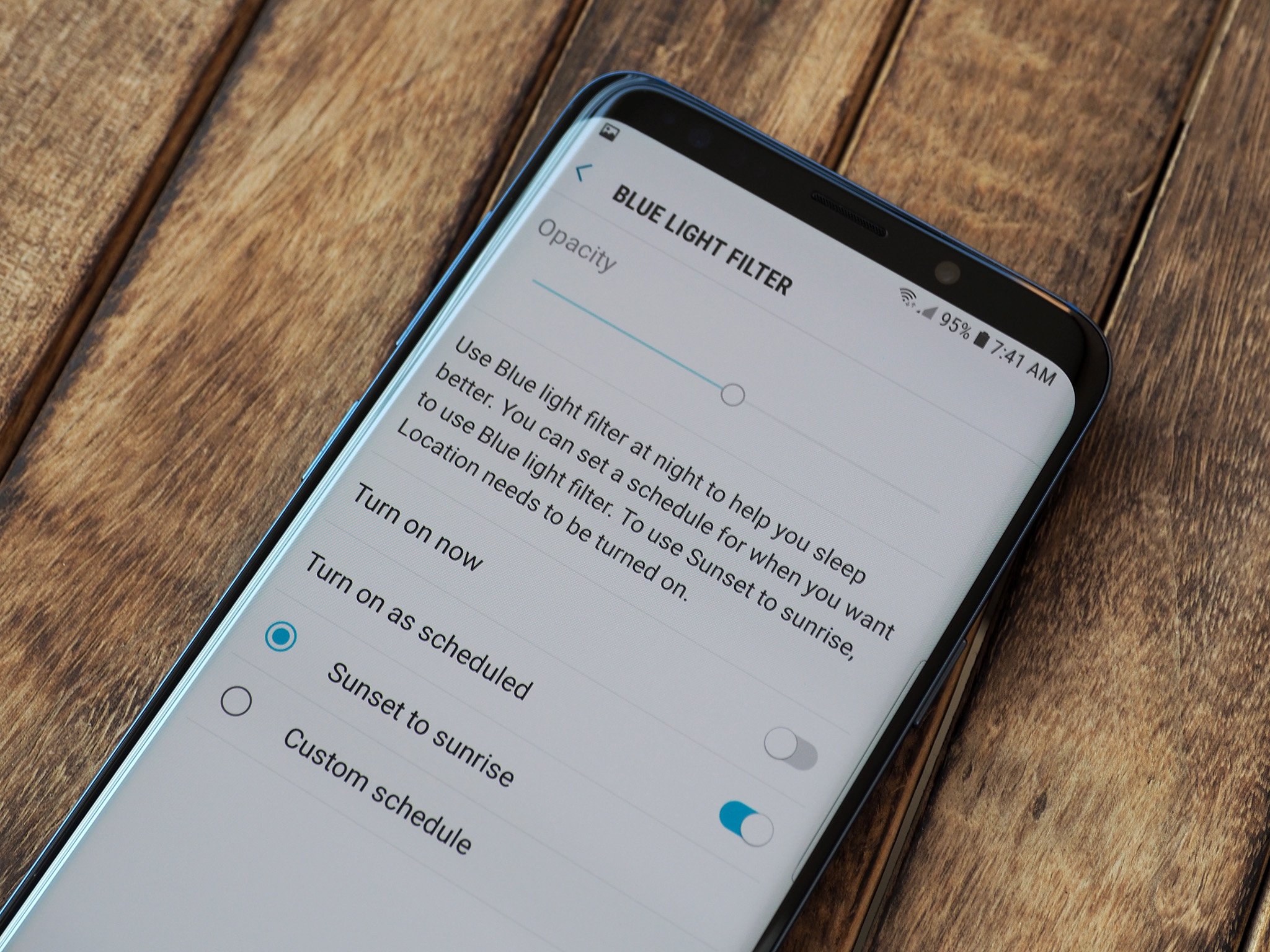
Le Galaxy S9 est livré avec une lumière bleue filtre qui réduit le stress sur vos yeux lors de l’affichage de l’écran de la nuit. La commutation sur le filtre élimine les teintes bleu et gravite l’écran aux couleurs plus chaudes, résultant en une teinte jaunâtre. Vous pouvez régler l’intensité du filtre, et de créer un calendrier afin qu’il s’allume automatiquement à l’heure spécifiée.
Pour configurer le filtre de la lumière bleue, la tête à Paramètres > Affichage > filtre de la lumière Bleue. Vous pouvez soit définir un calendrier personnalisé, ou qu’il est activé depuis le coucher jusqu’au lever du soleil, — vous aurez besoin pour activer l’accès aux données de localisation pour cette.
Configurer Bixby — ou de s’en débarrasser complètement

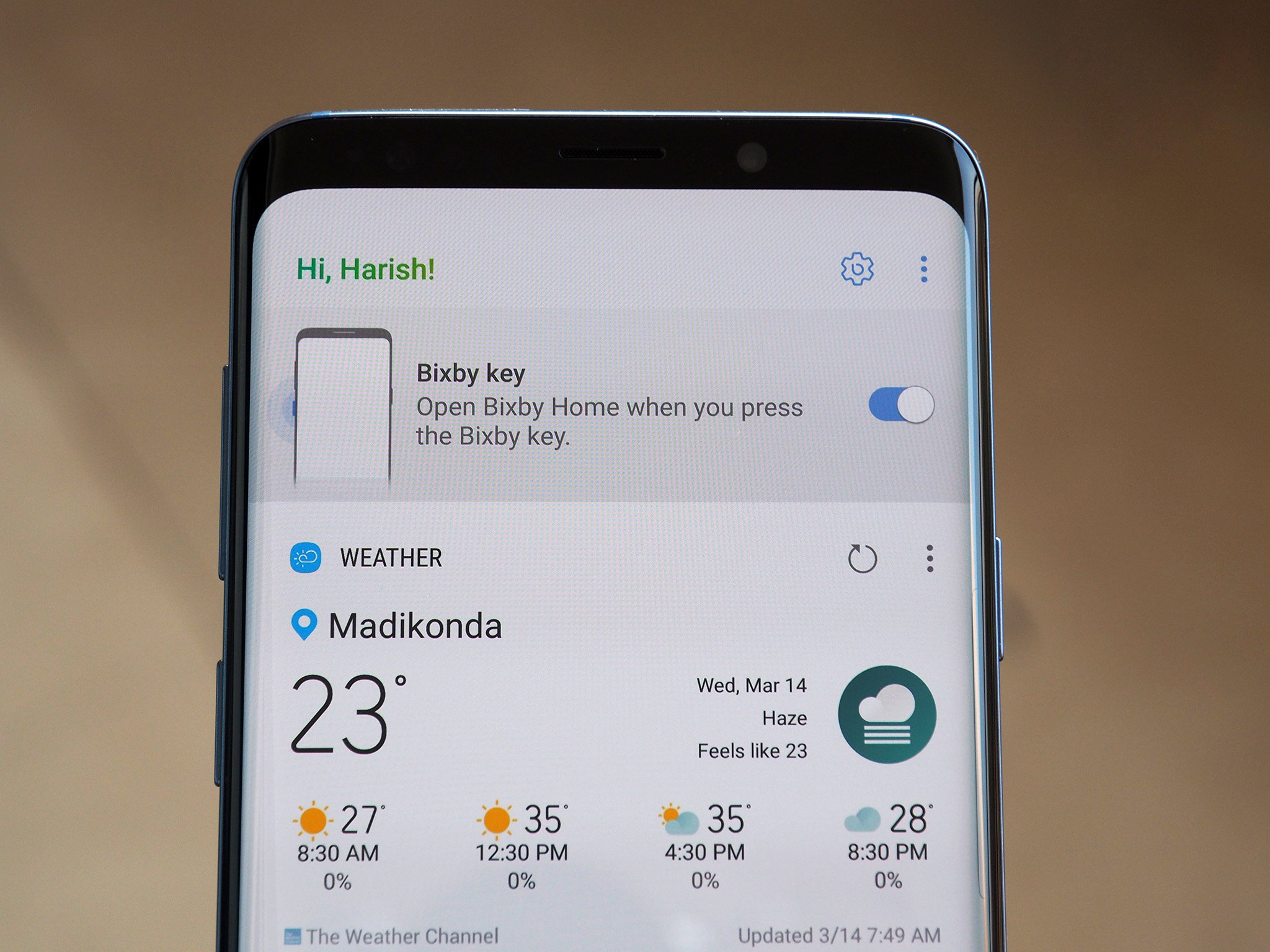
Samsung a présenté Bixby l’année dernière, avec l’assistant virtuel conçu pour surface les informations pertinentes — comme des entrées de votre agenda. L’assistant virtuel a beaucoup de choses pour elle: Bixby Vision vous permet de traduire du texte à partir d’images en temps réel; Bixby la Maison est un hub centralisé pour Facebook, Twitter et autres médias sociaux, et Bixby Voix vous permet d’ouvrir les applications avec des commandes vocales.
Pour commencer avec Bixby, vous pouvez frapper le matériel dédié bouton situé en dessous de la bascule du volume, et de configurer l’assistant virtuel. Vous pouvez également faire glisser à votre gauche de l’écran d’accueil — qui est pris par défaut par Bixby à la Maison — et à mettre en place des intégrations avec d’autres services.
Si vous vous sentez Bixby est superflu compte tenu de Google Assistant effectue la plupart des tâches, il y a une option pour désactiver entièrement. Avec l’assistant virtuel d’obtenir un matériel dédié, bouton de désactivation du service annule également le bouton comme il ne peut pas être configuré pour les autres actions.
Comment faire pour désactiver complètement Bixby
Configurer Toujours Sur l’Écran

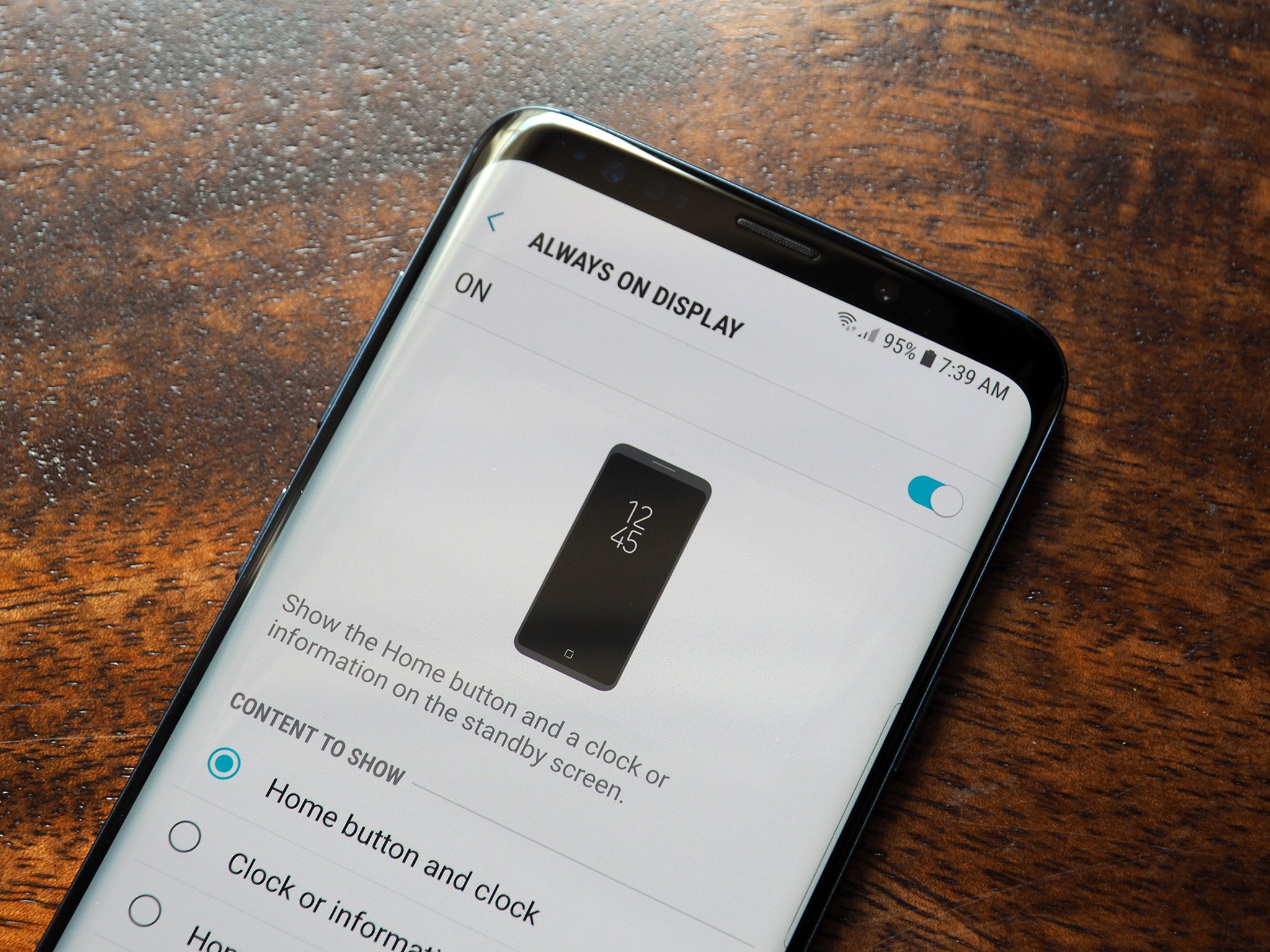
Toujours Sur l’Affichage a été l’un des piliers de Samsung téléphones pour un certain temps maintenant, et la caractéristique le rend facile à visualiser les notifications sans allumer l’écran. Vous serez également en mesure d’afficher l’horloge, vérifier rapidement votre horaire, et accéder à des commandes de lecture audio depuis l’écran de verrouillage.
Tête à Paramètres > écran de Verrouillage et sécurité > Toujours Sur l’Écran pour activer la fonction et de sélectionner les informations à la surface sur l’écran de verrouillage. Une fois que la DOC est activée, vous serez en mesure de choisir l’horloge styles, des widgets, et d’ajouter des informations de contact sur l’écran de verrouillage en accédant à Paramètres > écran de Verrouillage et sécurité > Horloge et FaceWidgets.
Commencer avec Samsung Payer

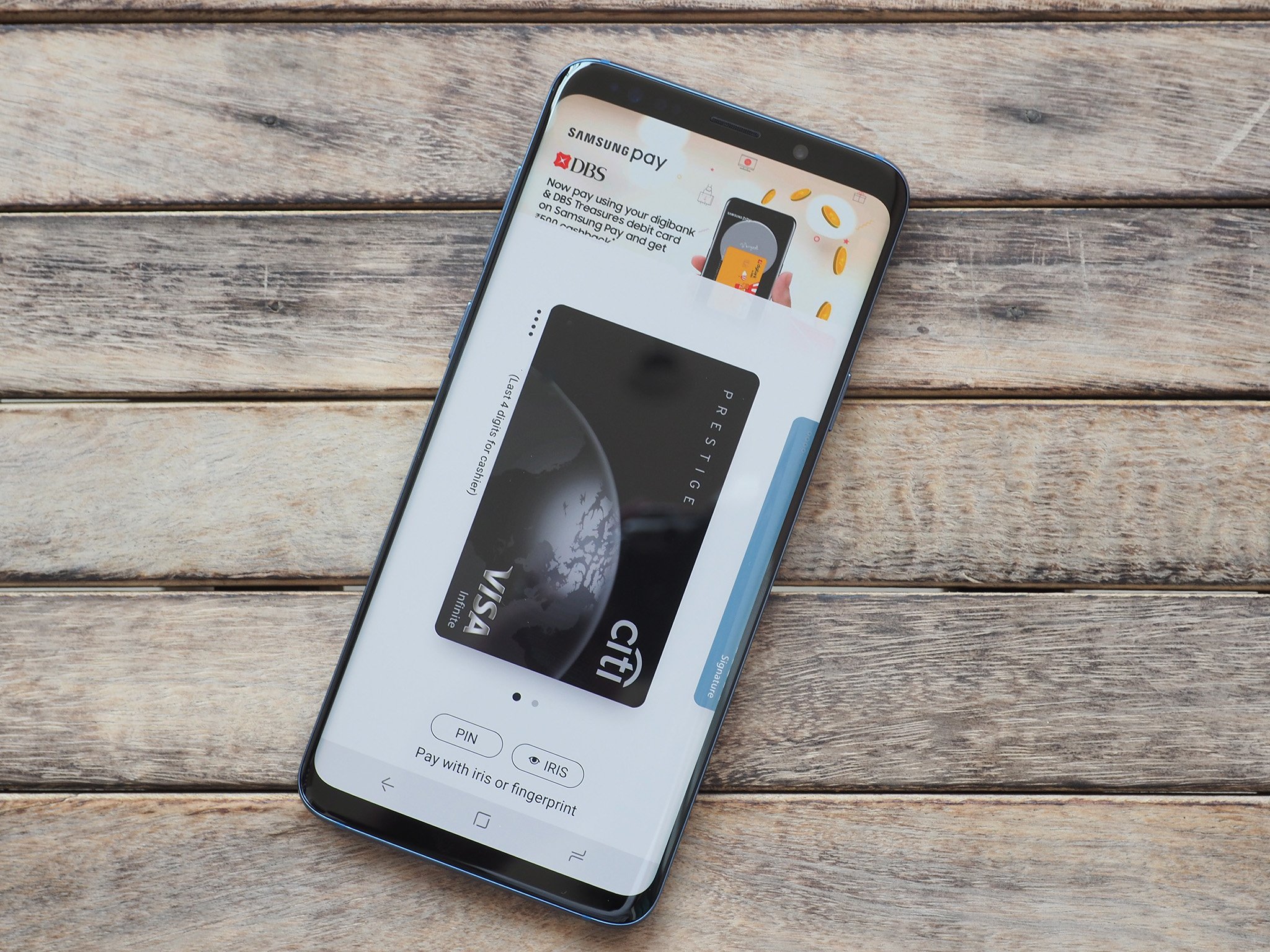
Samsung Payer est l’un des meilleurs services de paiement mobile, disponible aujourd’hui, si ce n’est le meilleur. La fonctionnalité est notable car il vous permet d’utiliser votre téléphone pour effectuer des achats dans les magasins de détail qui n’ont pas de carte NFC lecteurs. C’est à cause de Magnetic Secure Transmission, qui imite un crédit ou carte de débit à bande magnétique.
MST nécessite un matériel dédié, qui est pourquoi la fonction est limitée pour les téléphones Samsung. Pour configurer Samsung Payer, vous devez télécharger l’application, rendez-vous sur le Galaxy Apps store. Une fois qu’il est installé, vous serez en mesure d’ajouter votre crédit et informations de carte de débit et de commencer à utiliser le service pour payer en magasin et les achats en ligne.
Désactiver l’icône de l’application frontières
![]()
![]()
Samsung se met automatiquement toutes les icônes dans squircles, la création d’une bordure blanche autour de ceux qui ne sont pas à l’échelle. Le résultat final n’a pas l’air génial, en particulier sur les applications qui disposent d’un arrondi icône, comme Spotify.
Si vous cherchez à vous débarrasser de l’icône de frontières, il y a une solution facile. Allez à Paramètres > Affichage > Icône, sélectionnez uniquement des Icônes et frapper le Fait bouton pour rétablir les icônes à leur format d’origine.
À votre tour
C’est un coup d’oeil rapide à l’initiale des options de personnalisation pour le Galaxy S9 et S9+. Laissez-moi savoir votre personnalisation des réglages lors de la configuration d’un nouvel appareil dans les commentaires ci-dessous.