A volte hai solo bisogno di mostrare a qualcuno la cosa che c’è sullo schermo. In questo caso, prendere uno screenshot è la cosa più semplice da fare. Ecco come fare uno screenshot su un Chromebook!
Utilizzare la tastiera

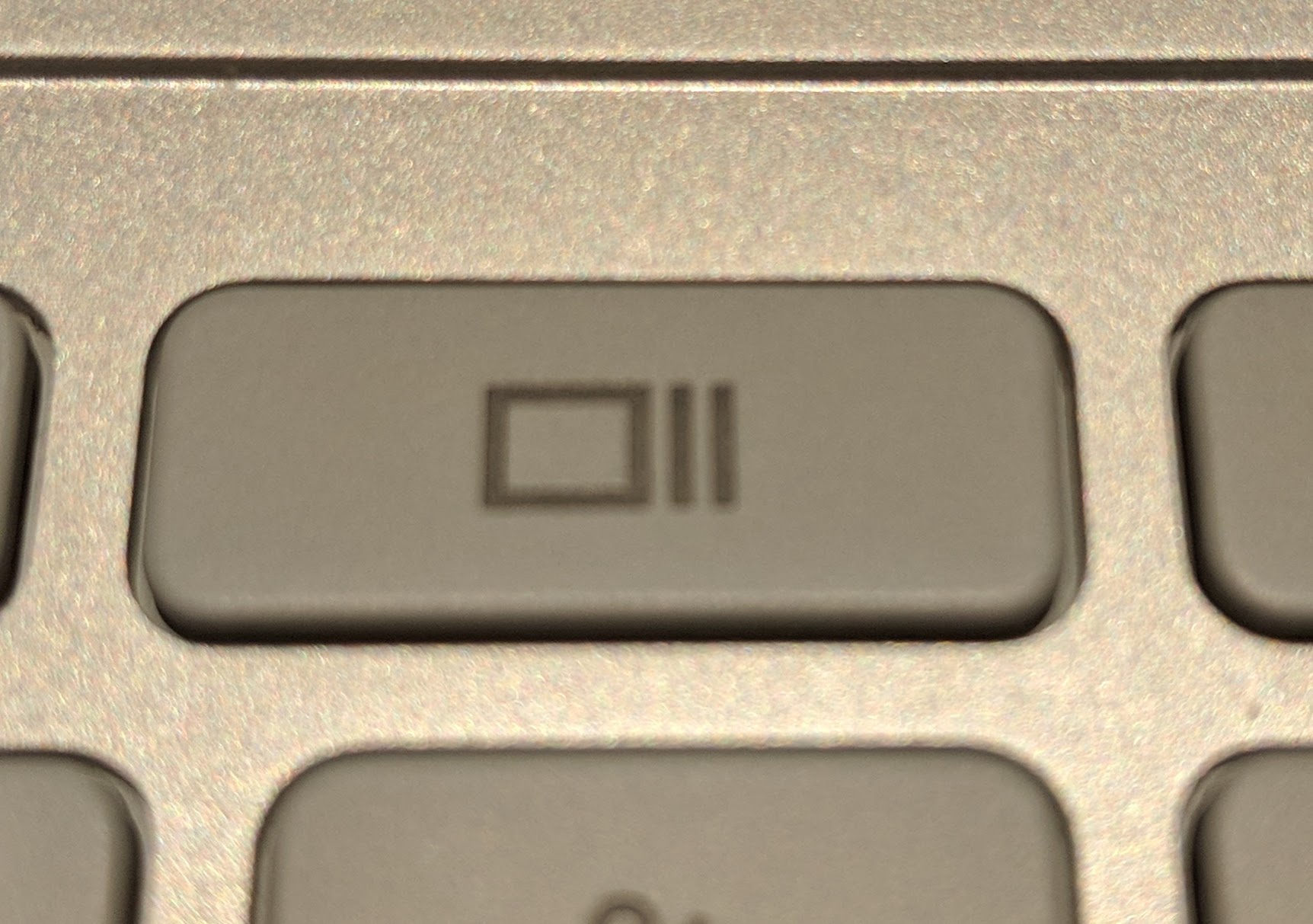 La finestra interruttore a chiave su un Chromebook.
La finestra interruttore a chiave su un Chromebook.
Ogni Chromebook ha una tastiera, e prendere uno screenshot con la tastiera può essere fatto in un paio di modi.
- Per catturare l’intero schermo, colpire Ctrl + interruttore della finestra di chiave.
- Per catturare solo una parte dello schermo, colpire Ctrl + Maiusc + interruttore della finestra di chiave, quindi fare clic e trascinare il cursore per selezionare l’area che si vorrebbe bloccare.
Nota: Se si sta utilizzando una tastiera esterna, le combinazioni Ctrl + F5 e Ctrl + Maiusc + F5, rispettivamente.
Utilizzare i tasti laterali
![]()
![]()
Se stai usando il tuo Chromebook in modalità tablet, è abbastanza scomodo per ruotare la tastiera indietro solo per prendere uno screenshot. Fortunatamente, c’è un modo più semplice: proprio come su un telefono Android, è possibile premere il tasto power + volume giù per prendere uno screenshot.
Questo funziona solo per catturare l’intero schermo, quindi se avete bisogno di una sezione ritagliata, è ancora necessario utilizzare la tastiera. Tenete a mente che l’orientamento dei pulsanti del volume non cambia l’orientamento dello schermo, quindi avrete bisogno di ricordare da che parte è il volume basso.
Utilizzare un’estensione

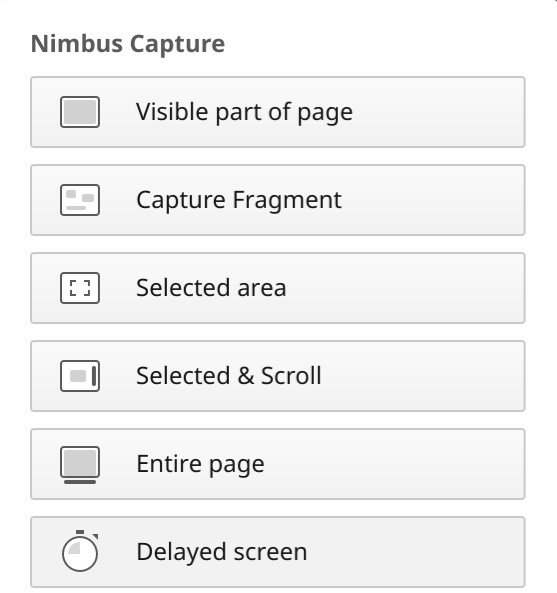
Mentre il built-in di metodi di lavoro per la maggior parte delle persone, alcuni utenti potrebbero aver bisogno di un po ‘ più di potenza. In questo caso, un’estensione come Nimbus Schermata & Screen Video Recorder può essere la pena di verificare. Come suggerisce il nome, Nimbus permette di fare una semplice schermata, ma include anche la possibilità di registrare un video dello schermo o ritardare lo scatto, se avete bisogno di screenshot di un particolare menu.
Download: Nimbus Schermata & Screen Video Recorder nel Chrome Web Store (gratis)
Utilizzare uno stilo

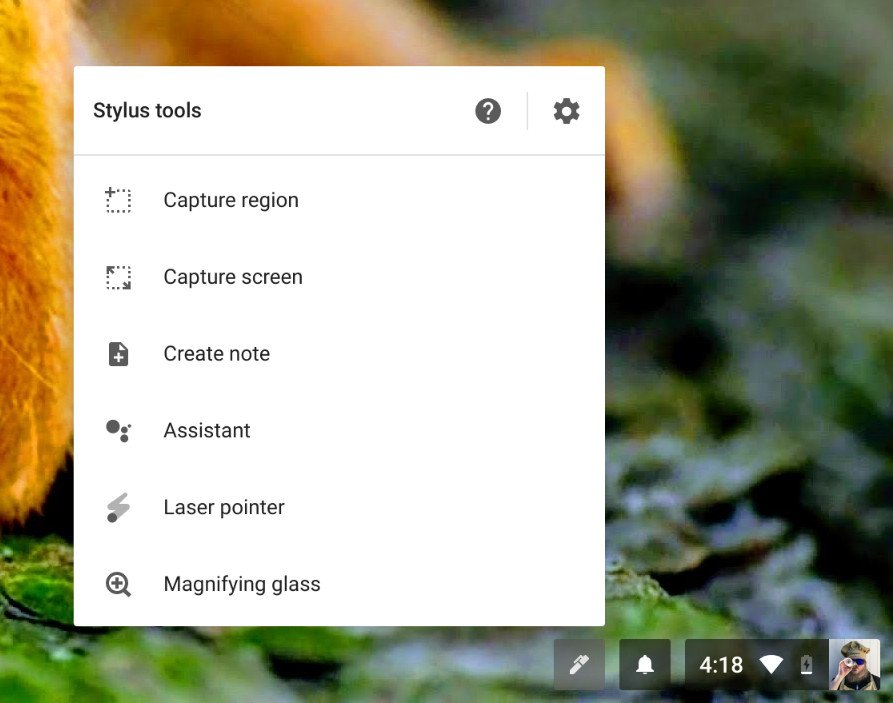
Se si dispone di un Chromebook Samsung Plus o Pro o sospesa per la Pixelbook e la sua penna, se hai un’altra opzione disponibile. Quando si utilizza la penna, avrete un menu di strumenti in basso a destra. All’interno di questo menu, è possibile catturare una regione dello schermo (e usare la penna per disegnare questa regione), o di catturare l’intero schermo.
Assicurarsi di eseguirne il backup
Per impostazione predefinita, le immagini verranno salvate in locale la cartella Download sul tuo Chromebook.
Lì, è possibile aprire la schermata per ritagliare, aggiungere un filtro, e accedere ad altre opzioni di editing di base. Se si desidera eseguire la schermata fino in modo permanente, è possibile caricare su Google Foto o semplicemente eseguire il backup di Google Drive. Penna gli utenti possono anche annotare i loro screenshot.