by Martin Brinkmann on September 14, 2019 in Internet – 1 comment
The following guide lists tweaks and suggestions on how to speed up the Brave web browser to reduce lag and improve the browser’s performance. We have published guide on speeding up the Opera and Vivaldi browsers previously, and this guide is the third part of the series.
Brave, like most desktop web browsers, is based on Chromium. Other Chromium browsers are Google Chrome, Vivaldi, Opera, and the new Microsoft Edge browser that Microsoft started to work on in 2019.
As a Chromium-based browser, Brave is quite fast already; the browser’s blocking of advertisement improves performance significantly as well when it comes to the loading of webpages.
Brave’s default settings leave room for improvements. Like all browsers, it ships with a default set of features designed to provide a good mix of features and speed.
Tip: My Experience with the mobile version of Brave on Android.
Brave’s Settings
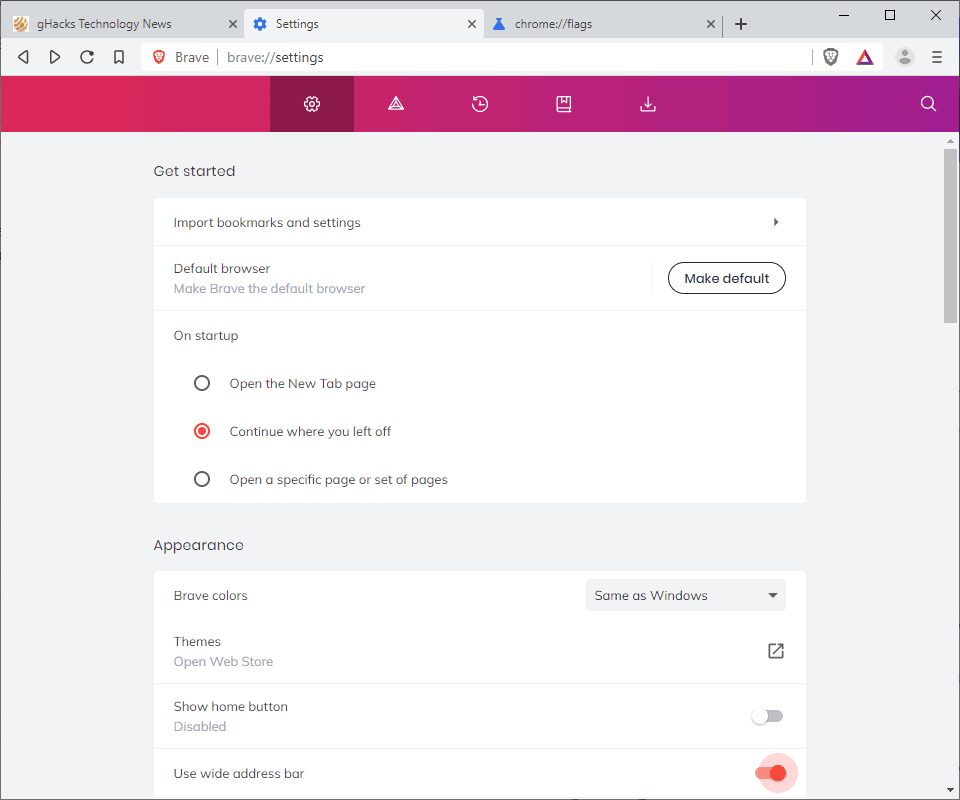
You can access the Brave Settings from the main menu or by loading chrome://settings/ directly. The settings are divided into a main and an advanced part, and it is a good idea to check them from top to bottom after initial installation.
- Get Started — I prefer to load the previous session (Continue where you left off) but you may speed up the start of the browser by selecting “open the new tab page” or “open a specific page or set of pages”.
- Appearance — Enable “use wide address bar” to give the address bar a bit more room. Not a performance setting.
- Shields — Brave’s Shields feature blocks trackers and advertisement by default. You can check the “block scripts” setting as well to block scripts from running by default but that will lead to breakage and you having to create overrides for sites that don’t work properly if JavaScript is disabled. Note that the feature is not as advanced as the blocking of scripts by NoScript or uMatrix.
- Social Media Blocking — Unless you use any of those openly, disable all options here:
- Allow Google login buttons on third-party sites.
- Allow Facebook logins and embedded posts.
- Allow Twitter embedded tweets.
- Allow LinkedIn embedded posts.
- Extensions — Depends on your usage. Disable “WebTorrent”, “Hangouts”, and “IPFS Companion” if you don’t use these.
- Privacy and security — Consider disabling/modifying the following features to improve privacy:
- Use a prediction service to help complete searches and URLs typed in the address bar.
- WebRTC IP Handling Policy to “Disable non-proxied UDP”.
- Automatically send crash reports to Brave.
- Allow sites to check if you have payment methods saved.
- Use a prediction service to load pages more quickly.
- Downloads — Make sure “ask where to save each file before downloading” is checked to improve security.
- System — Disable “continue running background apps when Brave is closed.
Startup parameters
Brave supports Chromium startup parameters. These are supplied on start and may modify certain features and settings of the browser that can’t be changed in the browser’s settings.
You may either run Brave from the command line and specify the parameters, or edit the shortcut that points to Brave to permanently use the parameters.
On Windows, you simply right-click on the Brave shortcut on the desktop or Start and select Properties. Note that you need to right-click on Brave a second time in the menu if you right-click on the Brave icon in the taskbar. Add the parameters to the end of the Target field and click ok to save the changes.
- –process-per-site — Brave puts every page you open in the browser in its own process. If you notice that your devices hit the available RAM limit regularly, you may want to load Brave with the –process-per-site parameter to use a single process per site instead. Useful if you open multiple pages of a single site as it will reduce RAM usage.
- –disk-cache-dir=z:brave –disk-cache-size=104857600 — You may move the disk cache to a faster drive or a RAM disk (if you have plenty of RAM). The value of the cache is in bytes. The number in the example sets the cache to 100 Megabytes. See How to use a RAM disk in Windows and check out our overview of free RAM disk programs for Windows.
- –enable-low-end-device-mode — This enables low end device mode which improves memory consumption of the browser.
Now you: Have you tried Brave?